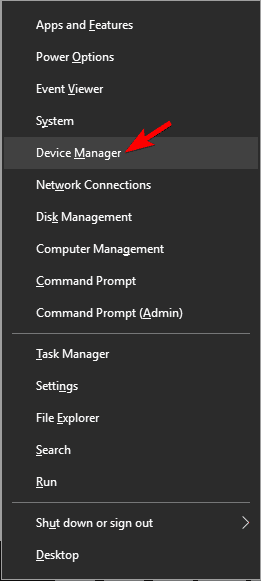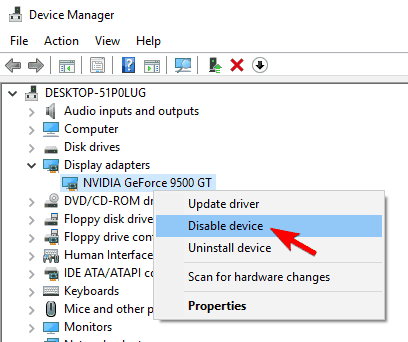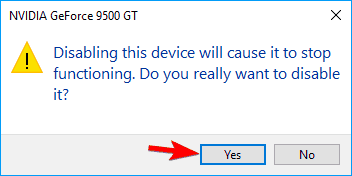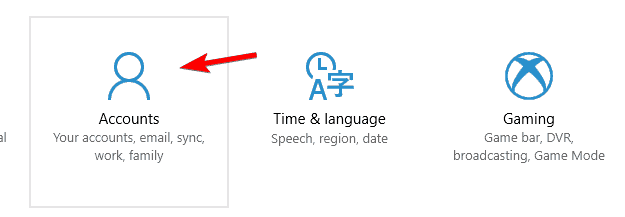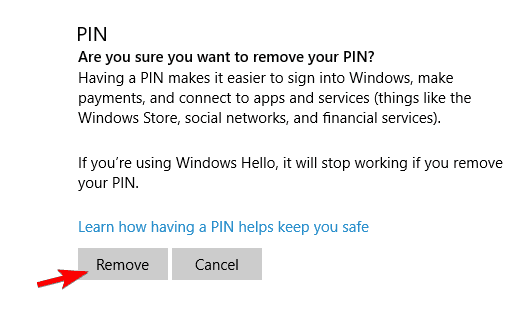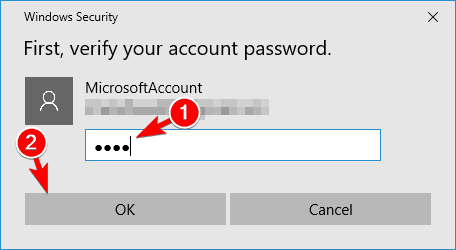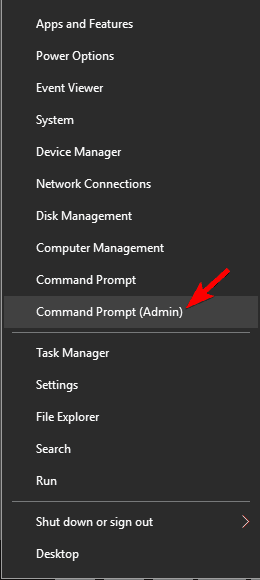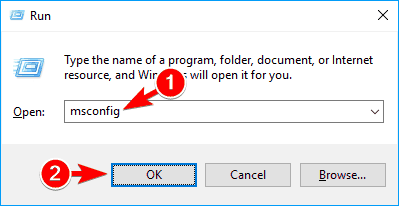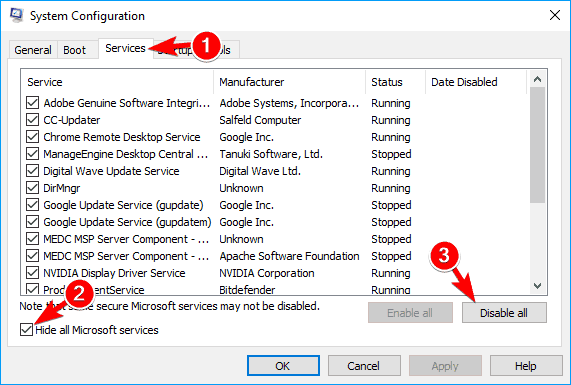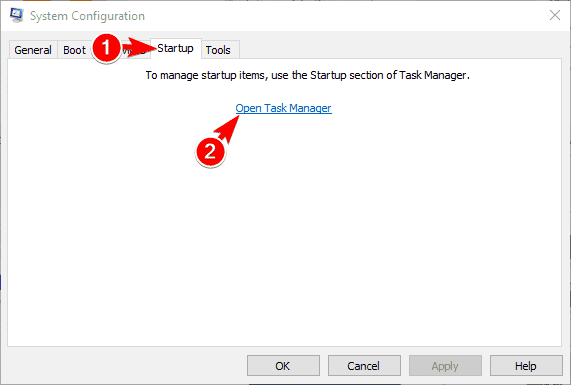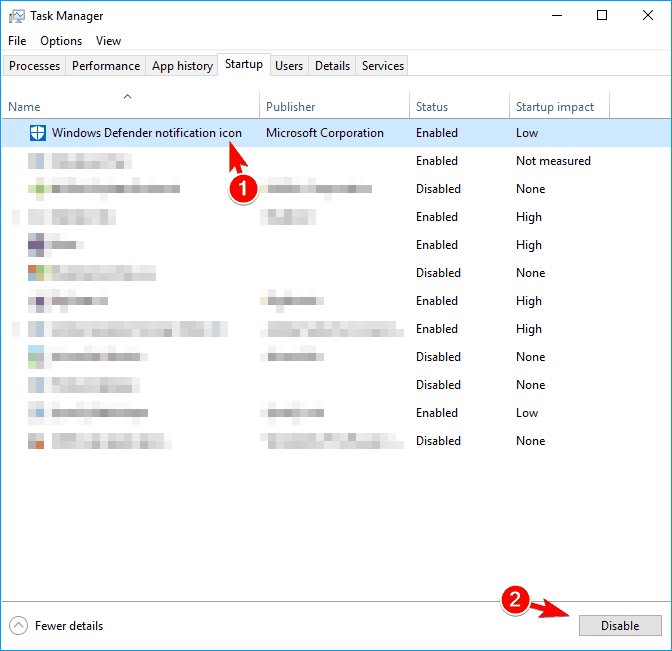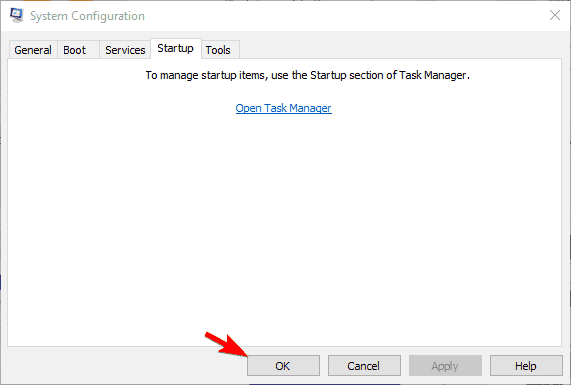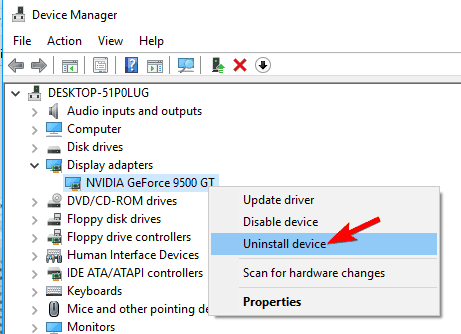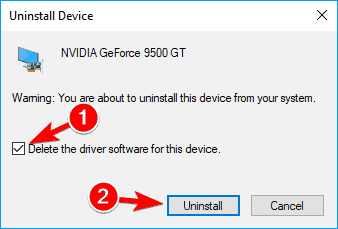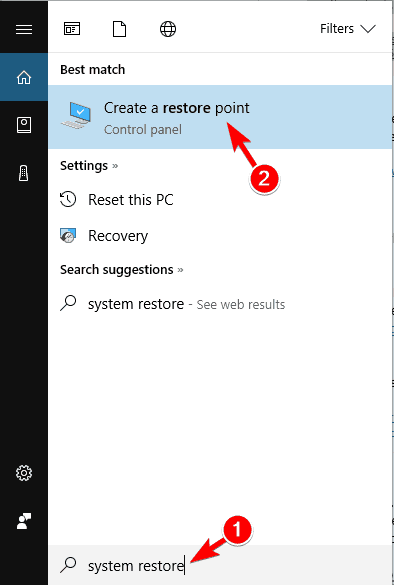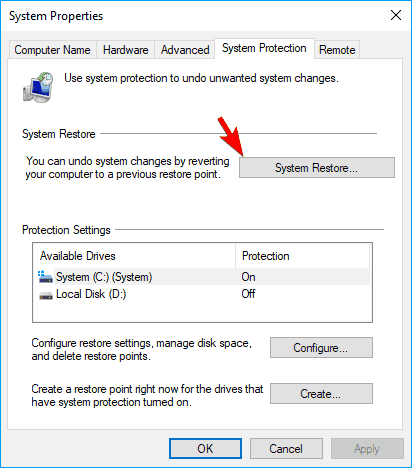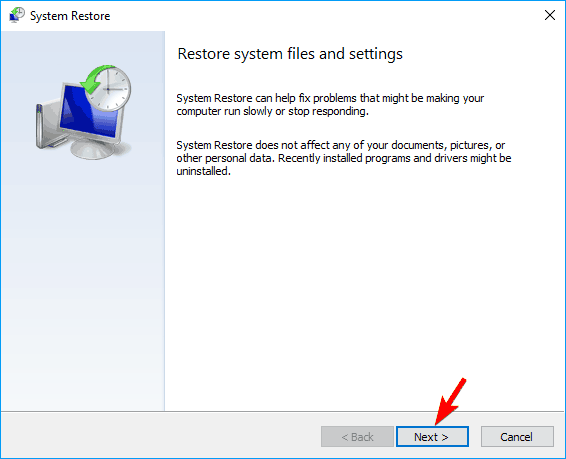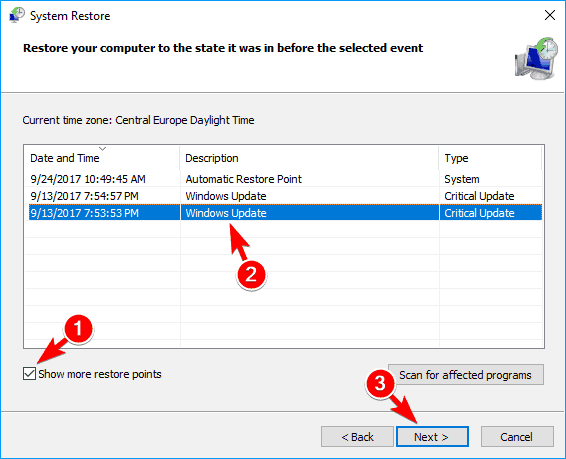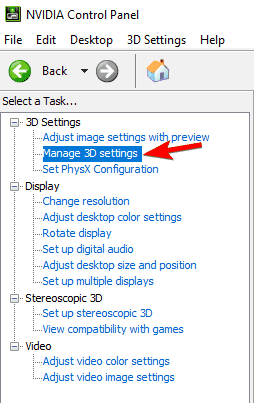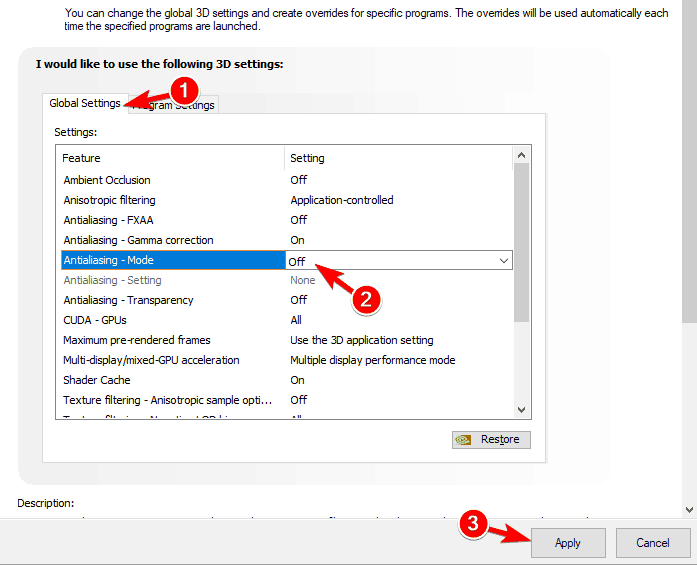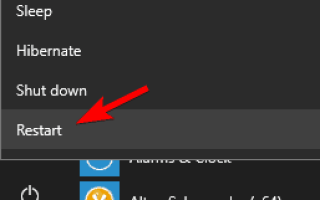Błędy systemu Windows są stosunkowo częste i wielu z nich zgłosiło błąd aplikacji LogonUI.exe na swoim komputerze. Może to być irytujący błąd, dlatego dzisiaj pokażemy, jak to naprawić.
Błąd aplikacji LogonUI.exe, jak go naprawić?
Rozwiązanie 1 — Wyłącz kartę graficzną w trybie awaryjnym
Według użytkowników błąd aplikacji LogonUI.exe może pojawić się z powodu karty graficznej. Wygląda na to, że przyczyną problemu mogą być sterowniki i spowodować pojawienie się tego komunikatu o błędzie. Aby rozwiązać problem, musisz przejść do trybu awaryjnego, wykonując następujące kroki:
- Otworzyć Menu Start i kliknij Moc Ikona. Teraz naciśnij i przytrzymaj Przesunięcie klucz i wybierz Uruchom ponownie opcja z menu.
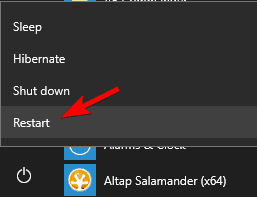
- Teraz wybierz Opcje zaawansowane> Ustawienia uruchamiania. Kliknij Uruchom ponownie.
- Po ponownym uruchomieniu komputera pojawi się lista opcji. Wybierz dowolną wersję trybu awaryjnego, naciskając odpowiedni klawisz.
Jeśli z jakiegoś powodu nie możesz w ogóle wejść do systemu Windows, możesz uzyskać dostęp do trybu awaryjnego, po prostu kilkakrotnie ponownie uruchamiając komputer podczas sekwencji rozruchowej.
Po przejściu do trybu awaryjnego musisz wyłączyć kartę graficzną. Aby to zrobić, wykonaj następujące kroki:
- naciśnij Klawisz Windows + X aby otworzyć menu Win + X i wybrać Menadżer urządzeń z listy.

- Po otwarciu Menedżera urządzeń zlokalizuj kartę graficzną, kliknij ją prawym przyciskiem myszy i wybierz Wyłącz urządzenie z menu.

- Pojawi się okno dialogowe potwierdzenia. Kliknij tak aby wyłączyć urządzenie.

Teraz uruchom ponownie komputer, a system Windows powinien uruchomić się bez żadnych problemów. Pozostało już tylko wrócić do Menedżera urządzeń i ponownie włączyć kartę graficzną. Po wykonaniu tej czynności problem powinien zostać rozwiązany.
Rozwiązanie 2 — Wyłącz skaner linii papilarnych
Skaner linii papilarnych jest prawdopodobnie jednym z najlepszych sposobów ochrony komputera przed nieautoryzowanym dostępem. Jednak kilku użytkowników zgłosiło, że skaner linii papilarnych może powodować pojawienie się błędu aplikacji LogonUI.exe. Aby rozwiązać ten problem, musisz przejść do trybu awaryjnego i wyłączyć czytnik linii papilarnych. Po wykonaniu tej czynności problem powinien zniknąć i będziesz mieć dostęp do systemu Windows bez żadnych problemów.
Musimy wspomnieć, że możesz rozwiązać ten problem, po prostu aktualizując oprogramowanie odcisków palców i sterownik. Aby to zrobić, odwiedź witrynę producenta odcisku palca i pobierz najnowsze oprogramowanie lub sterownik odcisków palców. Po wykonaniu tej czynności zainstaluj oprogramowanie i problem powinien zostać rozwiązany. Kilku użytkowników zgłosiło, że aktualizacja oprogramowania linii papilarnych naprawiła dla nich problem, więc koniecznie spróbuj.
Rozwiązanie 3 — Wyłącz samoobsługę hasła Micro Focus
Użytkownicy zgłosili błąd aplikacji LogonUI.exe z powodu Hasło samoobsługowe Micro Focus rozszerzenie logowania. Jeśli masz zainstalowane to rozszerzenie, usuń je i sprawdź, czy to rozwiąże problem.
Jest raczej prawdopodobne, że Micro Focus ma nową wersję swojego oprogramowania, więc jeśli chcesz nadal z niego korzystać, zaktualizuj go i sprawdź, czy to rozwiąże problem.
Rozwiązanie 4 — Wyłącz logowanie PIN
Logowanie za pomocą kodu PIN to prosty sposób na ochronę komputera przed nieautoryzowanym dostępem, ale czasem mogą wystąpić problemy. Użytkownicy zgłaszali, że błąd aplikacji LogonUI.exe jest związany z logowaniem PIN-em, a jeśli chcesz go naprawić, musisz go wyłączyć. Jest to stosunkowo proste i możesz to zrobić, wykonując następujące kroki:
- Otwórz aplikację Ustawienia. Możesz to zrobić szybko, naciskając Klawisz Windows + I skrót klawiszowy.
- Iść do Konta Sekcja.

- Teraz kliknij Opcje logowania w menu po lewej przewiń w dół do sekcji PIN i kliknij Usunąć.

- System Windows poprosi o potwierdzenie, że chcesz usunąć kod PIN. Kliknij Usunąć.

- Teraz wystarczy wpisać hasło i kliknąć dobrze aby usunąć kod PIN.

Po usunięciu kodu PIN komunikat o błędzie powinien zniknąć i będzie można używać systemu Windows bez żadnych problemów.
Rozwiązanie 5 — Wykonaj skanowanie SFC i DISM
Błąd aplikacji LogonUI.exe może czasami pojawić się z powodu uszkodzonych plików systemowych. Możesz jednak łatwo rozwiązać ten problem, po prostu wykonując skanowanie SFC. Aby to zrobić, wykonaj następujące kroki:
- naciśnij Klawisz Windows + X i wybierz Wiersz polecenia (Admin) z menu. Jeśli wiersz polecenia nie jest dostępny, możesz również wybrać PowerShell (Admin) zamiast.

- Po otwarciu wiersza polecenia wprowadź sfc / scannow i naciśnij Wchodzić uruchomić.
- Rozpocznie się proces skanowania. Ten proces może potrwać około 10 minut, więc nie przerywaj go.
Jeśli skanowanie SFC nie może zostać uruchomione lub nie może rozwiązać problemu, należy zamiast tego użyć skanowania DISM. Aby to zrobić, otwórz Wiersz polecenia jako administrator i naciśnij klawisz Enter Dism / Online / Cleanup-Image / Restorehealth i naciśnij Wchodzić uruchomić. Skanowanie DISM może potrwać około 20 minut, więc nie należy go przerywać.
Po wykonaniu skanowania SFC i DISM problem powinien zostać rozwiązany, a system Windows zacznie działać normalnie. Jeśli nie możesz zalogować się do systemu Windows z powodu tego błędu, spróbuj uruchomić te polecenia w trybie awaryjnym.
Rozwiązanie 6 — Usuń aplikację Sensible Vision FastAccess
Często aplikacje innych firm mogą powodować pojawienie się błędu aplikacji LogonUI.exe. Czasami niektóre aplikacje nie są w pełni kompatybilne z Windows 10, co może powodować pojawienie się tego błędu. Według użytkowników problem był spowodowany przez Sensible Vision FastAccess podanie. Aby rozwiązać problem, musisz znaleźć i usunąć tę aplikację z komputera. Alternatywnie możesz po prostu uniemożliwić jego uruchomienie, a Twój problem powinien zniknąć. Jeśli chcesz korzystać z tej aplikacji, możesz sprawdzić witrynę programisty i sprawdzić, czy aktualizacja jest dostępna.
Pamiętaj, że z powodu tego błędu możesz nie być w stanie zalogować się do systemu Windows 10, więc aby usunąć tę aplikację, musisz uzyskać dostęp do trybu awaryjnego. Pokazaliśmy już, jak uzyskać dostęp do trybu awaryjnego w Rozwiązanie 1, więc sprawdź to, aby uzyskać szczegółowe instrukcje.
Rozwiązanie 7 — Użyj skrótu Ctrl + Alt + Del
Jeśli nie możesz zalogować się do systemu Windows z powodu błędu aplikacji LogonUI.exe, możesz go rozwiązać, używając jednego skrótu klawiaturowego. Niewielu użytkowników zgłosiło, że naprawili problem po prostu naciskając Ctrl + Alt + Del skrót na 10 sekund. To niezwykłe rozwiązanie, ale działa według użytkowników, więc wypróbuj je. Musimy wspomnieć, że to może nie być trwałe rozwiązanie, więc musisz powtarzać to za każdym razem, gdy pojawi się ten błąd.
Rozwiązanie 8 — Użyj zintegrowanej grafiki
Według użytkowników błąd aplikacji LogonUI.exe może pojawić się z powodu dedykowanej karty graficznej. Użytkownicy zgłaszali ten problem na swoich laptopach i według nich ich laptop próbował użyć dedykowanej karty graficznej, co spowodowało pojawienie się problemu. Jednym ze sposobów rozwiązania tego problemu jest odłączenie laptopa od źródła zasilania. W ten sposób zmusisz go do korzystania ze zintegrowanej grafiki.
Jeśli potrzebujesz bardziej niezawodnego rozwiązania, zmień ustawienia i ustaw zintegrowaną grafikę jako domyślną kartę graficzną. Pamiętaj, że zastosowanie zintegrowanej grafiki może obniżyć wydajność gier wideo. Korzystanie ze zintegrowanej grafiki nie jest trwałym rozwiązaniem, ale jest solidnym obejściem, które może pomóc w rozwiązaniu tego problemu.
Rozwiązanie 9 — Wykonaj czysty rozruch
Jak wspomniano wcześniej, błąd aplikacji LogonUI.exe może być spowodowany przez aplikacje innych firm. Aby rozwiązać problem, musisz wyłączyć wszystkie aplikacje startowe, aż znajdziesz problematyczną. Jeśli nie możesz zalogować się do systemu Windows z powodu tego błędu, musisz wykonać te czynności z trybu awaryjnego. Aby wykonać czysty rozruch, z następujących powodów:
- naciśnij Klawisz Windows + R. i wejdź msconfig. naciśnij Wchodzić lub kliknij dobrze.

- Pojawi się okno konfiguracji systemu. Przejdź do Usługi tab i sprawdź Ukryj wszystkie usługi Microsoft opcja. Teraz kliknij Wyłącz wszystkie przycisk.

- Przejdź do Uruchomienie kartę i kliknij otwarty Menadżer zadań.

- Po otwarciu Menedżera zadań zobaczysz listę wszystkich aplikacji startowych. Wybierz pierwszy element z listy i kliknij Wyłączyć. Powtarzaj ten krok, aż wyłączysz wszystkie aplikacje startowe. Po zakończeniu zamknij Menedżera zadań.

- Teraz wróć do okna konfiguracji systemu i kliknij Zastosować i dobrze aby zapisać zmiany.

- Pojawi się okno dialogowe z prośbą o ponowne uruchomienie komputera. Wybierz opcję ponownego uruchomienia komputera teraz.
Po ponownym uruchomieniu komputera uruchom system Windows normalnie i sprawdź, czy problem nadal występuje. Jeśli nie, oznacza to, że przyczyną problemu jest jedna z wyłączonych aplikacji lub usług. Aby dowiedzieć się, która aplikacja jest problemem, musisz powtórzyć te same kroki i włączyć wyłączone usługi i aplikacje w grupach lub jeden po drugim. Pamiętaj, że musisz ponownie uruchomić komputer po włączeniu grupy aplikacji, aby zapisać zmiany.
Po znalezieniu problematycznej aplikacji możesz ją wyłączyć lub usunąć z komputera. Jeśli musisz użyć tej aplikacji, zaktualizuj ją lub zainstaluj ponownie i sprawdź, czy to rozwiąże problem.
Rozwiązanie 10 — Zainstaluj ponownie sterownik karty graficznej
Według użytkowników błąd aplikacji LogonUI.exe może być powiązany ze sterownikiem karty graficznej. Kilku użytkowników zgłosiło, że naprawili problem, instalując ponownie sterownik karty graficznej. Aby to zrobić, musisz wykonać następujące kroki:
- Jeśli system Windows nie może uruchomić się normalnie, uruchom go w trybie awaryjnym.
- Teraz otwarte Menadżer urządzeń i zlokalizuj swoją kartę graficzną. Kliknij go prawym przyciskiem myszy i wybierz Odinstaluj urządzenie.

- Pojawi się okno dialogowe potwierdzenia. Czek Usuń oprogramowanie sterownika dla tego urządzenia i kliknij Odinstaluj przycisk.

Jeśli chcesz całkowicie usunąć sterownik karty graficznej, możesz to zrobić za pomocą narzędzia Display Driver Uninstaller. Jest to darmowe narzędzie, które usunie Twój sterownik oraz wszystkie powiązane z nim pliki i wpisy rejestru. Narzędzie jest raczej proste w użyciu, więc jeśli chcesz całkowicie usunąć sterownik karty graficznej, możesz rozważyć jego użycie.
Po usunięciu sterownika wystarczy go ponownie zainstalować. Aby to zrobić, po prostu odwiedź witrynę producenta karty graficznej i pobierz najnowszy sterownik karty graficznej. Po ponownej instalacji sterownika problem powinien zostać całkowicie rozwiązany.
Użytkownicy zgłaszali problemy ze sterownikami AMD beta, ale po ich usunięciu i zainstalowaniu stabilnej wersji problem został rozwiązany. Sterowniki beta mogą przynieść lepszą wydajność, ale mogą również powodować problemy ze stabilnością, dlatego zawsze zaleca się stosowanie stabilnej wersji.
Rozwiązanie 11 — Wykonaj przywracanie systemu
Według użytkowników naprawienie błędu aplikacji LogonUI.exe może być możliwe po prostu poprzez przywrócenie systemu. Jest to przydatna funkcja, która może przywrócić system i usunąć wszelkie ostatnie problemy. Aby skorzystać z tej funkcji, wykonaj następujące czynności:
- naciśnij Klawisz Windows + S. i wejdź przywracanie systemu. Wybierać Utworzyć punkt przywracania opcja z menu.

- Pojawi się okno Właściwości systemu. Kliknij Przywracanie systemu przycisk.

- Otworzy się okno Przywracania systemu. Kliknij Kolejny.

- Teraz powinieneś zobaczyć listę wszystkich dostępnych punktów przywracania. Jeśli dostępne, sprawdź Pokaż więcej punktów przywracania opcja. Wybierz żądany punkt przywracania i kliknij Kolejny kontynuować.

- Postępuj zgodnie z instrukcjami wyświetlanymi na ekranie, aby zakończyć proces przywracania.
Jeśli nie możesz uruchomić systemu Windows normalnie z powodu tego błędu, może być konieczne przywrócenie systemu z trybu awaryjnego. Możesz także uzyskać dostęp do zaawansowanych opcji uruchamiania i stamtąd przywrócić system. Aby to zrobić, wykonaj następujące kroki:
- Uruchom ponownie komputer kilka razy podczas uruchamiania komputera.
- Jeśli wykonasz to poprawnie, zobaczysz listę opcji na ekranie. Wybierać Rozwiązywanie problemów> Opcje zaawansowane> Przywracanie systemu. Teraz wybierz swoją nazwę użytkownika i wprowadź hasło.
- Po wykonaniu tej czynności powinieneś zobaczyć okno Przywracania systemu. Jeśli zobaczysz Wybierz inny punkt przywracania wybierz opcję i kliknij Kolejny.
- Teraz wybierz żądany punkt przywracania i postępuj zgodnie z instrukcjami na ekranie.
Po przywróceniu systemu problem powinien zostać całkowicie rozwiązany.
Rozwiązanie 12 — Wyłącz wygładzanie karty graficznej
Wielu użytkowników korzysta z wygładzania krawędzi podczas grania w swoje ulubione gry wideo, ale czasami ta funkcja może powodować pewne problemy. W rzeczywistości kilku użytkowników zgłosiło, że ta funkcja spowodowała wyświetlenie błędu aplikacji LogonUI.exe. Aby rozwiązać problem, musisz wyłączyć wygładzanie krawędzi znane również jako funkcja FXAA. Aby go wyłączyć, wykonaj następujące czynności:
- otwarty Panel sterowania Nvidia.
- Wybierać Zarządzaj ustawieniami 3D z menu po lewej stronie.

- W prawym okienku przejdź do ustawień globalnych i zlokalizuj Antialiasing — Tryb i ustaw na Poza. Niektórzy użytkownicy sugerują również wyłączenie Multi-Frame Sampled AA (MFAA) więc możesz chcieć to zrobić. Teraz kliknij Zastosować aby zapisać zmiany.

Po wykonaniu tej czynności problem powinien zostać całkowicie rozwiązany. Pokazaliśmy, jak wyłączyć Anti-Aliasing dla kart graficznych Nvidia, ale jeśli masz grafikę AMD, powinieneś być w stanie ją wyłączyć z Catalyst Control Center.
Rozwiązanie 13 — Odinstaluj oprogramowanie CSR Wireless Stack
Jak już wspomniano, aplikacje innych firm są często przyczyną tych błędów. Jedną z aplikacji, która może powodować pojawienie się tego problemu, jest CSR Wireless Stack. Jeśli masz tę aplikację na komputerze, usuń ją lub zaktualizuj do najnowszej wersji i sprawdź, czy to rozwiąże problem.
Rozwiązanie 14 — Wyłącz lub odinstaluj oprogramowanie zabezpieczające
Według użytkowników oprogramowanie antywirusowe może również powodować pojawienie się błędu aplikacji LogonUI.exe. Aby rozwiązać problem, może być konieczne tymczasowe wyłączenie programu antywirusowego i sprawdzenie, czy to rozwiąże problem. Jeśli problem nadal występuje, możesz spróbować tymczasowo usunąć oprogramowanie antywirusowe.
Warto wspomnieć, że narzędzia antywirusowe mają tendencję do pozostawiania niektórych plików i wpisów w rejestrze, nawet po ich odinstalowaniu. Aby całkowicie usunąć narzędzie antywirusowe z komputera, musisz użyć dedykowanego narzędzia do usuwania. Większość firm antywirusowych oferuje dedykowane narzędzie do usuwania oprogramowania, dlatego należy pobrać je dla swojego oprogramowania antywirusowego. Po usunięciu sprawdź, czy problem nadal występuje. Jeśli nie, możesz ponownie zainstalować program antywirusowy lub przejść na zupełnie inne oprogramowanie antywirusowe.
Rozwiązanie 15 — Zastąp problematyczne pliki
Czasami błąd aplikacji LogonUI.exe informuje, który plik powoduje ten problem. Aby rozwiązać ten problem, musisz skopiować ten plik z działającego komputera z systemem Windows na swój DO:\W.indows \System32 informator. Czasami możesz nie być w stanie uzyskać dostępu do systemu Windows, a jeśli tak jest, musisz uruchomić komputer w wierszu polecenia i skopiować problematyczny plik do katalogu System32 za pomocą wiersza polecenia. To zaawansowane rozwiązanie, a jeśli nie jesteś ostrożny, możesz spowodować jeszcze więcej problemów z systemem operacyjnym, więc bądź bardzo ostrożny.
Rozwiązanie 16 — Zresetuj system Windows 10
Jeśli inne rozwiązania nie mogą rozwiązać tego problemu, możesz rozważyć zresetowanie systemu Windows 10. To rozwiązanie usunie wszystkie pliki z dysku systemowego, dlatego należy wcześniej wykonać ich kopię zapasową. Ponadto może być także potrzebny nośnik instalacyjny systemu Windows 10, więc należy go utworzyć za pomocą narzędzia Media Creation Tool. Gdy będziesz gotowy, możesz zresetować, wykonując następujące czynności:
- Uruchom ponownie komputer kilka razy podczas sekwencji rozruchowej.
- Wybierać Rozwiązywanie problemów> Zresetuj ten komputer> Usuń wszystko.
- Aby przejść do następnego kroku, możesz zostać poproszony o włożenie nośnika instalacyjnego systemu Windows 10, więc przygotuj go.
- Wybierz swoją wersję systemu Windows i wybierz Tylko dysk, na którym jest zainstalowany system Windows> Po prostu usuń moje pliki.
- Teraz powinieneś zobaczyć listę zmian, które wykona reset. Kliknij Resetowanie aby rozpocząć proces.
- Teraz postępuj zgodnie z instrukcjami wyświetlanymi na ekranie, aby zakończyć resetowanie systemu Windows 10.
Po zakończeniu resetowania będziesz mieć czystą instalację systemu Windows 10. Teraz wystarczy zainstalować wszystkie aplikacje i przenieść pliki z kopii zapasowej. W większości przypadków reset systemu Windows 10 naprawi ten problem, ale usunie również wszystkie pliki z dysku systemowego, więc użyj go w ostateczności.
Błąd aplikacji LogonUI.exe może powodować wiele problemów, ponieważ może uniemożliwić dostęp do systemu Windows. Jednak powinieneś być w stanie rozwiązać ten problem, po prostu korzystając z jednego z naszych rozwiązań.
- naciśnij Klawisz Windows + S. i wejdź przywracanie systemu. Wybierać Utworzyć punkt przywracania opcja z menu.
- naciśnij Klawisz Windows + R. i wejdź msconfig. naciśnij Wchodzić lub kliknij dobrze.
- naciśnij Klawisz Windows + X i wybierz Wiersz polecenia (Admin) z menu. Jeśli wiersz polecenia nie jest dostępny, możesz również wybrać PowerShell (Admin) zamiast.