Podczas aktualizacji systemu Windows pojawia się błąd 8007005 z komunikatem o błędzie: „Błąd 8007005 System Windows napotkał nieznany błąd.” Jako taki jest to błąd aktualizacji, który zatrzymuje aktualizację systemu Windows. Błąd systemowy może wystąpić na wszystkich nowszych platformach Windows od Visty do 10. To kilka błędów 8007005 rozdzielczości dla każdego, kto musi naprawić aktualizacje systemu Windows.
Napraw błąd Windows 10 8007005
- Otwórz narzędzie do rozwiązywania problemów z Windows Update
- Uruchom skanowanie plików systemowych
- Przełącz swoje konto użytkownika na konto administratora
- Wyłącz oprogramowanie antywirusowe
- Wyłącz Zaporę systemu Windows Defender
- Zmień nazwę folderu SoftwareDistribution
1. Otwórz narzędzie do rozwiązywania problemów z Windows Update
Win 10 zawiera narzędzie do rozwiązywania problemów z Windows Update, aby naprawić błędy aktualizacji. Może warto otworzyć to narzędzie do rozwiązywania problemów, aby sprawdzić, czy zawiera jakieś poprawki. W ten sposób można naprawić błędy aktualizacji za pomocą narzędzia do rozwiązywania problemów z aktualizacją w Win 10.
- Otwórz Cortanę naciskając Wpisz tutaj, aby wyszukać przycisk paska zadań.
- Wpisz „rozwiązywanie problemów” w polu wyszukiwania, aby wyszukać listę narzędzi do rozwiązywania problemów w Ustawieniach.
- Kliknij Rozwiązywanie problemów, aby otworzyć poniższą listę narzędzi do rozwiązywania problemów.
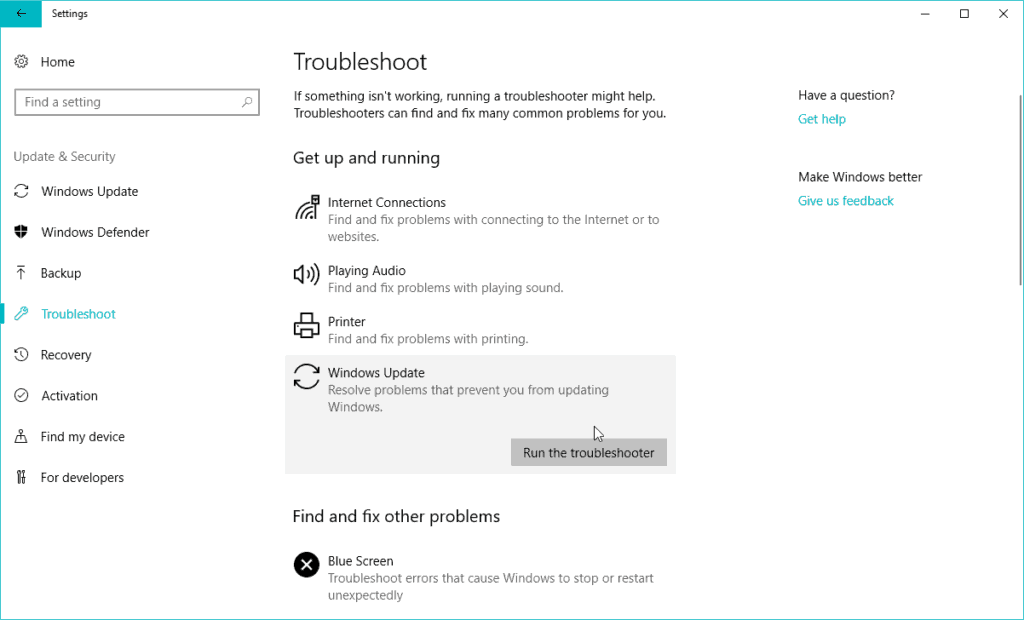
- Następnie wybierz Windows Update i naciśnij Uruchom narzędzie do rozwiązywania problemów przycisk, aby go otworzyć.
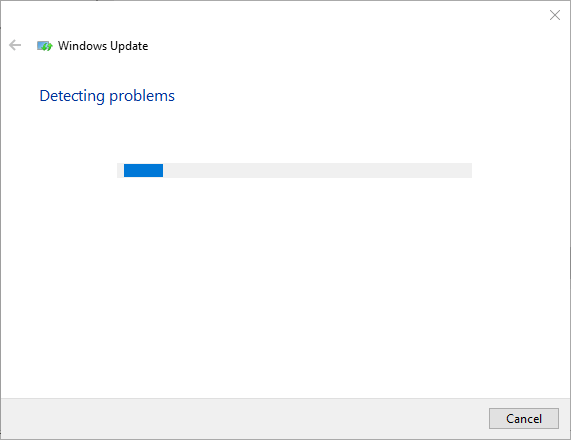
- Przejrzyj sugestie narzędzia do rozwiązywania problemów, aby naprawić aktualizacje systemu Windows.
— POWIĄZANE: Ankieta potwierdza, że aktualizacje systemu Windows powodują błędy dla 50% użytkowników
2. Uruchom skanowanie plików systemowych
Błąd 8007005 może być spowodowany uszkodzonymi plikami systemowymi. W związku z tym skanowanie Systemowego sprawdzania plików jest potencjalnym rozwiązaniem. Możesz uruchomić skanowanie SFC w systemie Windows 10 w następujący sposób.
- Naciśnij klawisz Windows + klawisz skrótu X i wybierz Wiersz polecenia (administrator) w menu Win + X.
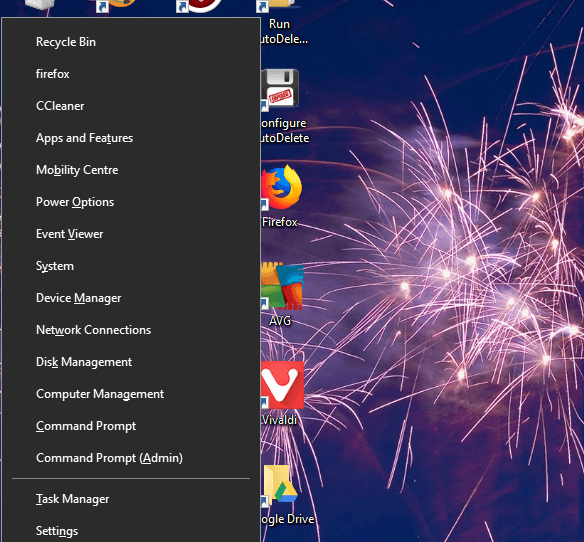
- Przed uruchomieniem skanowania SFC wpisz „DISM.exe / Online / Cleanup-image / Restorehealth” w wierszu polecenia i naciśnij klawisz Return.
- Następnie wpisz „sfc / scannow” i naciśnij Enter, aby uruchomić skanowanie SFC, co może potrwać do pół godziny.

- Jeśli Ochrona zasobów systemu Windows naprawi pliki, uruchom ponownie komputer stacjonarny lub laptop.
3. Przełącz swoje konto użytkownika na konto administratora
Błąd 8007005 często może być spowodowany aktualizacją systemu Windows na standardowych kontach użytkowników. Te konta użytkowników nie zawsze mają wymagane uprawnienia do plików, aby aktualizacja mogła zostać zainstalowana. Jeśli więc Twoje konto użytkownika jest standardowe, przełączenie go na konto administratora może rozwiązać problem. W ten sposób możesz zmienić standardowe konto użytkownika na konto administratora.
- Otwórz Uruchom za pomocą klawisza Windows + skrót klawiaturowy R.
- Wpisz „Panel sterowania” w polu tekstowym Uruchom Otwórz i kliknij dobrze.
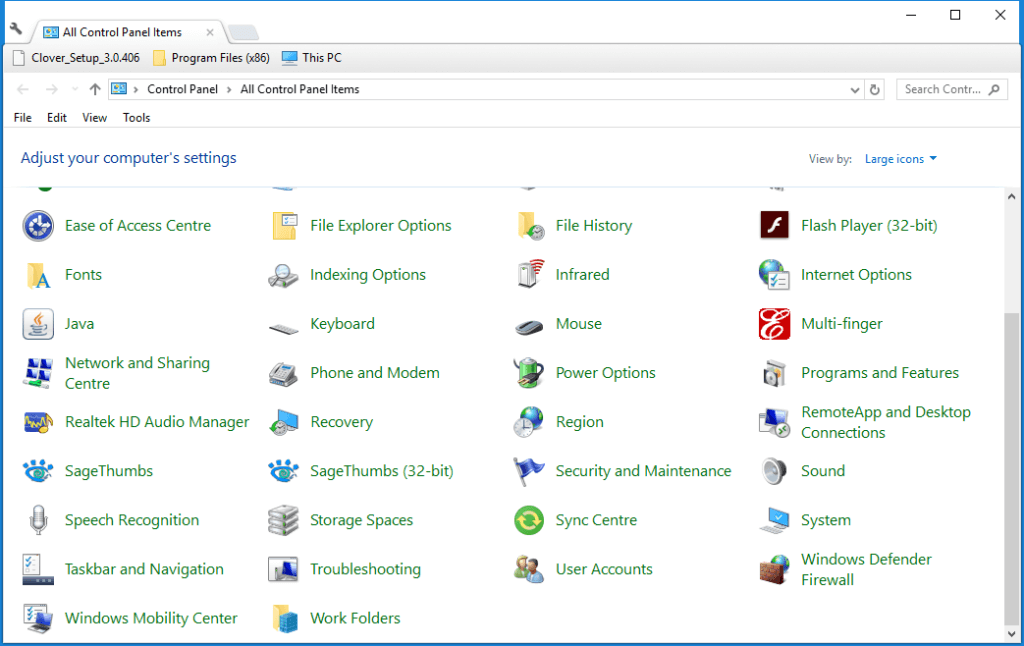
- Wybierz Konta użytkowników aby otworzyć opcje pokazane bezpośrednio poniżej.
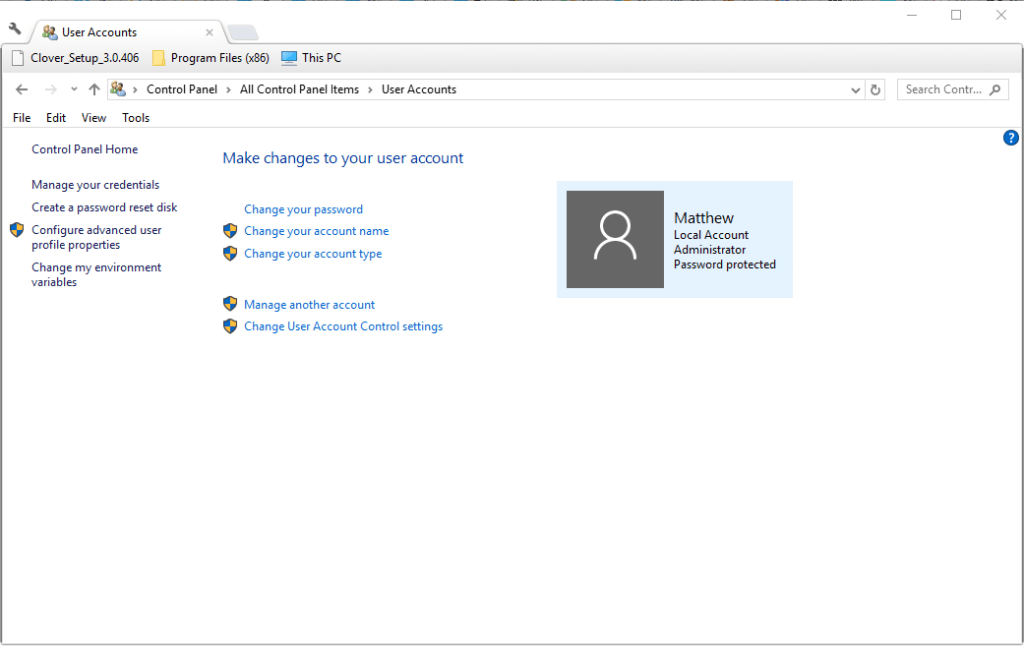
- Wybierz Zmień swój typ konta aby otworzyć dalsze opcje konta.
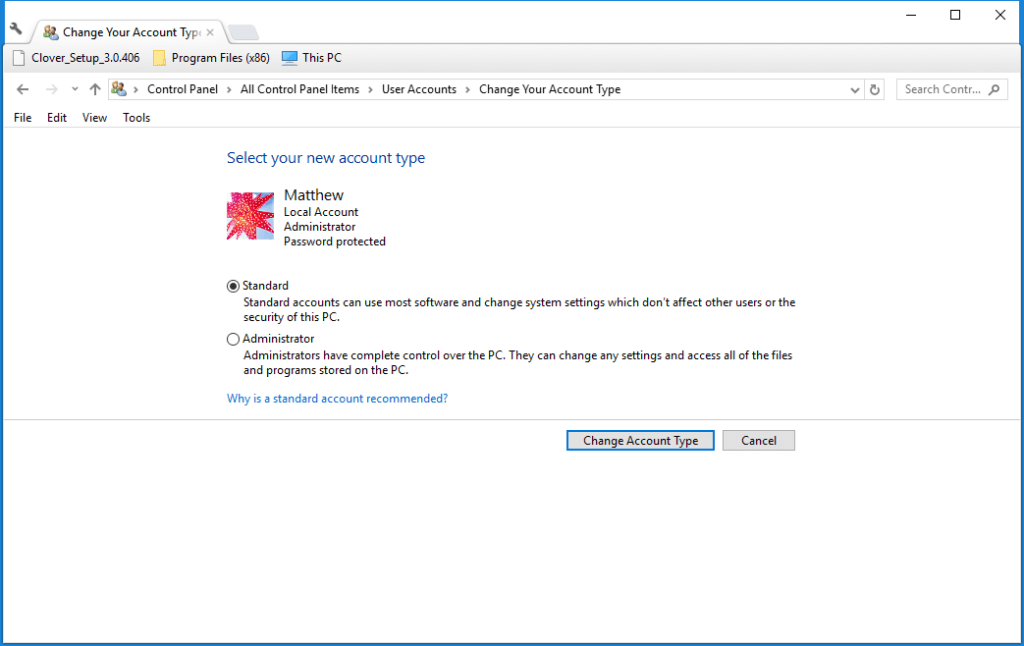
- Następnie wybierz Administrator przycisk opcji i naciśnij Zmień typ konta przycisk.
— ZWIĄZANE: Windows Update nie działa na Windows 10 [Poprawka]
4. Wyłącz oprogramowanie antywirusowe
Oprogramowanie antywirusowe jest również kolejnym ważnym czynnikiem powodującym błąd 8007005. Oprogramowanie antywirusowe innych firm może blokować wprowadzanie wymaganych zmian przez Windows Update. Dlatego wyłączenie oprogramowania antywirusowego może naprawić błąd 8007005.
Istnieje kilka sposobów na wyłączenie oprogramowania antywirusowego innej firmy. Możesz odinstalować oprogramowanie, dzięki czemu nie będzie ono zakłócać aktualizacji. Jeśli wolisz zachować narzędzie antywirusowe innej firmy, prawdopodobnie możesz je tymczasowo wyłączyć, klikając prawym przyciskiem myszy ikonę na pasku zadań tego narzędzia i wybierając opcję wyłączania lub wyłączania. Wybierz, aby wyłączyć na kilka godzin, jeśli możesz. Możesz też usunąć oprogramowanie antywirusowe ze startu systemu Windows w następujący sposób.
- Naciśnij klawisz Windows + klawisz skrótu X i wybierz, aby otworzyć Menadżer zadań z menu.
- Wybierz kartę Uruchomienie pokazaną bezpośrednio poniżej.
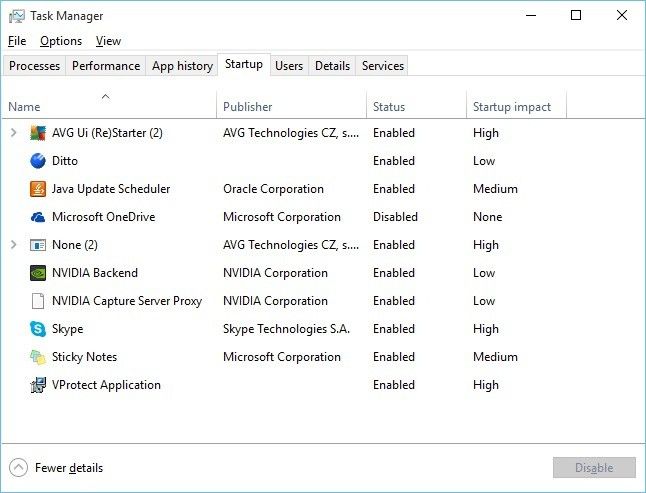
- Wybierz narzędzie antywirusowe, a następnie naciśnij Wyłączyć przycisk.
- Następnie uruchom ponownie system Windows 10.
Po wyłączeniu oprogramowania antywirusowego innej firmy otwórz ustawienia aktualizacji, wpisując „Windows Update” w polu wyszukiwania Cortany. Następnie możesz wybrać opcję Sprawdź aktualizacje, aby ręcznie sprawdzić dostępne aktualizacje i zainstalować je, naciskając przycisk Zainstaluj teraz przycisk.
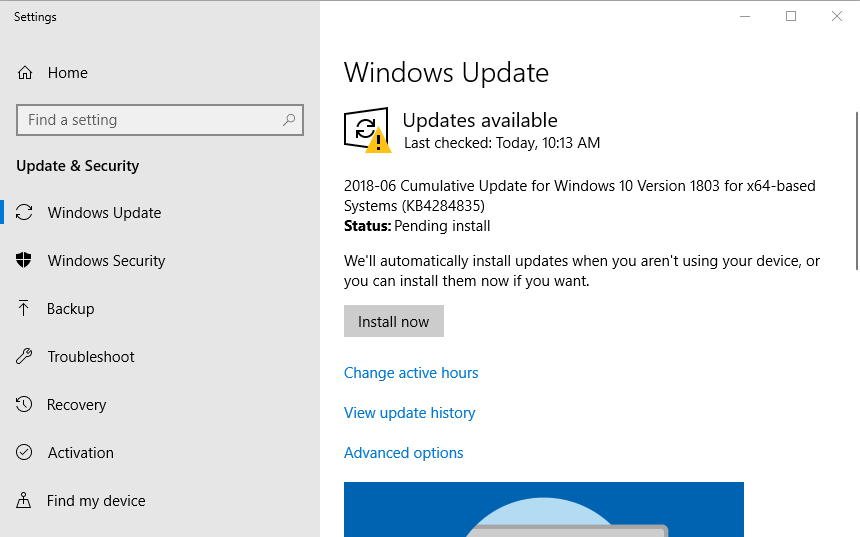
5. Wyłącz Zaporę systemu Windows Defender
Zapora systemu Windows Defender ma mniejsze szanse na podważenie aktualizacji systemu niż oprogramowanie innych firm. Jednak dla pewności możesz także tymczasowo wyłączyć WDF. W ten sposób możesz wyłączyć Zaporę systemu Windows Defender.
- Otwórz pole wyszukiwania Cortana.
- Wpisz słowo kluczowe „Windows Defender Firewall” w polu wyszukiwania Cortany i wybierz, aby otworzyć Windows Defender Firewall.
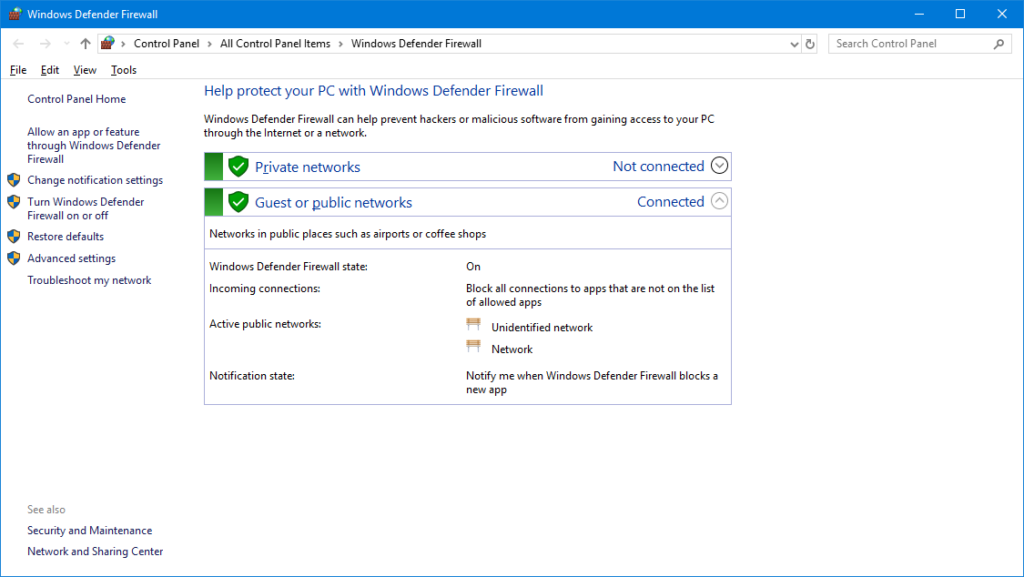
- Kliknij Włącz lub wyłącz Zaporę systemu Windows Defender aby otworzyć ustawienia zapory pokazane na migawce bezpośrednio poniżej.

- Wybierz obie opcje Wyłącz Zaporę systemu Windows Defender i kliknij dobrze przycisk.
- Pamiętaj, aby ponownie włączyć zaporę po aktualizacji systemu Windows.
— POWIĄZANE: Poprawka: ekran stał się pikselowany po aktualizacji systemu Windows
6. Zmień nazwę folderu SoftwareDistribution
Możesz również wypłukać pobrane uszkodzone pliki, aby ponownie utworzyć usługę Windows Update. Folder SoftwareDistribution to tymczasowe repozytorium plików aktualizacji, a system Windows skonfiguruje nowy folder SoftwareDistribution dla usługi aktualizacji, jeśli zmienisz tytuł tego folderu. W związku z tym ta rozdzielczość może naprawić usługę Windows Update.
- Najpierw naciśnij klawisz Windows + klawisz skrótu R.
- Następnie wpisz „services.msc” w Run i naciśnij dobrze przycisk.
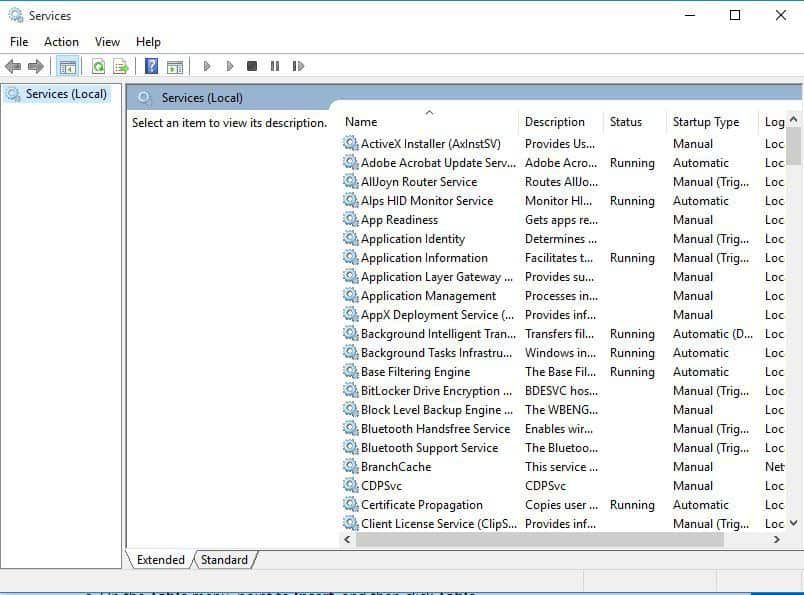
- Kliknij dwukrotnie Windows Update, aby otworzyć okno pokazane poniżej.
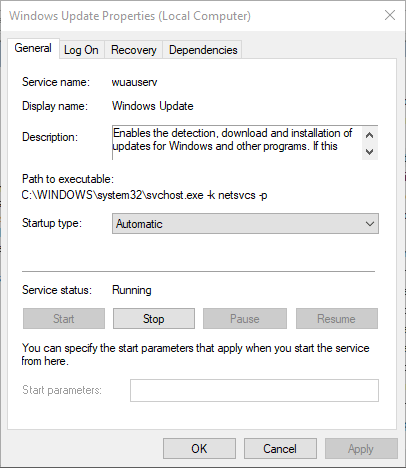
- Naciśnij przycisk Stop, aby zatrzymać usługę aktualizacji, jeśli to konieczne.
- wciśnij Zastosować i dobrze guziki.
- Wpisz „% windir%” w Run i naciśnij dobrze przycisk.
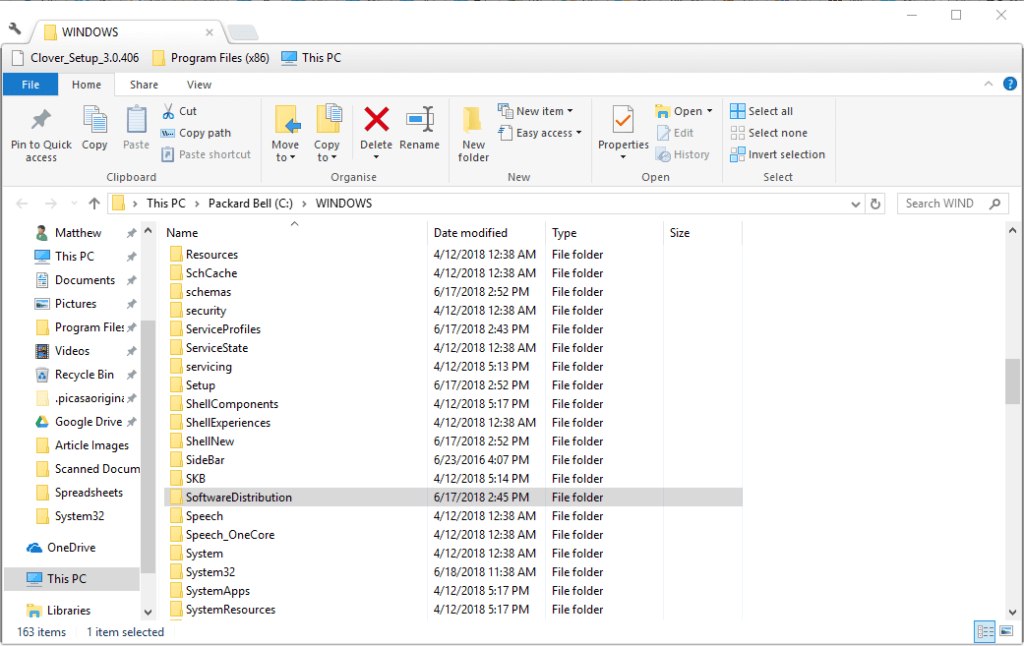
- Wybierz folder SoftwareDistribution i kliknij Przemianować.
- Następnie wprowadź alternatywny tytuł folderu.
- Otwórz ponownie okno właściwości Windows Update i naciśnij Początek przycisk tam.
- Uruchom ponownie komputer stacjonarny lub laptop.
Są to jedne z najlepszych rozwiązań pozwalających naprawić błąd 8007005, aby aktualizacje systemu Windows. Niektóre pakiety narzędzi w tym przewodniku oprogramowania mogą być również przydatne do naprawiania błędu 8007005. Aby uzyskać dalsze poprawki Windows Update, sprawdź ten artykuł.



![Wiadomość e-mail utknęła w skrzynce nadawczej programu Outlook 2007 [KOMPLEKSOWY PRZEWODNIK]](https://pogotowie-komputerowe.org.pl/wp-content/cache/thumb/71/1dad5b0120e7871_150x95.jpg)

