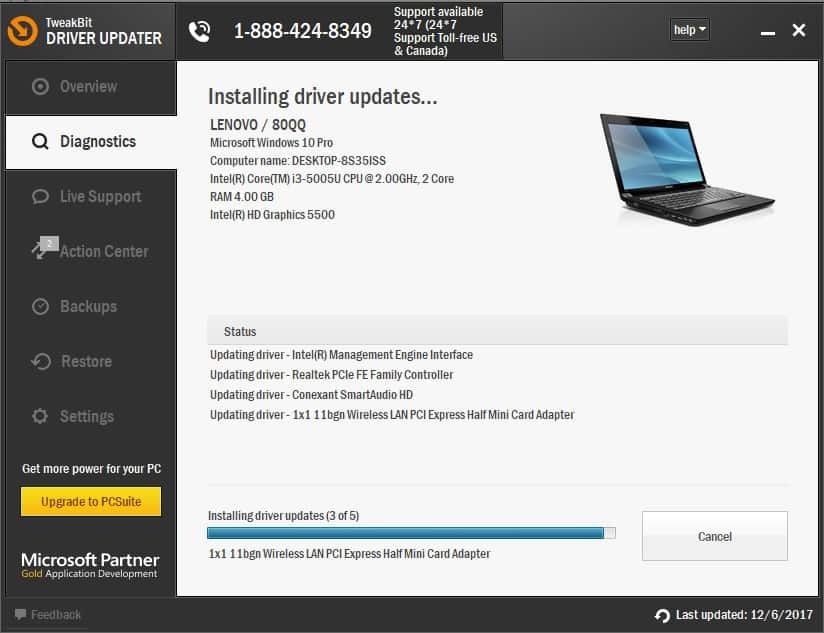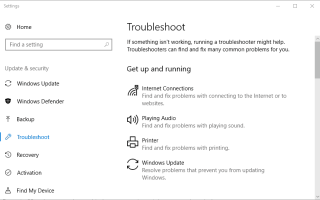Asphalt 8: Airborne to przebojowa gra wyścigowa, która zachwyciła miliony graczy na całym świecie. Jednak gra nie działa całkowicie bezbłędnie w systemie Windows 10, ponieważ ulega awarii po uruchomieniu niektórych graczy.
W związku z tym niektórzy fanatycy Asphalt 8 stwierdzili, że aplikacja nie zawsze działa. Oto kilka potencjalnych poprawek do Asphalt 8, jeśli aplikacja nie działa w systemie Windows 10.
Jak naprawić Asphalt 8
1. Uruchom narzędzie do rozwiązywania problemów z aplikacją Windows Store
Najpierw spróbuj naprawić Asphalt 8 za pomocą narzędzia do rozwiązywania problemów z aplikacją Windows Store. To narzędzie do rozwiązywania problemów, które może naprawiać niedziałające aplikacje. W ten sposób możesz otworzyć narzędzie do rozwiązywania problemów z aplikacjami w systemie Windows 10.
- Otwórz aplikację Cortana, naciskając przycisk Cortana na pasku zadań.
- Wpisz słowo kluczowe „rozwiąż problem” w polu wyszukiwania.
- Kliknij Rozwiązywanie problemów, aby otworzyć poniższe okno.
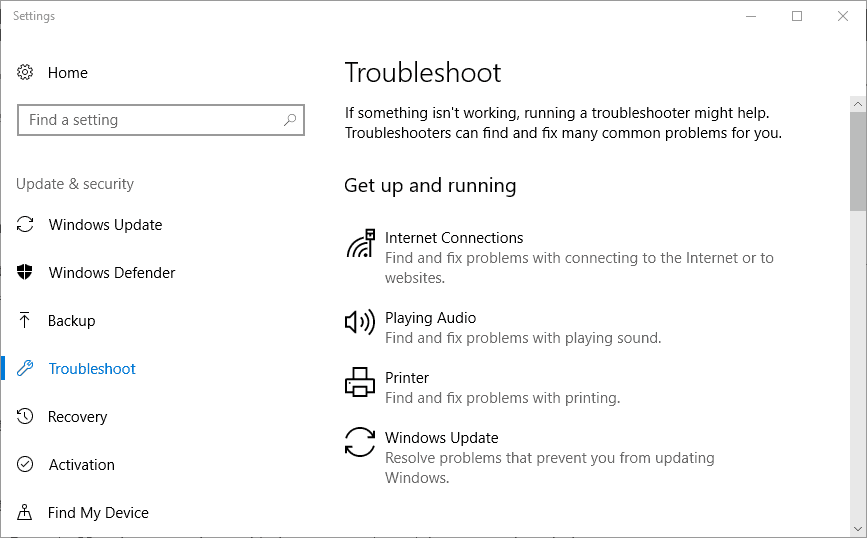
- Wybierz Aplikacje ze Sklepu Windows narzędzie do rozwiązywania problemów i naciśnij Uruchom narzędzie do rozwiązywania problemów przycisk.
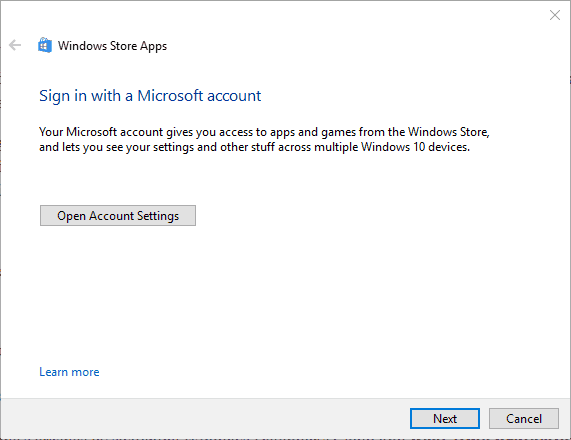
- wciśnij Kolejny przycisk na narzędziu do rozwiązywania problemów, aby wyświetlić proponowane rozwiązania.
3. Wyłącz ochronę w chmurze i ochronę w czasie rzeczywistym Windows Defender
Niektórzy gracze w Asphalt naprawili awarie gry, zmieniając chmurę Windows Defender i Ochrona w czasie rzeczywistym ustawienia wyłączone. Może to być skuteczna poprawka, jeśli do systemu Windows nie dodano żadnych narzędzi antywirusowych innych firm. Możesz dostosować te opcje w następujący sposób.
- Naciśnij przycisk Start i kliknij Ustawienia ikona aplikacji.
- Wybierz Aktualizacje zabezpieczenia, aby otworzyć okno bezpośrednio poniżej.
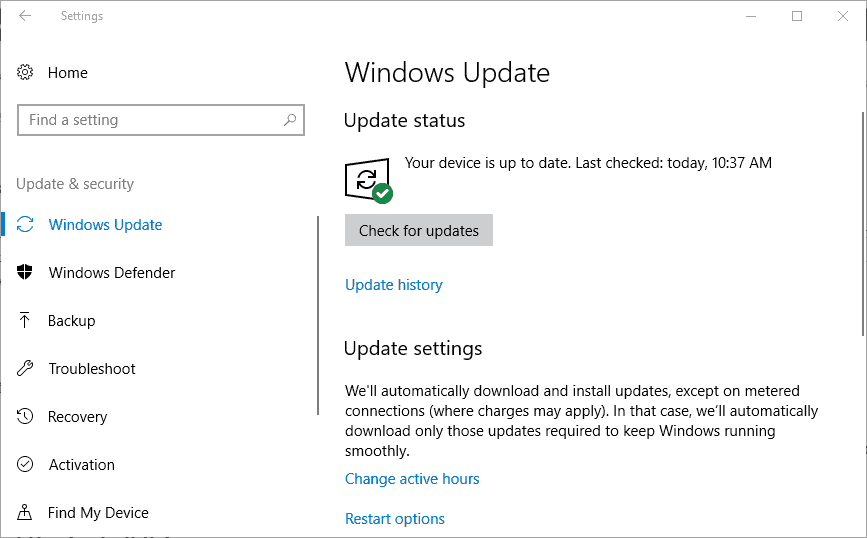
- Następnie kliknij Windows Defender, aby otworzyć jego ustawienia.
- Jeśli program Windows Defender jest włączony, możesz wybrać opcje ochrony w chmurze i w czasie rzeczywistym. Kliknij Ochrona w czasie rzeczywistym ustawienie, aby go wyłączyć.
- Następnie kliknij Ochrona w chmurze opcja wyłączenia tego ustawienia.
Przeczytaj także: Chroń swój komputer przed oprogramowaniem ransomware i złośliwym oprogramowaniem dzięki nowemu dostępowi do kontrolowanego folderu Windows Defender
4. Zresetuj aplikację Asphalt 8
Zresetowanie aplikacji może naprawić aplikacje, które nie działają. Windows 10 ma Resetowanie opcja, za pomocą której możesz ponownie zarejestrować aplikację Asphalt 8. Możesz zresetować asfalt 8 w następujący sposób.
- Otwórz Cortanę i wpisz „aplikacje” w polu wyszukiwania.
- Wybierz aplikacje funkcje, aby otworzyć listę aplikacji w migawce bezpośrednio poniżej.
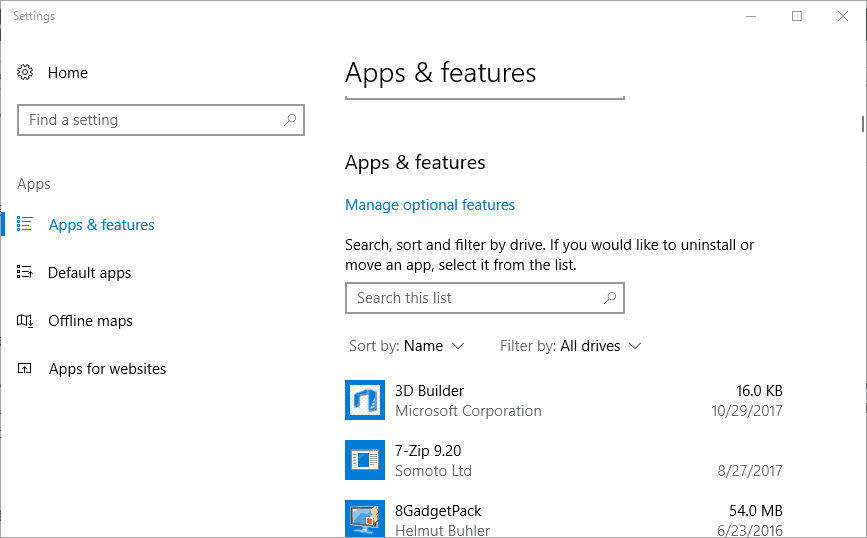
- Wpisz „Asfalt 8” w polu wyszukiwania.
- Wybierz Asphalt 8: Airborne i kliknij Zaawansowane opcje aby otworzyć Resetowanie przycisk.
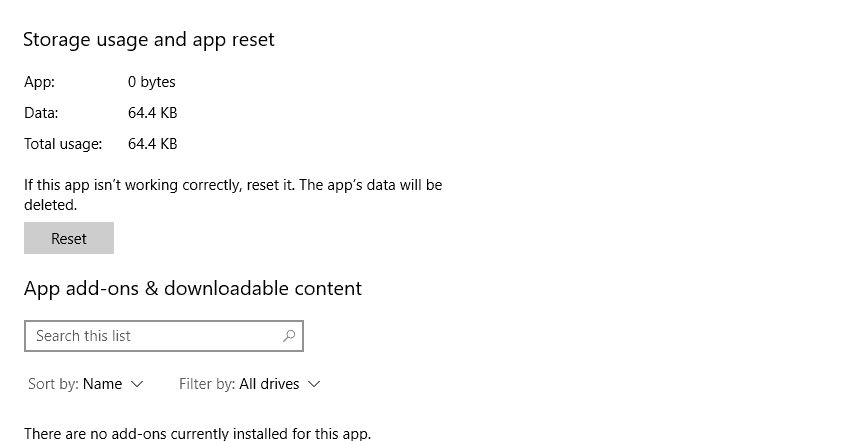
- Następnie naciśnij Resetowanie przycisk.
- Otworzy się okno dialogowe z informacją, że zresetowanie aplikacji spowoduje usunięcie jej danych. Kliknij Resetowanie ponownie, aby ponownie zarejestrować aplikację Asphalt 8.
5. Zaktualizuj sterowniki systemu Windows
Awarie asfaltu 8 mogą być spowodowane przestarzałymi sterownikami urządzeń. Możesz zaktualizować wszystkie sterowniki za pomocą oprogramowania, takiego jak Driver Booster. Jednak sterownik karty graficznej jest prawdopodobnie najbardziej niezbędny dla aplikacji do gier 3D. W ten sposób możesz ręcznie zaktualizować sterownik karty graficznej.
- Naciśnij klawisz Win + R, aby otworzyć Uruchom.
- Wpisz „dxdiag” w polu tekstowym Uruchom i naciśnij klawisz Return.
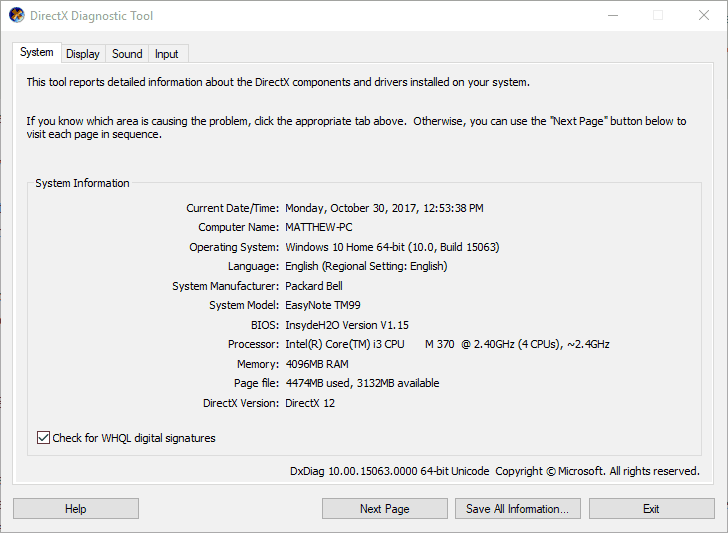
- Zanotuj szczegóły systemu operacyjnego i karty graficznej na kartach System i Narzędzie diagnostyczne DirectX.
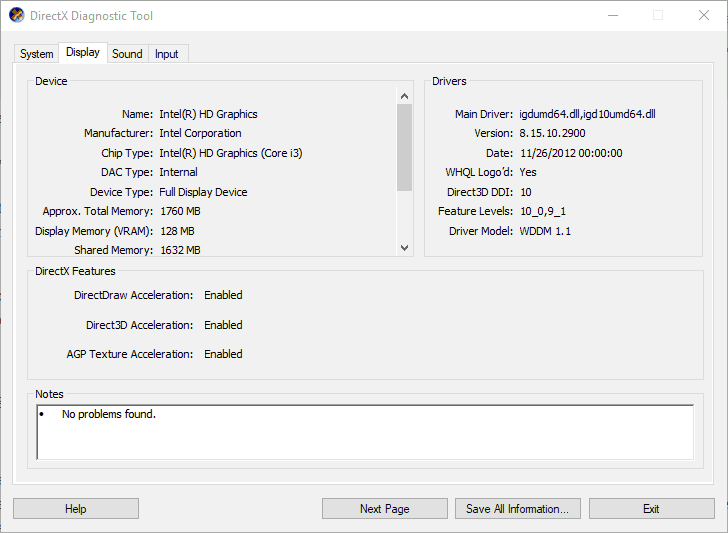
- Teraz otwórz stronę producenta karty graficznej.
- Otwórz sekcję pobierania sterowników w witrynie, która może obejmować pole wyszukiwania lub menu rozwijane. Jeśli ma pole wyszukiwania, wpisz kartę graficzną w polu wyszukiwania, aby znaleźć sterowniki.
- Wybierz, aby pobrać najnowszy, zgodny sterownik karty graficznej, jeśli dostępna jest kolejna aktualizacja.
- Otwórz menu Win + X, naciskając klawisz Win + klawisz skrótu X i wybierz, aby otworzyć Menadżer urządzeń.
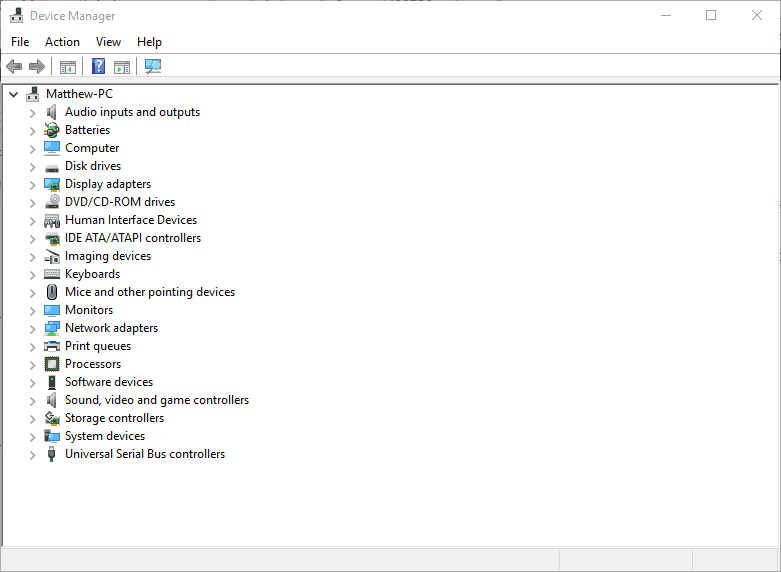
- Kliknij dwukrotnie Karty graficzne w Menedżerze urządzeń.
- Kliknij wymienioną kartę graficzną prawym przyciskiem myszy i wybierz Uaktualnij sterownik.
- Wybierz Przeglądaj mój komputer w poszukiwaniu oprogramowania sterownika opcja.
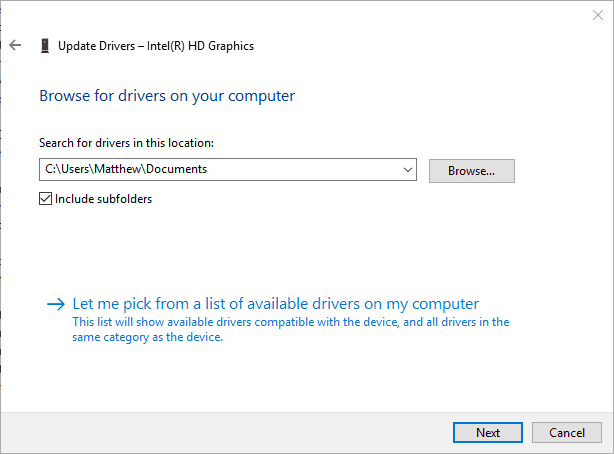
- Kliknij Przeglądaj i wybierz folder, w którym zapisałeś sterownik aktualizacji.
- wciśnij Kolejny przycisk po wybraniu folderu.
- Po wyświetleniu monitu uruchom ponownie system Windows.
Automatyczne aktualizowanie sterowników
Ręczna aktualizacja sterowników jest procedurą zaawansowaną i może spowodować trwałe uszkodzenie komputera przez zainstalowanie niewłaściwych wersji sterowników. Zalecamy zrobienie tego automatycznie przy użyciu Narzędzie Tweakbit Driver Updater.
To narzędzie jest zatwierdzone przez Microsoft i Norton Antivirus i zapobiegnie utracie plików i uszkodzeniu systemu. Po kilku testach nasz zespół stwierdził, że jest to najlepiej zautomatyzowane rozwiązanie. Oto krótki przewodnik, jak to zrobić.
- Ściągnij i zainstaluj TweakBit Driver Updater
 Po zainstalowaniu program automatycznie rozpocznie skanowanie komputera w poszukiwaniu nieaktualnych sterowników. Driver Updater sprawdzi zainstalowane wersje sterowników w bazie danych najnowszych wersji w chmurze i zaleci odpowiednie aktualizacje. Wszystko, co musisz zrobić, to czekać na zakończenie skanowania.
Po zainstalowaniu program automatycznie rozpocznie skanowanie komputera w poszukiwaniu nieaktualnych sterowników. Driver Updater sprawdzi zainstalowane wersje sterowników w bazie danych najnowszych wersji w chmurze i zaleci odpowiednie aktualizacje. Wszystko, co musisz zrobić, to czekać na zakończenie skanowania.
- Po zakończeniu skanowania otrzymasz raport o wszystkich problemowych sterownikach znalezionych na twoim komputerze. Przejrzyj listę i sprawdź, czy chcesz zaktualizować każdy sterownik osobno, czy wszystkie naraz. Aby zaktualizować jeden sterownik na raz, kliknij link „Aktualizuj sterownik” obok nazwy sterownika. Lub po prostu kliknij przycisk „Aktualizuj wszystko” u dołu, aby automatycznie zainstalować wszystkie zalecane aktualizacje.

Uwaga: Niektóre sterowniki muszą być instalowane w kilku krokach, więc będziesz musiał nacisnąć przycisk „Aktualizuj” kilka razy, aż wszystkie jego składniki zostaną zainstalowane.
Zrzeczenie się: niektóre funkcje tego narzędzia nie są darmowe.
6. Sprawdź dostępność aktualizacji systemu Windows
Aktualizacje systemu Windows mogą rozwiązać wiele problemów i zaktualizować niektóre sterowniki systemowe. Niektórzy gracze odkryli również, że Asphalt 8 nie działa w kilku wcześniejszych wersjach. W związku z tym najnowsze aktualizacje systemu Windows mogą realnie naprawić Asphalt 8.
Upewnij się więc, że usługa Windows Update jest włączona. Możesz także ręcznie sprawdzić dostępność aktualizacji w następujący sposób.
- Wpisz „aktualizacje” w polu wyszukiwania Cortany.
- Wybierz opcję Sprawdź aktualizacje, aby otworzyć okno bezpośrednio poniżej.
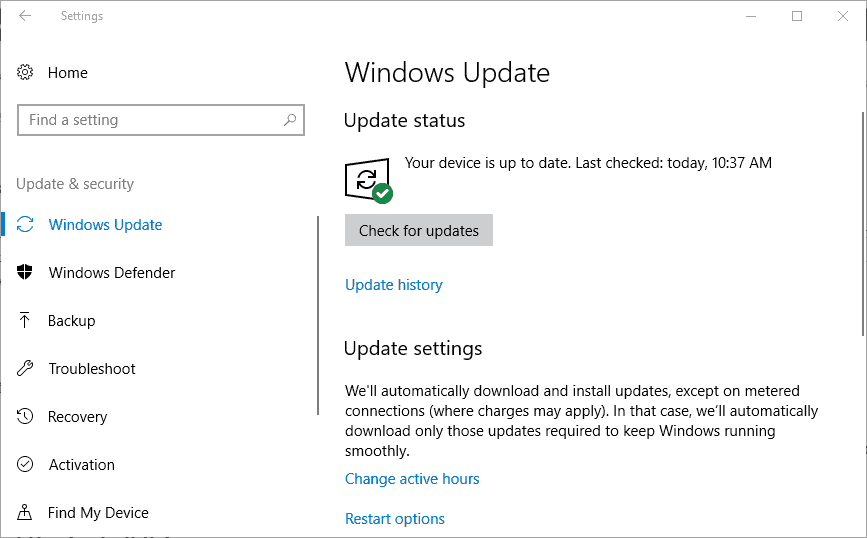
- Następnie naciśnij Sprawdź aktualizacje przycisk.
- Jeśli są dostępne aktualizacje dla systemu Windows, naciśnij przycisk Pobieranie przycisk.
7. Cofnij aktualizacje systemu Windows za pomocą narzędzia Przywracanie systemu
Może się to wydawać sprzeczne z poprzednią wersją aktualizacji systemu Windows, ale niektórzy gracze stwierdzili również, że Asphalt 8 przestaje działać natychmiast po aktualizacji.
Jeśli gra przestanie działać po ostatniej aktualizacji, skorzystanie z narzędzia Przywracanie systemu może to naprawić. Przywracanie systemu usunie aktualizacje, które nie poprzedzają wybranego punktu przywracania. W ten sposób możesz usunąć aktualizacje systemu Windows za pomocą narzędzia Przywracanie systemu.
- Wpisz „rstrui” w Uruchom i naciśnij dobrze aby otworzyć okno poniżej.
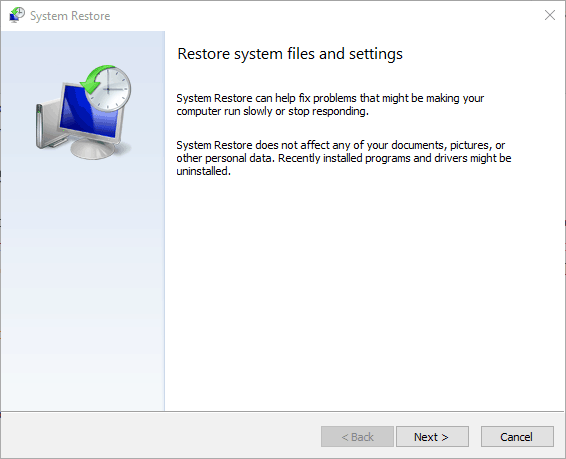
- wciśnij Kolejny przycisk, aby otworzyć listę punktów przywracania.
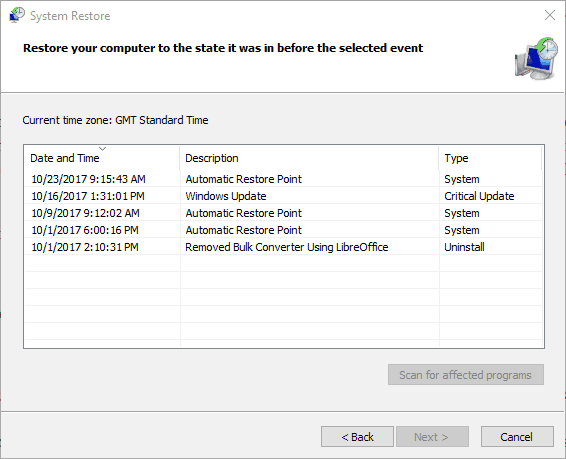
- Niektóre wymienione punkty przywracania mogą zawierać aktualizacje systemu Windows. Wybierz punkt automatycznego przywracania, który poprzedza najnowszą aktualizację.
- Możesz także nacisnąć Skanuj w poszukiwaniu zainfekowanych programów przycisk, który wyświetli całe oprogramowanie, które punkt przywracania usunie, jak pokazano na migawce bezpośrednio poniżej. Przywracanie systemu usunie oprogramowanie innych firm zainstalowane po punkcie przywracania, a także aktualizacje.
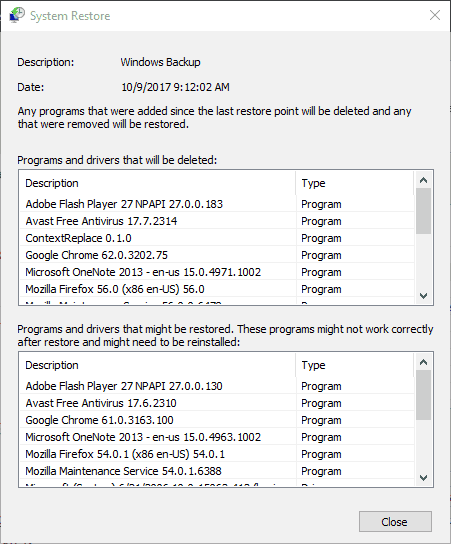
- wciśnij Kolejny przycisk i kliknij koniec wycofać Windows.
8. Ponownie zainstaluj asfalt 8
Ponowna instalacja Asphalt może naprawić uszkodzone lub brakujące pliki gry. Jednak ta poprawka powinna być ostatecznością, ponieważ utracisz także dane gry. W ten sposób możesz ponownie zainstalować Asphalt 8.
- Wpisz słowo kluczowe „aplikacje” w polu wyszukiwania Cortany.
- Wybierz aplikacje funkcje otwierania okna bezpośrednio poniżej.
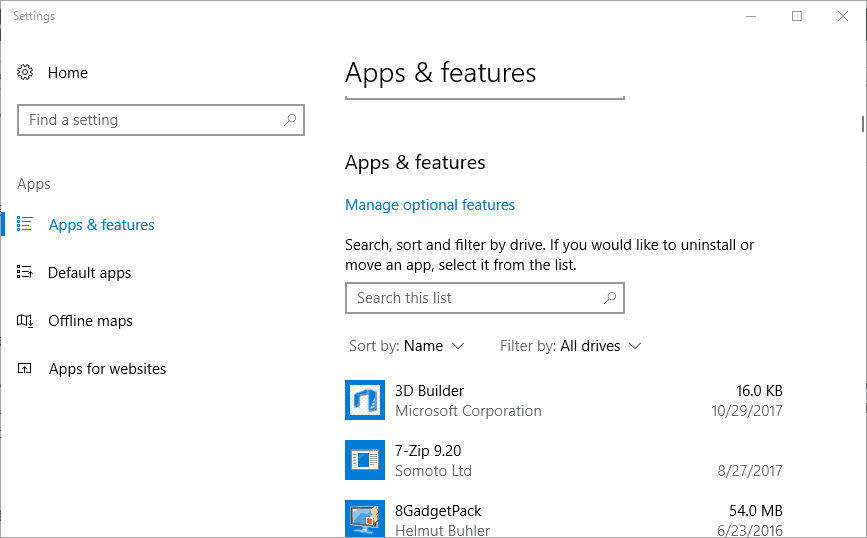
- Wybierz Asphalt 8: Airborne z listy aplikacji i naciśnij jego Odinstaluj przycisk.
- Kliknij Odinstaluj ponownie, aby usunąć aplikację.
- Następnie naciśnij Zdobądź grę na tej stronie, aby ponownie dodać Asphalt 8 do Windows 10.
Oto kilka poprawek, które mogą sprawić, że Asphalt Airborne ponownie uruchomi się w systemie Windows 10. Pamiętaj, że zamiast tego możesz uruchomić aplikację Asphalt 8 za pomocą emulatora Androida. Zapoznaj się z tym postem, aby uzyskać dodatkowe wskazówki dotyczące rozwiązywania problemów z grą w systemie Windows.

 Po zainstalowaniu program automatycznie rozpocznie skanowanie komputera w poszukiwaniu nieaktualnych sterowników. Driver Updater sprawdzi zainstalowane wersje sterowników w bazie danych najnowszych wersji w chmurze i zaleci odpowiednie aktualizacje. Wszystko, co musisz zrobić, to czekać na zakończenie skanowania.
Po zainstalowaniu program automatycznie rozpocznie skanowanie komputera w poszukiwaniu nieaktualnych sterowników. Driver Updater sprawdzi zainstalowane wersje sterowników w bazie danych najnowszych wersji w chmurze i zaleci odpowiednie aktualizacje. Wszystko, co musisz zrobić, to czekać na zakończenie skanowania.