Oprócz oczywistych zmian interfejsu użytkownika, nowością o największym wpływie na ogólne wrażenia z korzystania z systemu Windows 10 musi być Windows Update.
Jeśli pominiemy fakt, że aktualizacje są wymuszone, jest to jednak pozytywna zmiana. Przynajmniej na papierze.
Negatywny efekt uboczny: ponad kilka błędów aktualizacji, które wydają się niepokoić użytkowników od 2015 r. Do dziś.
Jednym z nich jest kod błędu 0x80004005 i uniemożliwia użytkownikom aktualizację.
Aby zapewnić ostateczne rozwiązanie problemu, wymieniliśmy rozwiązania najlepiej dopasowane. Jeśli nadal masz problem z tym błędem w systemie Windows 10, sprawdź możliwe rozwiązania poniżej.
Szukasz najlepszych narzędzi do rozwiązywania problemów z aktualizacją systemu Windows? Oto nasze najlepsze typy.
Jak rozwiązać błąd 0x80004005 w systemie Windows 10
- Uruchom narzędzie do rozwiązywania problemów z aktualizacją
- Uruchom SFC
- Zresetuj usługi aktualizacji
- Sprawdź sterowniki komputera
- Pobierz aktualizację ręcznie
- Wykonaj czystą ponowną instalację
- Czysty rozruch komputera
Rozwiązanie 1 — Uruchom narzędzie do rozwiązywania problemów z aktualizacją
Najpierw rzeczy pierwsze. Wypróbujmy podstawowe narzędzie systemowe, zanim przejdziemy do trudniejszych kroków rozwiązywania problemów.
Aktualizacja Windows 10 Creators Update przyniosła ujednolicone menu Rozwiązywanie problemów z różnymi narzędziami do rozwiązywania problemów.
Ta lista zawiera oczywiście narzędzie do rozwiązywania problemów z Windows Update. Jeśli weźmiemy pod uwagę, ile problemów spowodowały obowiązkowe aktualizacje w systemie Windows 10, to narzędzie jest podstawową potrzebą.
Po uruchomieniu narzędzia do rozwiązywania problemów z usługą Windows Update skanuje ono w poszukiwaniu błędów związanych z aktualizacją, ponownie uruchamia określone usługi i umożliwia aktualizację po raz kolejny.
Jeśli nie masz pewności, jak uruchomić to narzędzie, sprawdź poniższe kroki:
- naciśnij Klawisz Windows + I aby otworzyć Ustawienia app.
- Wybierać Aktualizacja Bezpieczeństwo.
- otwarty Rozwiązywanie problemów z lewego panelu.
- Wybierz Aktualizacja systemu Windows i kliknij Uruchom narzędzie do rozwiązywania problemów.
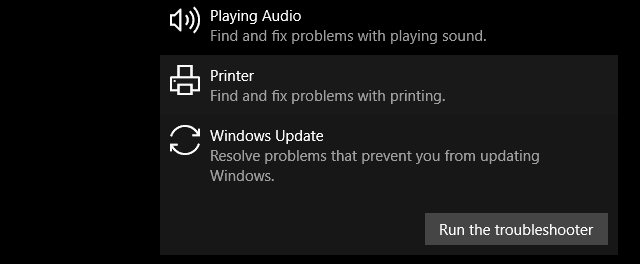
- Postępuj zgodnie z instrukcjami, aż procedura się zakończy.
W przypadku, gdy to rozwiązanie okaże się nieskuteczne, prawdopodobnie będziemy musieli wprowadzić duże działa. Kontynuuj kolejne kroki.
Nie jesteś wielkim fanem narzędzia do rozwiązywania problemów z systemem Windows? Sprawdź te przyjazne dla użytkownika narzędzia z naszej listy!
Rozwiązanie 2 — Uruchom SFC
Kontroler plików systemowych lub SFC to wbudowane narzędzie uruchamiane w wierszu polecenia z podwyższonym poziomem uprawnień. Jego głównym celem jest sprawdzenie integralności plików systemowych i, w razie potrzeby, ich naprawa.
Czasami, z powodu wirusa lub niewłaściwego użycia, pliki systemowe związane z aktualizacjami mogą zostać uszkodzone lub niekompletne.
W konsekwencji spowoduje to problemy z dalszymi aktualizacjami i spowoduje błąd taki jak ten, który rozwiązujemy dzisiaj.
Właśnie tam przydaje się SFC i dlatego jest to niezbędne narzędzie do rozwiązywania problemów.
Postępuj zgodnie z instrukcjami poniżej, aby uruchomić narzędzie Kontroler plików systemowych na komputerze i sprawdzić błędy systemowe:
- Na pasku wyszukiwania systemu Windows wpisz cmd.
- Kliknij prawym przyciskiem myszy Wiersz polecenia i uruchom go jako administrator.
- W wierszu polecenia wpisz następujące polecenie i naciśnij klawisz Enter:
- sfc / scannow
- Procedura skanowania powinna trwać około 15 minut.

Jeśli jednak narzędzie nie wykryło żadnych błędów systemowych, a problem występuje nadal, wypróbuj pozostałe rozwiązania.
Ostrzeżenie o epickim przewodniku! Wszystko, co musisz wiedzieć o Kontroli plików systemowych, znajduje się tutaj!
Rozwiązanie 3 — Zresetuj usługi aktualizacji
Usługi aktualizacji to, jak sama nazwa wskazuje, usługi odpowiedzialne za wszystko, co nawet w umiarkowanym stopniu dotyczy aktualizacji w systemie Windows 10. Literackie wszystko.
Teraz przez większość czasu będą działać w tle zgodnie z przeznaczeniem, ale (i zawsze jest to „ale” z aktualizacjami systemu Windows 10) czasami zaczynają źle funkcjonować. Musisz więc całkowicie je zrestartować.
Ponadto zalecamy usunięcie lub zmianę nazwy folderu, w którym przechowywane są instalacje ostatnio pobranych aktualizacji.
Gdy to zrobisz, system automatycznie utworzy nowy folder i rozpocznie pobieranie od zera.
Teraz obie te czynności można wykonać ręcznie za pomocą standardowego interfejsu systemu. Lub możesz to zrobić przy pomocy wiersza polecenia i kilku precyzyjnych poleceń.
Pokażemy Ci ten drugi sposób, ponieważ jest on znacznie szybszy, ale prosimy o zwrócenie uwagi, bo może nagle dojść na południe. I na pewno nie chcemy tego.
Oto jak możesz zresetować usługi Windows Update:
- Na pasku wyszukiwania systemu Windows wpisz cmd.
- Kliknij prawym przyciskiem myszy Wiersz polecenia i uruchom go jako administrator.
- W wierszu polecenia wpisz następujące polecenia i naciśnij klawisz Enter po każdym:
- Net Stop Wuauserv
- bity stop netto
- Net Stop Cryptsvc
- Ren% systemroot% SoftwareDistributionDataStore * .bak
- Ren% systemroot% SoftwareDistributionDownload * .bak
- Ren% systemroot% system32catroot2 * .bak
- net start wuauserv
- bity początkowe netto
- cryptsvc start netto
- Następnie sprawdź ponownie dostępność aktualizacji.
Rozwiązanie 4 — Sprawdź sterowniki komputera
Złe sterowniki są również znanymi inicjatorami błędu. Mianowicie, nie jest niczym niezwykłym, że niezbędny kierowca tworzy przeciągnięcie w ramach procedury aktualizacji.
Oznacza to, że możesz przejść z brakiem odpowiedniego sterownika peryferyjnego, ale nie z procesorem graficznym lub sterownikiem dźwięku.
Bez nich usługa aktualizacji będzie stale szukała odpowiednich sterowników, co ostatecznie doprowadzi do niekończącej się pętli i błędu.
W tym celu zaleca się sprawdzenie sterowników i ich aktualizację. Jeśli nie wiesz, jak je uporządkować w Menedżerze urządzeń, sprawdź poniższe instrukcje:
- naciśnij Klawisz Windows + X aby otworzyć Użytkownik energii menu.
- Wybierać Menadżer urządzeń z listy.

- Poszukaj żółtego wykrzyknika. Są to urządzenia bez odpowiednich sterowników.
- Teraz, w zależności od rodzaju urządzenia, możesz:
- W przypadku mniejszych urządzeń, takich jak a kamerka internetowa lub uniwersalne kontrolery magistrali szeregowej: kliknij urządzenie prawym przyciskiem myszy i wybierz Uaktualnij sterownik.
- W przypadku układów GPU i urządzeń dźwiękowych przejdź do oficjalnej witryny OEM i pobierz certyfikowane sterowniki.
- Po usunięciu brakujących sterowników uruchom ponownie komputer i ponownie sprawdź dostępność aktualizacji.
Dowiedz się wszystkiego o aktualizowaniu sterowników z naszego obszernego przewodnika!
Aktualizuj sterowniki automatycznie
Aby zapobiec uszkodzeniu komputera przez instalację niewłaściwych wersji sterowników, zalecamy wykonanie tego automatycznie przy użyciu Narzędzie Tweakbit Driver Updater.
To narzędzie jest zatwierdzone przez Microsoft i Norton Antivirus. Po kilku testach nasz zespół stwierdził, że jest to najlepiej zautomatyzowane rozwiązanie. Oto krótki przewodnik, jak to zrobić.
- Ściągnij i zainstaluj TweakBit Driver Updater
 Po zainstalowaniu program automatycznie rozpocznie skanowanie komputera w poszukiwaniu nieaktualnych sterowników. Driver Updater sprawdzi zainstalowane wersje sterowników w bazie danych najnowszych wersji w chmurze i zaleci odpowiednie aktualizacje. Wszystko, co musisz zrobić, to czekać na zakończenie skanowania.
Po zainstalowaniu program automatycznie rozpocznie skanowanie komputera w poszukiwaniu nieaktualnych sterowników. Driver Updater sprawdzi zainstalowane wersje sterowników w bazie danych najnowszych wersji w chmurze i zaleci odpowiednie aktualizacje. Wszystko, co musisz zrobić, to czekać na zakończenie skanowania.

- Po zakończeniu skanowania otrzymasz raport o wszystkich problemowych sterownikach znalezionych na twoim komputerze. Przejrzyj listę i sprawdź, czy chcesz zaktualizować każdy sterownik osobno, czy wszystkie naraz. Aby zaktualizować jeden sterownik na raz, kliknij link „Aktualizuj sterownik” obok nazwy sterownika. Lub po prostu kliknij przycisk „Aktualizuj wszystko” u dołu, aby automatycznie zainstalować wszystkie zalecane aktualizacje.

Uwaga: Niektóre sterowniki muszą być instalowane w kilku krokach, więc będziesz musiał nacisnąć przycisk „Aktualizuj” kilka razy, aż wszystkie jego składniki zostaną zainstalowane.
Zrzeczenie się: niektóre funkcje tego narzędzia nie są darmowe.
Mam nadzieję, że powinno to rozwiązać bieżący błąd. Jeśli jednak nadal widzisz ten sam błąd aktualizacji, który zawiera kod „0x80004005”, weź pod uwagę dwa ostatnie kroki.
Rozwiązanie 5 — Pobierz aktualizację ręcznie
Jak już powiedzieliśmy, odnowione funkcje aktualizacji systemu Windows 10 spowodowały wiele problemów i błędów krytycznych.
Niektóre z nich stanowią drobne trudności, podczas gdy inne mogą całkowicie uniemożliwić korzystanie z całego systemu. Tak czy inaczej, w końcu sprawi, że twoje życie będzie co najmniej nieprzyjemne.
Z drugiej strony istnieje więcej niż jeden sposób na uzyskanie dostępu i pobranie dostępnych aktualizacji, i tam można znaleźć rozwiązanie błędu aktualizacji, który rozwiązujemy dzisiaj.
Wszystkie główne aktualizacje, aktualizacje zbiorcze lub małe poprawki zabezpieczeń są przechowywane w katalogu Microsoft Update. Stamtąd możesz pobierać i instalować aktualizacje, tak jak każdy inny program innej firmy.
Możesz łatwo rozwiązać problem, usuwając przeciągnięcie utworzone przez jeden problematyczny plik aktualizacji.
Postępuj zgodnie z instrukcjami poniżej, aby ręcznie zainstalować aktualizacje systemu Windows 10:
- Skopiuj nazwę problem z plikiem aktualizacji.
- Iść do Katalog Microsoft tutaj.
- Wklej nazwę w dedykowanym pole wyszukiwania.

- Pobierz plik. Upewnij się, że reaguje na architekturę systemu (x86 lub x64).
- Zainstaluj plik aktualizacji.
- Uruchom ponownie komputer.
- Sprawdź dodatkowe aktualizacje, aby wyszukać zmiany.
Rozwiązanie 6 — Wykonaj czystą ponowną instalację
Wreszcie, jeśli żaden z poprzednich kroków nie zadziałał, oznacza to czystą ponowną instalację jako ostateczność.
Zwłaszcza jeśli zaktualizowałeś system do Windows 10 zamiast czystej instalacji. Przeczytaj wszystko, co musisz wiedzieć o szczegółowym objaśnieniu procedury ponownej instalacji.
Dlatego sprawdź to, jeśli nie wiesz, jak to zrobić samodzielnie.
Nie trać danych! Wybierz jedno z tych narzędzi, aby wykonać kopię zapasową ważnych plików!
Rozwiązanie 7 — Wyczyść rozruch komputera
Konflikt oprogramowania może również blokować aktualizacje i wyzwalać ten kod błędu. Możesz rozwiązać ten problem, czysto uruchamiając komputer, aby usunąć programy startowe i uruchomić system Windows z minimalnymi sterownikami.
Oto jak możesz to zrobić:
- Przejdź do Start> wpisz msconfig > naciśnij Enter
- Przejdź do Konfiguracja systemu> kliknij Karta usług > Sprawdź Ukryj wszystkie usługi Microsoft pole wyboru> kliknij Wyłącz wszystko.

- Przejdź do karty Uruchamianie> Otwórz Menedżera zadań.
- Wybierz każdy element startowy> kliknij Wyłącz
- Możesz teraz zamknąć Menedżera zadań> ponownie uruchomić komputer.

Dzięki temu możemy zakończyć listę. Jeśli masz pytania lub alternatywne rozwiązania dotyczące błędu aktualizacji „0x80004005”, udostępnij je nam. Możesz to zrobić w sekcji komentarzy poniżej.

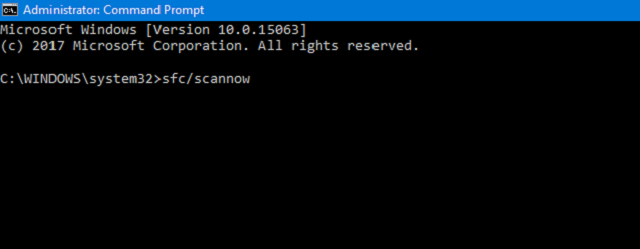
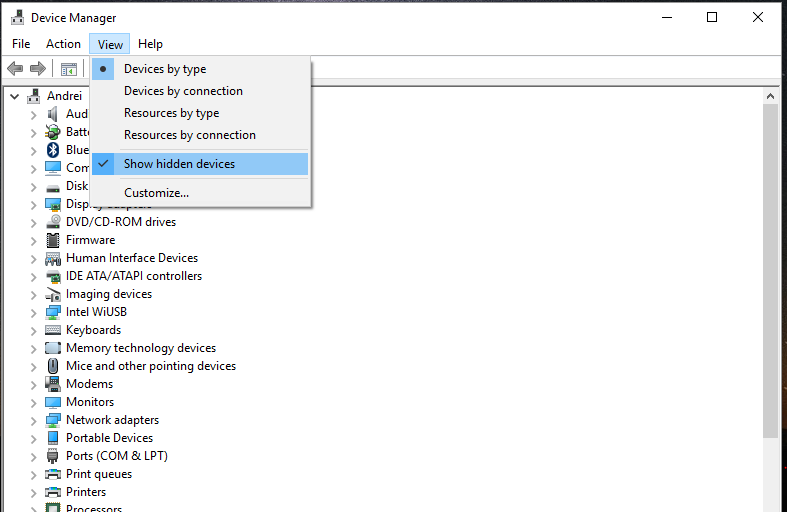
 Po zainstalowaniu program automatycznie rozpocznie skanowanie komputera w poszukiwaniu nieaktualnych sterowników. Driver Updater sprawdzi zainstalowane wersje sterowników w bazie danych najnowszych wersji w chmurze i zaleci odpowiednie aktualizacje. Wszystko, co musisz zrobić, to czekać na zakończenie skanowania.
Po zainstalowaniu program automatycznie rozpocznie skanowanie komputera w poszukiwaniu nieaktualnych sterowników. Driver Updater sprawdzi zainstalowane wersje sterowników w bazie danych najnowszych wersji w chmurze i zaleci odpowiednie aktualizacje. Wszystko, co musisz zrobić, to czekać na zakończenie skanowania.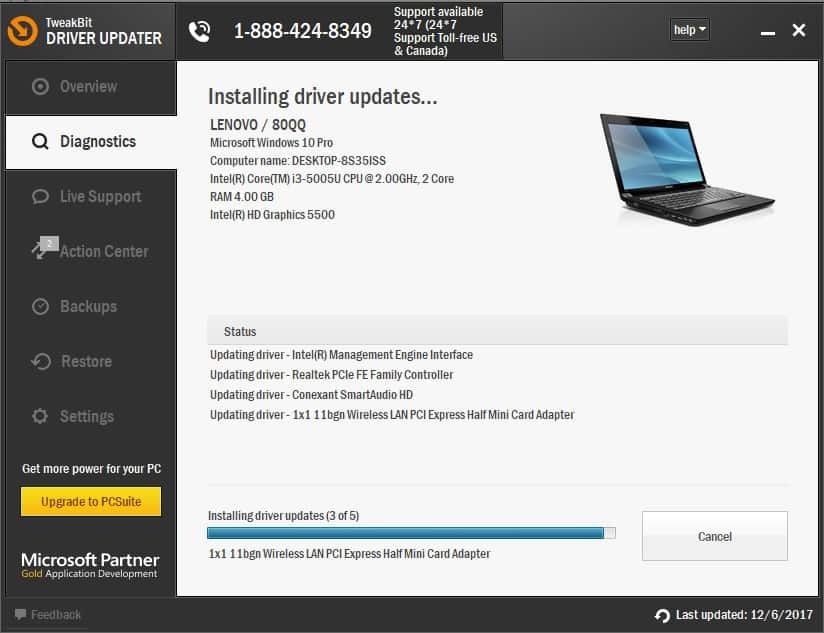
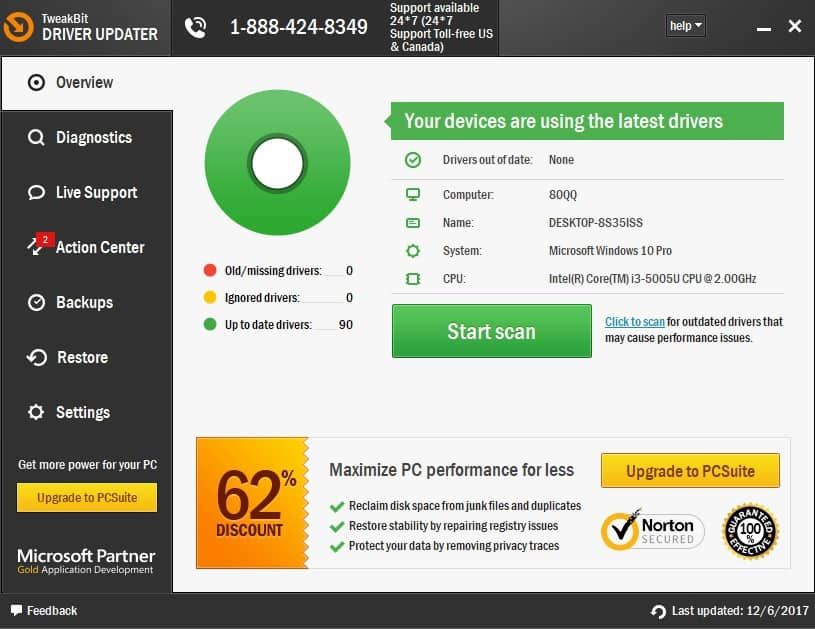
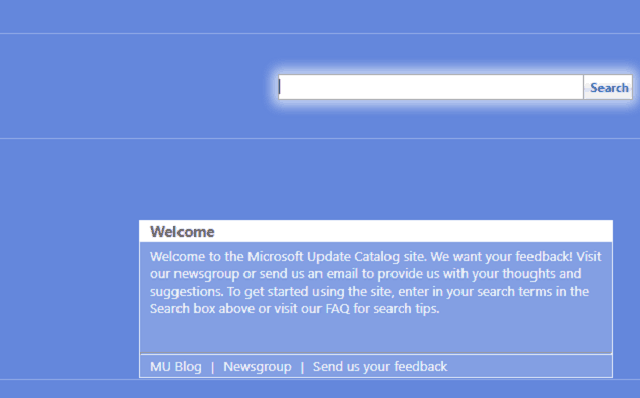


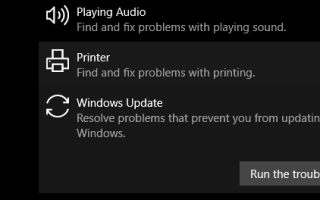

![Co zrobić, jeśli Regedit nie zapisuje zmian [PEŁNY PRZEWODNIK]](https://pogotowie-komputerowe.org.pl/wp-content/cache/thumb/0b/08444467f2dd50b_150x95.png)

