Większość użytkowników systemu Windows zamyka komputer za pomocą menu Start, menu Alt-F4 lub naciskając przycisk zasilania na urządzeniu.
Polecenie zamknięcia zapewnia opcje zmiany stanu zasilania komputera z systemem Windows. Umożliwia zamknięcie, ponowne uruchomienie, hibernację komputera, wylogowanie użytkownika i dostosowanie wyłączania. Polecenie obsługuje lokalne i zdalne zamykanie systemu, a ponadto można go użyć do zatrzymania trwającego zamknięcia lub ponownego uruchomienia.
Jak korzystać z polecenia zamykania systemu Windows to pierwsza część serii poświęconej ważnym programom wiersza poleceń systemu Windows.
Polecenie zamknięcia systemu Windows
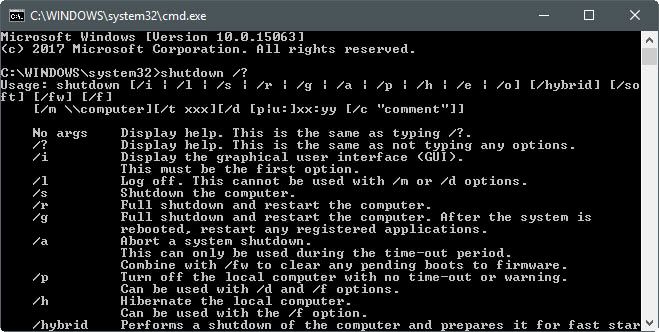
Zamknij system z wiersza polecenia lub interfejsu programu PowerShell. Możesz jednak utworzyć skróty, aby nie trzeba było pisać poleceń za każdym razem, gdy chcesz ich użyć, ale wystarczy kliknąć skrót, aby je uruchomić. Zostało to wyjaśnione w dalszej części przewodnika.
Pierwszą rzeczą, którą musisz zrobić, to otworzyć okno wiersza polecenia:
Naciśnij klawisz Windows, wpisz cmd.exe i naciśnij klawisz Enter na klawiaturze.
Dostępne są następujące główne polecenia
- zamknięcie / a — To polecenie zatrzymuje proces zamykania lub ponownego uruchamiania. Może być przydatny, jeśli Windows Update zdecydował, że nadszedł czas, aby ponownie uruchomić komputer lub jeśli twoje działania lub inne programy rozpoczęły ten proces.
- zamknięcie / s — Polecenie zamknięcia. To powoduje wyłączenie komputera po uruchomieniu.
- zamknięcie / r — Wyłącza komputer, a następnie uruchamia go ponownie.
- zamknięcie / g — Podobnie jak shutdown / r, ale zrestartuje każdy zarejestrowany program po załadowaniu systemu.
- zamknięcie / godz — Hibernuje komputer lokalny.
- zamknięcie / l — Wylogowuje bieżącego użytkownika.
- zamknięcie / p — Wyłącza komputer bez wcześniejszych ostrzeżeń. Równa się wyłączeniu / s / f / t 0
Obsługiwane są następujące dodatkowe polecenia
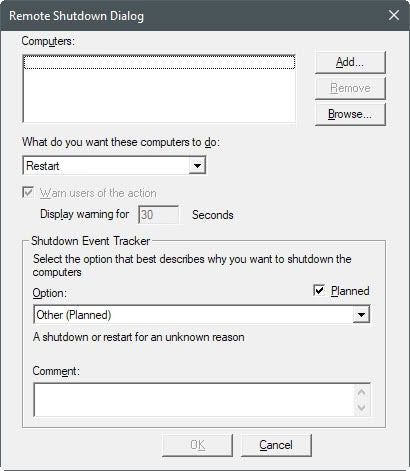 GUI zamykania / i
GUI zamykania / i
- /mi — Umożliwia to dokumentację dotyczącą zamykania komputera.
- /ja — Pokaż graficzny interfejs użytkownika. Musi być pierwszą opcją polecenia, a wszystkie inne przełączniki są ignorowane (podczas ładowania graficznego interfejsu użytkownika).
- /hybrydowy — Wyłącza komputer i umożliwia szybkie uruchamianie. Musi być używany z / s
- / t 0 — Ustawia limit czasu przed zamknięciem. Domyślnie jest to 30 sekund i możesz przyspieszyć, ustawiając / t 0.
- /fa — Zmusza uruchomione programy do zakończenia bez ostrzeżenia użytkownika. Również / force.
- / m \\ komputer — Określ komputer zdalny, na którym chcesz uruchomić polecenie.
- / c „uwaga” — Dodaje komentarz wyjaśniający przyczynę zamknięcia lub ponownego uruchomienia komputera. Obsługuje maksymalnie 512 znaków i jest wyświetlany w monicie zamykania.
- /re — Dodaje powód ponownego uruchomienia za pomocą systemu kodów. Zasadniczo, / d p: 1: 2 oznacza planowane zamknięcie z powodu instalacji sprzętu, podczas gdy / d u: 1: 2 zamknięcie zdefiniowane przez użytkownika z powodu instalacji sprzętu. Możesz pominąć p iu, aby ustawić nieplanowany powód wyłączenia. Tabela z głównymi i mniejszymi powodami jest wyświetlana po uruchomieniu polecenia shutdown / ?.
- / o — To polecenie ponownie uruchamia komputer i ładuje Zaawansowane menu rozruchu przy następnym uruchomieniu. Musi być uruchamiany z / r
Przykłady poleceń zamknięcia
Poniższe przykłady przedstawiają niektóre przełączniki poleceń zamykania poleceń.
Uruchom szybkie zamknięcie. Wymusza to zamknięcie aplikacji i ustawia
- shutdown / s / f / t: 0
Uruchom ponownie komputer i dodaj przyczynę ponownego uruchomienia. Komputer uruchomi się ponownie za 30 sekund, ponieważ polecenie t nie jest określone
- shutdown / r / d u: 2: 1
To polecenie wyłącza komputer zdalny ComputerXYZ po 300 sekundach, dodaje przyczynę wyłączenia i wyświetla komentarz w monicie zamknięcia.
- shutdown / m \\ ComputerXYZ / s / f / d p: 1: 2 / c „Komputer uruchomi się ponownie w celu konserwacji, zapisz pracę” / t 300
Tworzenie skrótów zamykania
Chociaż możesz uruchomić zamknięcie systemu z wiersza polecenia, ilekroć zajdzie taka potrzeba, możesz także tworzyć skróty lub pliki wsadowe, dzięki czemu możesz je uruchamiać podwójnym kliknięciem bezpośrednio, bez konieczności otwierania wiersza poleceń lub zapamiętywania poleceń.
Opcja 1: Pliki wsadowe
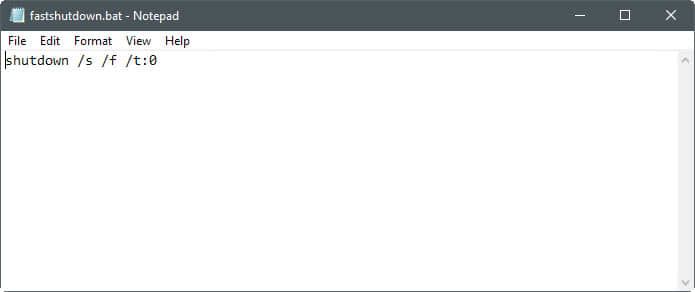
Pierwszą dostępną opcją jest utworzenie pliku wsadowego.
- Kliknij pulpit prawym przyciskiem myszy lub inną lokalizację w Eksploratorze i wybierz Nowy> Dokument tekstowy.
- Napisz lub wklej polecenie zamykania lub polecenia, które chcesz wykonać za jego pomocą, np. shutdown / s / f / t: 0
- Zapisz dokument.
- Zmień nazwę na fastshutdown.bat (wybierz inną nazwę w zależności od celu). Upewnij się, że rozszerzenie to .bat, a nie .bat.txt.
Kliknij dwukrotnie plik, aby go przetestować. Zanim to zrobisz, zapisz całą swoją pracę, aby uniknąć problemów w tym zakresie.
Możesz dodać wiele poleceń zamykania, na przykład dla kilku zdalnych komputerów. Upewnij się, że każde nowe polecenie zaczyna się w nowym wierszu.
Opcja 1: Skróty
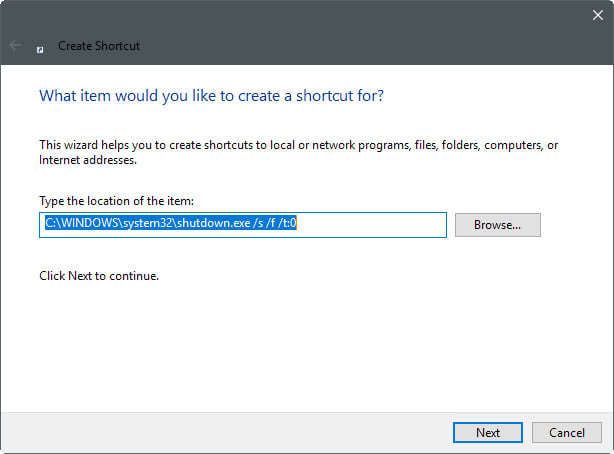
Skróty działają prawie jak pliki wsadowe, ale są ograniczone do jednego polecenia.
- Kliknij pulpit prawym przyciskiem myszy lub inną lokalizację w Eksploratorze i wybierz Nowy> Skrót.
- Wpisz lub wklej polecenie w polu na stronie „do którego elementu chcesz utworzyć skrót do”. Kliknij Następny.
- Nadaj nazwę skrótowi i kliknij przycisk Zakończ.
Programy zamykania systemu Windows
Możesz uruchamiać programy zaprojektowane specjalnie do zamykania komputerów z systemem Windows. Większość jest dość stara, ale działa dobrze. Należy pamiętać, że niektóre rozwiązania antywirusowe mogą oznaczać je ze względu na to, co robią.
- Superszybkie wyłączanie — długotrwały program, wyłącza komputer z systemem Windows w rekordowym czasie.
- Shutdown Scheduler — Umożliwia zaplanowanie wyłączenia komputera z systemem Windows
- Absolute Shutdown — Zaprojektowany, aby przyspieszyć zamykanie systemu Windows XP. Może działać również w innych wersjach systemu Windows.
- WinOFF — program przeznaczony do planowania zamykania komputerów z systemem Windows.
Dodatkowe zasoby
- Przeanalizuj wydajność uruchamiania i zamykania systemu Windows
- Zamknięcie Microsoft Technet
Podsumowanie
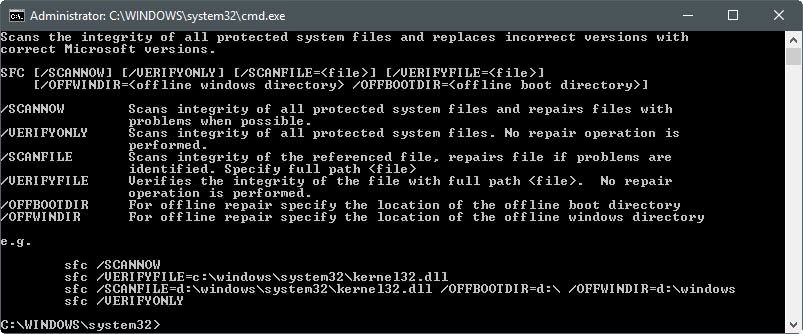
Nazwa artykułu
Jak korzystać z polecenia zamykania systemu Windows
Opis
Kompleksowy przewodnik po komendzie zamykania systemu operacyjnego Windows. Zawiera przykłady, linki do zasobów i wiele innych.





