Aby móc korzystać z VirtualBox na wielu monitorach z dowolną maszyną wirtualną, musisz zmienić ustawienia domyślne. Jeśli masz konfigurację z dwoma monitorami i chcesz używać obu ekranów w systemie operacyjnym gościa, ten post poprowadzi cię. Podobnie jak VMware, VirtualBox nie wykrywa drugiego monitora, chyba że wprowadzisz jakieś zmiany. Pomoże to zmienić określone ustawienia, dzięki czemu można rozpocząć korzystanie z więcej niż jednego monitora.
Użyj podwójnego monitora z maszyną wirtualną VirtualBox
Musisz wykonać te kroki, aby włączyć podwójny monitor dla maszyny wirtualnej VirtualBox-
- Zainstaluj obraz dysku CD z dodatkami gości
- Pozwól na drugi monitor
- Włącz drugi monitor
- Rozszerz wyświetlacz.
Aby rozpocząć, musisz zainstalować obraz dysku CD z dodatkami gości. Nie ma potrzeby pobierania niczego innego, ponieważ instalacja VirtualBox jest dostarczana z tym pakietem. Domyślnie nie instaluje pakietu, ale jest to wymagane, aby zapewnić użytkownikom bez opóźnień.
Aby zainstalować obraz dysku CD z dodatkami gości, otwórz VirtualBox, uruchom system operacyjny gościa i upewnij się, że jesteś zalogowany w systemie.
Następnie przejdź do Urządzenia> Zainstaluj obraz dysku CD z dodatkami gości. Możesz też nacisnąć prawy Ctrl + D.

Powinieneś zobaczyć wyskakujące okienko na ekranie. Postępuj zgodnie z instrukcjami wyświetlanymi na ekranie, aby zakończyć instalację. Następnie musisz dodać drugi monitor do maszyny wirtualnej. W tym celu otwórz VirtualBox> wybierz maszynę wirtualną> kliknij Ustawienia przycisk.
Następnie przejdź do Pokaz i upewnij się, że jesteś w Ekran patka. Stąd musisz przypisać maksymalną pamięć wideo do maszyny wirtualnej. W tym celu użyj Pamięć wideo pasek, aby zapewnić maksymalną dostępną pamięć wideo. Po drugie wybierz dwa (2) w Liczba monitorów pudełko.
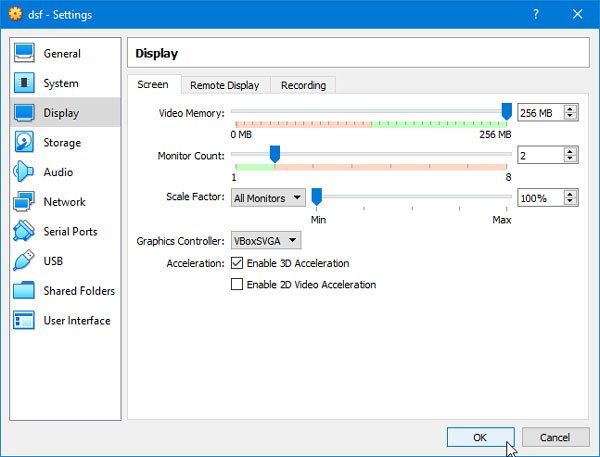
Te dwa ustawienia są obowiązkowe. Jeśli jednak chcesz uzyskać lepszą wydajność, możesz wybrać opcję Włącz akcelerację 3D pole wyboru. Po wprowadzeniu wszystkich zmian kliknij dobrze przycisk, aby zapisać.
Teraz uruchom maszynę wirtualną i naciśnij jednocześnie przyciski Host + F. Domyślnie prawy Ctrl to przycisk Host. Następnie musisz przypisać wirtualny ekran do ekranu hosta. Aby to zrobić, przejdź do Widok> Ekran wirtualny 1> Użyj ekranu hosta 1.
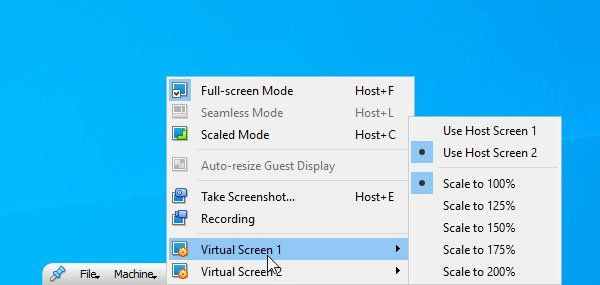
Podobnie, przejdź do Widok> Ekran wirtualny 2> Użyj ekranu hosta 2. Teraz możesz znaleźć maszynę wirtualną na obu monitorach. Jeśli chcesz, możesz także użyć ekranu hosta 2 dla ekranu wirtualnego 1.
Mam nadzieję, że to proste rozwiązanie będzie dla Ciebie pomocne.





