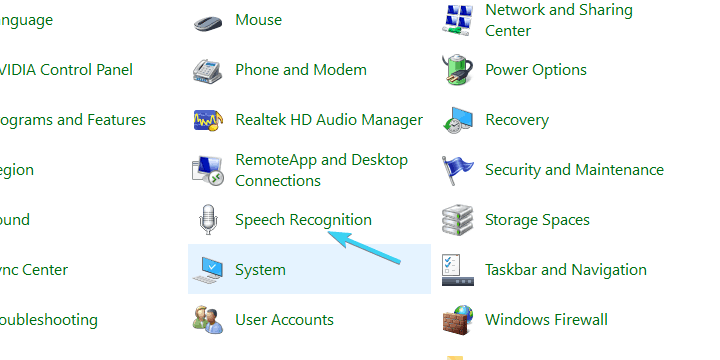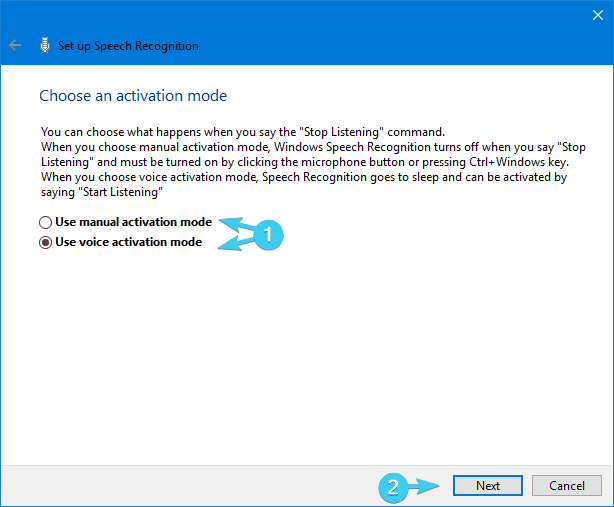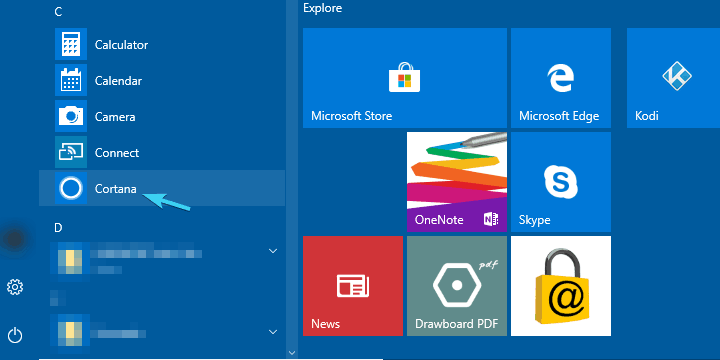Cóż, metody wprowadzania danych nie zmieniają się obecnie? Dziesięć lat temu większość użytkowników uznała mysz i klawiaturę za najwyższą wydajność urządzeń wejściowych, ale wydaje się, że kolejnym oczywistym krokiem naprzód jest rozpoznawanie głosu.
Chodzi o inteligentnych cyfrowych asystentów i użyteczność na różnych urządzeniach, takich jak smartfony, samochody i oczywiście komputery z systemem Windows.
Podążając za nowymi trendami, postanowiliśmy udostępnić kilka sposobów sterowania komputerem z systemem Windows 10 za pomocą prostych poleceń głosowych.
Nie potrzeba tutaj żadnego urządzenia wskazującego, tylko mikrofon i kilka poprawek. Jeśli więc zdecydujesz się wędrować przez interfejs użytkownika i wykonywać różne zadania za pomocą głosu, sprawdź poniższe wyjaśnienie.
Oto jak ustawić sterowanie głosowe w systemie Windows 10
- Stare dobre rozpoznawanie mowy
- Microsoft Smart Assistant a.k.a Cortana
- Zbiór programów innych firm
1. Stare dobre rozpoznawanie mowy
Rozpoznawanie mowy nie jest wyłączne dla systemu Windows 10 i pochodzi z systemu Windows 7. Niemniej jednak ta przydatna funkcja jest mile widziana w najnowszej wersji systemu Windows, ponieważ Cortana ma tendencję do niewłaściwego zachowania. Pierwotnie został wprowadzony jako funkcja łatwego dostępu, aby poprawić ogólną użyteczność dla użytkowników z problemami fizycznymi.
Z czasem jednak znalazło swoje miejsce w masowym użyciu ze względu na eksperymentalne i futurystyczne podejście. Wiesz, jak teraz inteligentni asystenci.
Ta funkcja jest często pomijana i postanowiliśmy poprawić niesprawiedliwość i zapisać rozpoznawanie mowy na tej liście. Jeśli nie masz pewności, jak skonfigurować rozpoznawanie mowy i użyć go później, wykonaj poniższe czynności:
- Na pasku wyszukiwania systemu Windows wpisz Kontrola i otwórz Panel sterowania.

- Wybierz Duże ikony z Widok.
- Przewiń w dół i otwórz Rozpoznawanie mowy.

- Kliknij na «Rozpocznij rozpoznawanie mowy”, Aby rozpocząć proces instalacji.

- Kliknij Kolejny.

- Wybierz swój Konfiguracja mikrofonu i kliknij Kolejny i wtedy Kolejny jeszcze raz.

- Przeczytaj wyświetlone zdanie, aby potwierdzić, że mikrofon działa i kliknij Dalej.

- Następny ekran oferuje opcję poprawy dokładności rozpoznawania poprzez włączenie Przegląd dokumentów. Radzimy to włączyć.

- Na następnym ekranie możesz wybrać jeden z dwóch trybów aktywacji:
- Tryb ręczny — Rozpoznawanie mowy kończy się, gdy mówisz „Przestań słuchać”.
- Tryb aktywacji głosowej — Rozpoznawanie mowy jest zawieszone i zaczyna się w momencie, gdy powiesz „Zacznij słuchać”.
- Gdy zdecydujesz, który tryb bardziej Ci odpowiada, kliknij Kolejny.

- Teraz możesz wydrukować lub po prostu rzucić okiem na wszystkie dostępne polecenia na ekranie Odwołanie do mowy. Zasadniczo prowadzi do tej strony.
- Sprawdź «Uruchom rozpoznawanie mowy podczas uruchamiania”I kliknij Kolejny.

- Teraz uruchom samouczek i to powinno wystarczyć. Następnie powinieneś być w stanie korzystać z rozpoznawania mowy bez problemów.
Na marginesie, ze względu na zakłócenia między Cortaną a rozpoznawaniem mowy, zalecamy używanie jednego lub drugiego. Poniżej wyjaśniliśmy, jak skonfigurować Cortanę, abyś mógł wypróbować oba i wybrać ten, który najbardziej Ci odpowiada.
2. Microsoft Assistant a.k.a Cortana
Aby sprostać oczekiwaniom i udowodnić swoją konkurencyjność wśród takich firm jak Apple, Google czy Amazon, Microsoft wprowadził swojego rodzimego inteligentnego asystenta, Cortanę.
Na wczesnych etapach Cortana była powszechnie uważana za jednego z najlepszych sztucznych asystentów, ale ten status spadł po tym, jak Microsoft Mobile przegrał ostatnią bitwę z Androidem i iOS. Niemniej jednak, w systemie Windows 10, a mówimy tutaj o wersji na PC, Cortana trochę się poprawiła i jest to obecnie opłacalna opcja.
Z Windows 10 jako usługą, możemy spodziewać się poprawy Cortany w miarę upływu czasu. A jeśli chcesz uruchomić komputer z systemem Windows 10 za pomocą poleceń głosowych, może się przydać.
Oto jak włączyć i skonfigurować Cortanę do przyszłego użytku w systemie Windows 10:
- Kliknij na Menu Start i otwórz Wszystkie aplikacje.
- Szukać Cortana i otwórz to.

- Przełącz ”Użyj Cortany» opcja.

- Kliknij «tak”Lub”Nie, dziękuję”W zależności od tego, czy chcesz, aby Cortana śledziła Twoje dane w celu poprawy (lepszego poznania Cię), czy nie. To Twój wybór.
- Teraz, gdy włączyliśmy Cortanę, naciśnij Windows + S i kliknij przycisk ustawień przypominający trybik umieszczony po lewej stronie.
- Włącz ”Cześć Cortana”I skonfiguruj mikrofon. Możesz pozwolić Cortanie zareagować, gdy ktoś powie „Hej, Cortana” lub zmusić ją do reagowania tylko na twój głos.

- Wyjdź z ustawień i poproś coś o nowo skonfigurowanego asystenta cyfrowego.
W tym artykule można znaleźć listę dostępnych poleceń i zadań, które Cortana może wykonać.
3. Zbiór programów innych firm
Oprócz wbudowanego rozpoznawania mowy i Cortany, niektórzy użytkownicy mogą zwrócić się do innej firmy. Ponieważ jest to kategoria oprogramowania w stanie ciągłego rozwoju, na rynku istnieje wiele rozwiązań rozpoznawania mowy zgodnych z systemem Windows 10. Jedyne pytanie brzmi: jakie są twoje potrzeby i pragnienia.
Niektóre z nich, na przykład Smok Nuance’a, specjalizują się w szybkim dyktowaniu i generalnie głosowi na tekst. Inne, takie jak Voice Attack, służą do kontrolowanej głosem wielozadaniowości i kontroli w grze (tak, możesz przeładować broń w trybie CoD za pomocą polecenia głosowego). A potem jest VoxCommando, które jest najczęściej używane w programach multimedialnych, takich jak Kodi lub iTunes, ale może być również używane w automatycznych urządzeniach domowych.
Jeśli więc rozpoznawanie mowy lub Cortana nie spełniają Twoich preferencji, możesz je wypróbować. Oto jeden świetny artykuł na temat 5 najpopularniejszych programów innych firm do rozpoznawania mowy, więc koniecznie sprawdź to.
Dzięki temu możemy to zakończyć. Nie zapomnij podzielić się swoim doświadczeniem z ogólnie rozpoznawaniem mowy lub porozmawiać o poszczególnych wypróbowanych programach, zarówno wbudowanych, jak i zewnętrznych. Możesz to zrobić w sekcji komentarzy poniżej.
Zatwierdź