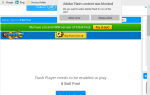Czy używasz myszy do laptopa z systemem operacyjnym Windows 10, 8.1, 8? Cóż, zobaczysz, że jeśli używasz myszy i masz również aktywny touchpad, może to być bardzo trudne, gdy próbujesz pracować na laptopie i nagle kursor myszy przeskakuje po ekranie. Pokażę szybką metodę wyłączania touchpada na laptopie z systemem Windows 8 i raz na zawsze pozbyć się tych niedogodności.

Wielu użytkowników systemu Windows 10, 8.1, 8 podczas pracy na laptopie przypadkowo dotyka touchpada laptopa, powodując ruch kursora myszy. Postępując zgodnie z poniższym samouczkiem, możesz dowiedzieć się, jak wyłączyć touchpad, a także skąd możesz go ponownie aktywować, jeśli chcesz ponownie przełączyć się z klasycznej myszy na touchpad w systemie Windows.
Samouczki dotyczące wyłączania touchpada w systemie Windows 10, 8.1, 8
Pierwsza metoda:
- Zwykle i w większości przypadków, gdy etui na klawiaturze laptopa powinny mieć przycisk „Fn” i przycisk „Touchpad” umieszczony w górnej części klawiatury.
- Naciśnij i przytrzymaj przycisk „Fn” i przycisk „Touchpad”, aby wyłączyć touchpad lub włączyć go ponownie.
Druga metoda:
- Możesz pobrać aplikację do wyłączania touchpada laptopa, klikając poniższy link:
Pobierz tutaj program do wyłączania touchpada - Po zakończeniu pobierania przejdź do lokalizacji, w której umieściłeś ten program i kliknij dwukrotnie (lewy przycisk myszy) na obecnym pliku wykonywalnym.
- Po zakończeniu instalacji na pasku zadań pojawi się ikona. Ten program wyłączy touchpad, ale tylko wtedy, gdy wykryje pisanie na klawiaturze.
Trzecia metoda:
- Na ekranie startowym systemu Windows można znaleźć ikonę „Panel sterowania”; kliknij lewym przyciskiem myszy ikonę, aby ją otworzyć.
- Teraz musisz kliknąć lewym przyciskiem myszy na funkcję „Więcej ustawień”, aby ją otworzyć. Możesz to znaleźć po lewej stronie ekranu po kliknięciu „Panel sterowania”.
- Otworzy się okno z „Panelem sterowania”. W tym oknie kliknij dwukrotnie (lewym przyciskiem myszy) funkcję „Ustawienia myszy”.
- Po wejściu do okna „Ustawienia myszy” kliknij lewym przyciskiem myszy prezentowaną tam funkcję „Zmień ustawienia myszy”.
- Wyświetlone zostanie okno „Właściwości myszy”.
- Będziesz musiał kliknąć lewym przyciskiem myszy w górnej części okna na zakładce „Przyciski”.
- Teraz obok „Lewego przycisku” musisz wybrać opcję „Brak” z menu rozwijanego.
- Obok „Prawy przycisk” musisz wybrać opcję „Brak” z menu rozwijanego.
- Kliknij lewym przyciskiem myszy przycisk „OK” w dolnej części ekranu.
- Powinieneś teraz mieć wyłączone przyciski touchpada i prawidłowo używać myszy.
Czwarta metoda:
Czwarta opcja to próba odinstalowania sterownika touchpada z „Menedżera urządzeń”, ale pamiętaj, aby go gdzieś zapisać na wypadek, gdybyś chciał ponownie aktywować touchpad laptopa.
Poprawki i wskazówki dotyczące touchpada w laptopie w systemie Windows 10
Jeśli chcesz uaktualnić system Windows 10 lub Windows 8 lub 8 lub już go uaktualnić, możesz wyłączyć touchpad. Zalecamy postępowanie zgodnie z instrukcjami z naszego dedykowanego przewodnika, aby wyłączyć touchpad w systemie Windows 10. Jeśli jesteś zaawansowanym użytkownikiem, możesz spróbować uzyskać dostęp do zaawansowanych opcji touchpada i spersonalizować jego funkcjonalność do swoich potrzeb.
Możesz również napotkać pewne problemy z przypadkowym zawieszeniem się touchpada lub touchpadem po prostu niedziałającym. Nie stanowi to problemu, ponieważ w Internecie jest wiele poprawek, a my także je mamy. Po prostu sprawdź nasz przewodnik napraw, aby sprawdzić, czy problem „touchpad zawiesza się” lub czy „touchpad nie działa”.
Masz ponad cztery szybkie metody wyłączania touchpada laptopa w środowisku systemu operacyjnego Windows 10, 8.1, 8. W przypadku pytań dotyczących tych metod nie wahaj się napisać do nas poniżej w sekcji komentarzy na stronie.
CZYTAJ TAKŻE: Po wymuszonej aktualizacji systemu Windows 8.1 komputer nadal się wyłącza [Fix]
Zatwierdź