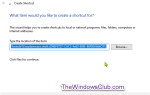Centrum akcji była jedną z dużych zmian w systemie Windows 10 od czasu jego wydania. Działając jako centrum powiadomień o toastach i alertów związanych z aplikacjami UWP zainstalowanymi na komputerze i innymi aplikacjami systemowymi, Action Center zapewnia szybki przegląd tego, co dzieje się w świecie twoich aplikacji i programów. Jeśli ikona paska zadań Centrum akcji systemu Windows 10 nie wyświetla ikon aplikacji, ten post pokazuje, jak można wyświetlać lub ukrywać ikony aplikacji w ikonie centrum akcji.
Pokaż lub ukryj ikony aplikacji w Centrum akcji
Domyślnie ikony aplikacji są wyświetlane na pasku zadań, nakładając się na ikonę Action Center przez ułamek sekundy, wraz z całkowitą liczbą nowych powiadomień ułożonych w Action Center, gotowych do ich odrzucenia. Ogólnie rzecz biorąc, funkcja ta okazała się bardzo przydatna, ponieważ można wcześniej dowiedzieć się, która aplikacja wyświetliła powiadomienia, nawet nie zaglądając do domeny Centrum akcji. Osobiście bardzo podoba mi się ta funkcja, ponieważ mam Windows Phone podłączony do komputera i działa ona za każdym razem, gdy pojawi się jakieś powiadomienie na moim telefonie. Ikona Cortana pojawia się na moim komputerze, mówiąc, że muszę zobaczyć mój telefon, aby wyświetlić powiadomienie.
![]()
![]()
Mamy jednak kilka sposobów, za pomocą których możesz ukryć ikony aplikacji, jeśli tak wolisz. Aby to zrobić, postępuj zgodnie z poniższymi metodami:
1] Korzystanie z menu kontekstowego Centrum akcji
Zupełnie najprostszy! Wystarczy kliknąć prawym przyciskiem myszy ikonę Centrum akcji, aby wyświetlić menu kontekstowe. Kliknij / dotknij „Nie pokazuj ikon aplikacji” aby ukryć ikony w momencie pojawienia się powiadomień. Aby je włączyć, musisz kliknąć „Pokaż ikony aplikacji” przycisk. Zgodnie z Twoimi ustawieniami to samo będzie widoczne, gdy pojawi się nowe powiadomienie.


2] Korzystanie z Edytora rejestru
1. Hit Klawisz Windows + R. na klawiaturze, aby otworzyć monit Uruchom, wprowadź regedit i naciśnij klawisz Enter, aby otworzyć Edytor rejestru. Upewnij się, że utworzyłeś punkt przywracania systemu, zanim zaczniesz grać z wpisami rejestru.
2. W lewym okienku Edytora rejestru przejdź do poniższej ścieżki:
HKEY_CURRENT_USER \ SOFTWARE \ Microsoft \ Windows \ CurrentVersion \ Notifications \ Settings
3. Kliknij prawym przyciskiem myszy przycisk Ustawienia i wybierz Nowy -> Wartość DWORD (32 bity). Nazwij DWORD jako NOC_GLOBAL_SETTING_GLEAM_ENABLED.

4. Kliknij dwukrotnie i otwórz nowo utworzony DWORD i ustaw jego wartość jako 0.
5. Kliknij OK i zamknij edytor rejestru. Teraz zrestartuj proces Eksploratora Windows z Menedżera zadań lub możesz się wylogować i zalogować ponownie, aby wprowadzić zmiany.
6. Po ponownym wprowadzeniu zmian zobaczysz, że ikony aplikacji są wyłączone, a także zsynchronizowane z menu kontekstowym Centrum akcji.
7. Aby ponownie włączyć ikony aplikacji, wystarczy usunąć DWORD utworzony w kroku 3. Uruchom ponownie Eksploratora Windows, aby zmiany zostały wprowadzone.
To wszystko, ludzie! Mam nadzieję, że to ci pomoże.