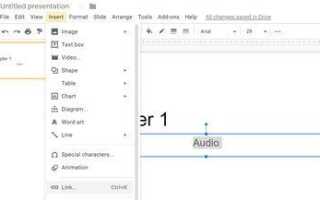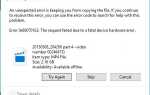Prezentacje Google jest wiodącym darmowym oprogramowaniem do prezentacji od giganta internetowego, który umożliwia wyświetlanie informacji w pokazie slajdów i łatwą współpracę z odbiorcami. Jest popularną alternatywą dla oprogramowania do prezentacji Microsoft PowerPoint ze względu na przystępność cenową, wydajność online i dostępność. Jednak oba programy mają swoje unikalne funkcje, a PowerPoint jest znany z wyjątkowych funkcji. Wybór między oprogramowaniem zależy od potrzeb i kosztów. Do niedawna Prezentacje Google nie obsługiwały osadzania plików audio na żadnym slajdzie.
Od wielu lat użytkownicy szukają sposobu na obejście tego ograniczenia i dodawanie plików audio do Prezentacji. W przeciwieństwie do programu PowerPoint Google nadal nie pozwala na bezpośrednie importowanie plików audio do slajdów. Jednak ostatnio Prezentacje Google dodały nową funkcję, która pozwala osadzać pliki audio MP3 i WAV w Prezentacjach Google. Dzięki kilku obejściom możesz wstawiać pliki audio do Prezentacji Google.
Osadzanie plików audio na slajdach pomaga stworzyć wyróżniającą się prezentację. Klipy audio w pojedynczym slajdzie pomagają przyciągnąć uwagę odbiorców. Możesz także osadzić dłuższe klipy audio, aby ustawić dźwięk całej prezentacji. Prezentacje Google umożliwiają wstawianie dźwięku do dowolnych slajdów z internetowego serwisu muzycznego, takiego jak Soundcloud, Spotify itp. Dodatkowo można również dodać link do dowolnego slajdu do filmu na YouTube lub po prostu dodać plik audio. W tym artykule wyjaśniamy różne sposoby dodawania muzyki audio do prezentacji Google Slide.
Dodaj dźwięk do Prezentacji Google
Ten post pokaże, jak dodać Muzykę i nagranie audio do Prezentacji Google. Za pomocą tej procedury możesz wstawić plik dźwiękowy.
- Dodaj plik audio do Google Slide, korzystając z internetowej usługi przesyłania strumieniowego online
- Dodaj plik audio do slajdów Google za pomocą wideo z YouTube
- Dodaj swój plik audio do prezentacji Google Slide
1. Dodaj plik audio do Google Slide, korzystając z internetowej usługi przesyłania strumieniowego
Najłatwiejszym sposobem dodania pliku dźwiękowego do prezentacji slajdów Google jest dodanie linku do plików audio w usłudze przesyłania strumieniowego muzyki, takiej jak Spotify, Google Play itp. Ta metoda wymaga połączenia z Internetem, a może być konieczne odtworzenie i zatrzymanie dźwięku za każdym razem podczas prezentacji slajdów. Wykonaj poniższe kroki, aby dodać plik dźwiękowy do dowolnego slajdu.
- Uruchom przeglądarkę i otwórz slajd Google.
- Wybierz prezentację i przejdź do slajdu, do którego chcesz dodać dźwięk.
- Wybierz tekst lub ikonę, aby dodać link do pliku muzycznego.
- Iść do Wstawić w sekcji paska narzędzi i kliknij Połączyć z menu.
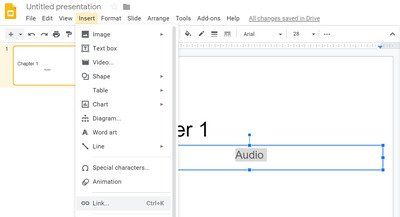
- Otwórz swoją ulubioną usługę medialną w Internecie i wyszukaj ścieżkę dźwiękową, którą chcesz wstawić do prezentacji.
- Kliknij na Dzielić przycisk obok ścieżki i skopiuj adres URL.
- Wróć do slajdu i wklej link ścieżki dźwiękowej w polu tekstowym łącza.
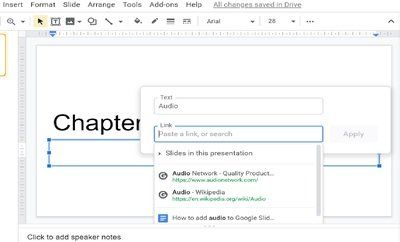
- Kliknij zastosować przycisk.
- Aby zweryfikować, kliknij Widok i wybierz Obecny z menu rozwijanego.
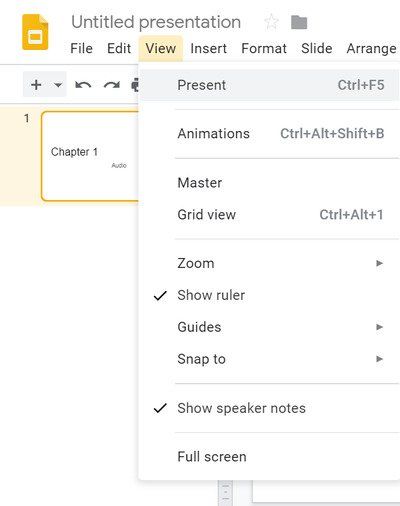
- Kliknij dwukrotnie link, aby uruchomić dźwięk.
- Plik audio otworzy się w nowej karcie przeglądarki i teraz kliknij opcję Grać włączyć dźwięk.
- Zminimalizuj kartę audio i wróć do prezentacji. Możesz zatrzymać dźwięk, wracając do przeglądarki ścieżki dźwiękowej i klikając Pauza.
2. Dodaj plik audio do slajdów Google za pomocą wideo YouTube
Slajd Google pozwala wstawiać wideo z YouTube do slajdu. Ta metoda wstawia rzeczywiste wideo, a na slajdzie może znajdować się tylko dźwięk, ukrywając wideo za obrazem lub zmieniając jego rozmiar na małą ikonę, aby nie rozpraszać odbiorców. Wykonaj poniższe czynności, aby osadzić wideo z YouTube w prezentacji slajdów Google.
- Uruchom przeglądarkę i przejdź do YouTube.
- Wpisz zapytanie wideo w polu wyszukiwania YouTube.
- Kliknij Dzielić na wideo, które chcesz osadzić na slajdzie i wybierz Kopiuj aby skopiować link URL do schowka.
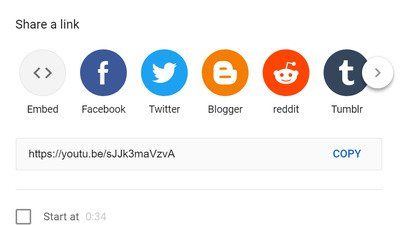
- Otwórz slajd Google
- Wybierz prezentację i przejdź do slajdu, do którego chcesz dodać dźwięk.
- Nawigować do Wstawić i wybierz Wideo z menu rozwijanego. Nowy Wstaw wideo okno się otworzy.
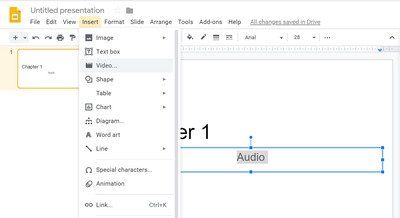
- W Wklej tutaj adres URL YouTube wklej link do adresu URL YouTube i kliknij Wybierz przycisk.
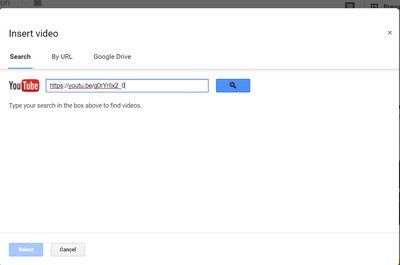
- Po zakończeniu na slajdzie pojawi się miniatura filmu.
- Wybierz miniaturę i kliknij Format opcja na pasku narzędzi.
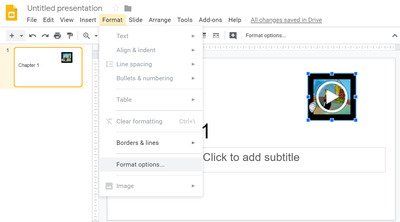
- Z menu rozwijanego wybierz Opcje formatu
- W obszarze Opcje formatu kliknij przycisk strzałki w dół obok odtwarzania wideo.
- Wejdz do Zacznij od i Koniec o znaczniki czasu.
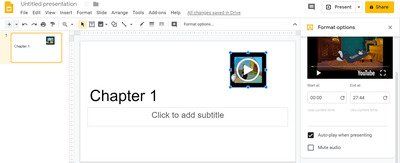
- Wybierz opcję Automatyczne odtwarzanie podczas prezentacji i zamykania Format opcje
- Teraz kliknij Obecny aby rozpocząć pokaz slajdów. Wideo zostanie odtworzone automatycznie. Zminimalizuj wideo za obrazem, aby usłyszeć tylko dźwięk.
3. Dodaj własny plik audio do prezentacji Google Slide
Jeśli chcesz osadzić własny nagrany plik audio, musisz najpierw przekonwertować plik dźwiękowy na format wideo MP4. Najpierw prześlij plik wideo na dysk Google, aby wstawić dźwięk do slajdu. Po przesłaniu pliku MP4 na Dysk Google wykonaj poniższe czynności, aby dodać plik do Google Slide.
- Otwórz slajd Google.
- Wybierz prezentację i przejdź do slajdu, do którego chcesz dodać dźwięk.
- Nawigować do Wstawić i wybierz Wideo z menu rozwijanego. Zostanie otwarte nowe okno Wstaw wideo.
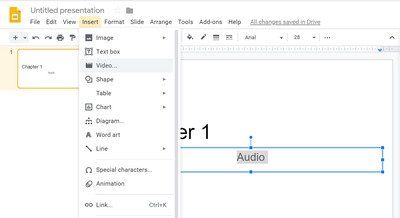
- Wybierz MyDrive opcja.
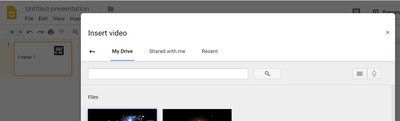
- Wybierz plik wideo MP4 i kliknij Wybierz przycisk. Po zakończeniu na slajdzie pojawi się miniatura filmu.
- Wybierz miniaturę i kliknij Format opcja na pasku narzędzi.
- W obszarze Opcje formatu kliknij przycisk strzałki w dół obok odtwarzania wideo.
- Wejdz do Zacznij od i Koniec o znaczniki czasu.
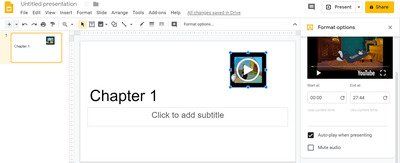
- Wybierz opcję Automatyczne odtwarzanie podczas prezentacji i zamykania Format opcje
- Teraz kliknij Obecny aby rozpocząć pokaz slajdów. Wideo zostanie odtworzone automatycznie. Zminimalizuj wideo za obrazem, aby usłyszeć tylko dźwięk.
Podsumowując
Wstawienie dźwięku do slajdu zapewni nowy wygląd prezentacji i pomoże przyciągnąć uwagę publiczności. Google Slide umożliwia osadzanie dźwięku w Internecie na komputerze we wszystkich głównych przeglądarkach, takich jak Microsoft Edge, Chrome, Firefox i Safari.
To wszystko.