Hosty plików komputerowych to pliki systemu Windows, które tłumaczą nazwy hostów na adresy IP. Dokładnie służy do konwersji nazw hostów na adresy protokołu numerycznego (adres IP), które zlokalizują hosta w sieci IP. Plik hosts ma postać zwykłego pliku tekstowego.
Przed opracowaniem systemów nazw domen (DNS) pliki hostów były jedynym rozwiązaniem komputerowym do mapowania nazw hostów na adresy IP. Po zautomatyzowaniu tego procesu przez DNS cel pliku hosts stał się nieco bezużyteczny.
Większość użytkowników komputerów nie wie, że istnieje plik o nazwie hosts.txt. Jednak w nowoczesnych systemach operacyjnych jego funkcja może być przydatna. Plik hosts pozostaje alternatywnym mechanizmem interpretacji nazw i ma wyższy priorytet niż skonfigurowany serwer DNS.
Dlaczego miałbyś edytować plik hosts? Najczęściej, aby zastąpić ustawienia DNS dla domeny lub komputera. Na przykład, jeśli chcesz zablokować dostęp do określonej witryny internetowej z komputera. Lub po przeniesieniu witryny do nowego dostawcy hosta.
Najpierw musisz przenieść pliki na nowy serwer, a następnie przenieść domenę na nowy adres IP. A może, gdy nie masz skonfigurowanego serwera DNS i musisz przetłumaczyć adres IP na nazwę komputera. Łatwiej jest używać nazwy hosta niż ciągu liczb (adresu IP).
Bez względu na powód, w tym artykule wymienimy kroki umożliwiające edycję pliku hosts w systemie Windows 10.
Kroki edycji pliku hostów systemu Windows 10 w Notatniku
Najprostszym sposobem edycji pliku hosts w systemie Windows 10 jest użycie Notatnika.
1. Kliknij przycisk Start.
2. Wyszukaj i otwórz notatnik, klikając prawym przyciskiem myszy i „Uruchom jako administrator”.
3. Wybierz z menu Plik. A potem Otwórz.
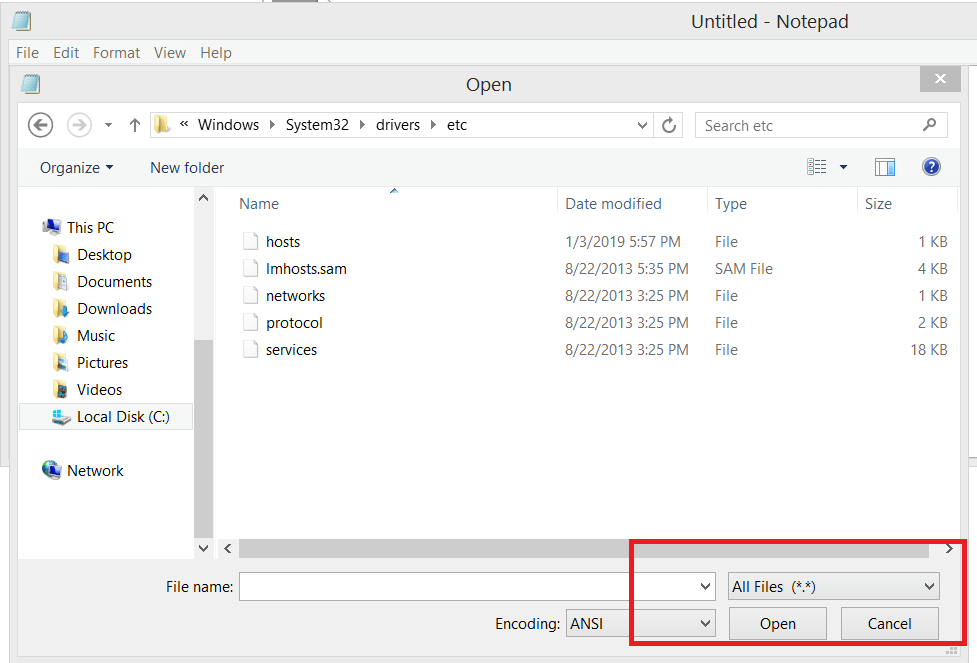
4. Hosts.txt znajdziesz tutaj: „C: WindowsSystem32Driversetc”
5. Musisz wybrać „Wszystkie pliki” z menu rozwijanego, aby zobaczyć plik hosts.txt.
6. Następnie wybierz plik i naciśnij Otwórz.
7. Wprowadź niezbędne zmiany w pliku hosts. Napisz tylko jeden wpis w wierszu.
Na przykład wpisz adres IP, spację (lub tabulator), a następnie nazwę domeny lub komputera, którego chcesz użyć, aby dostać się do urządzenia / aplikacji / strony internetowej. Następnie możesz dodać komentarz (ze znakiem # hashtag z przodu).
Aby zablokować dostęp twojego komputera do określonej strony internetowej, możesz użyć nieprawidłowego adresu IP (np. 10.10.10.00 lub localhost: 127.0.0.1), a następnie nazwy domeny (np. Www.windowsreport.com) i komentarza (np. Strona #block )
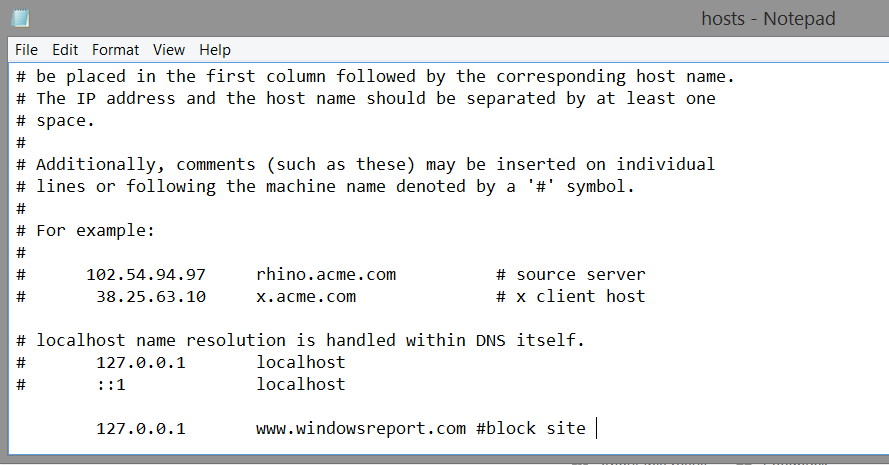
8. Po zakończeniu kliknij ponownie Plik i Zapisz. Zamknij notatnik.
Możesz przetestować zmiany, które wprowadziłeś w pliku hosts, otwierając Wiersz polecenia.
Kliknij przycisk Start, a następnie wyszukaj cmd. W tym oknie pinguj zablokowaną stronę. Zwróci adres IP hosta lokalnego, który dodaliśmy w pliku hosts.txt.
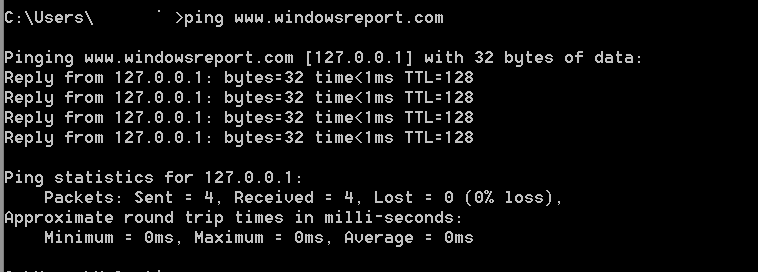
Jeśli jesteś programistą, który działa na stronach internetowych, prawdopodobnie musisz wielokrotnie edytować plik hosts. Aby uprościć sprawę, możesz utworzyć skrót w menu Start, który otworzy plik hosts w Notatniku, z uprawnieniami administratora.
W tym celu wykonaj następujące czynności:
1. Kliknij menu Start, wyszukaj Notatnik. Kliknij go prawym przyciskiem myszy i wybierz „Przypnij do startu”.
2. Po utworzeniu skrótu w menu Start, kliknij go prawym przyciskiem myszy i wybierz „Otwórz lokalizację pliku”.
3. Kliknij prawym przyciskiem myszy skrót i Właściwości.
4. W polu Cel zostanie wypełniony „C: Windowssystem32notepad.exe”. Musisz dodać po ścieżkę do pliku hosts. Będzie to musiało wyglądać tak:„C: Windowssystem32notepad.exe c: windowssystem32driversetchosts”

5. Następnie kliknij Zaawansowane i we Właściwościach zaawansowanych wybierz „Uruchom jako administrator”. Kliknij OK. W oknie Właściwości kliknij Zastosuj.
Jeszcze jedną rzeczą, którą musisz wiedzieć o pliku hosts, jest to, że ten plik jest zainfekowany złośliwym oprogramowaniem. Za pośrednictwem pliku hosts wirusy uszkadzają system i przekierowują go na inne strony internetowe z złośliwym oprogramowaniem. Jeśli więc próbujesz wyczyścić komputer, zawsze warto sprawdzić plik hosts.txt.

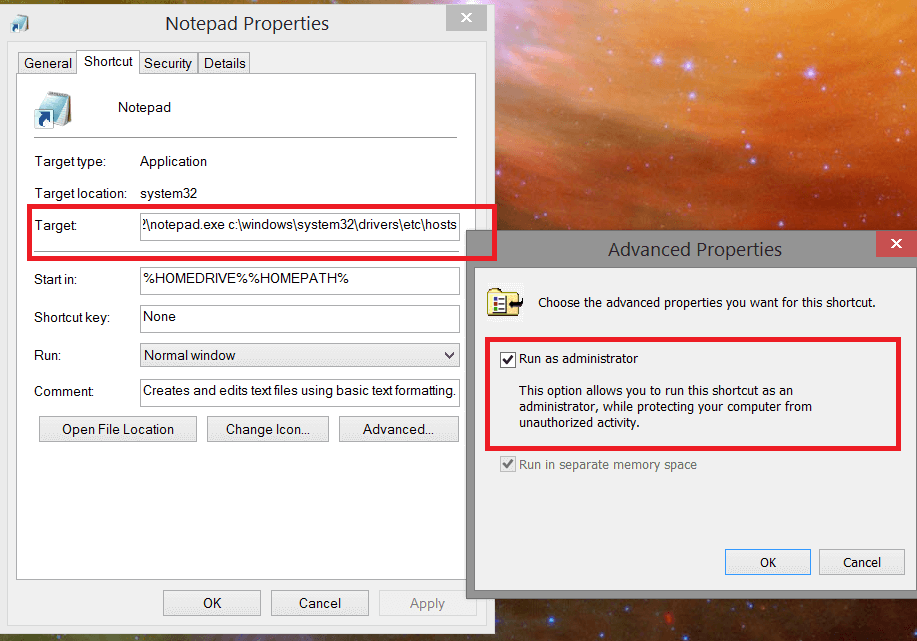
![Jak edytować plik hostów systemu Windows 10 [Przewodnik krok po kroku ze zrzutami ekranu]](https://pogotowie-komputerowe.org.pl/wp-content/cache/thumb/7b/db326cd2748087b_320x200.png)
![System Windows 10 nie wykrywa kontrolera Bluetooth PS4 [ROZWIĄZANE]](https://pogotowie-komputerowe.org.pl/wp-content/cache/thumb/bb/81805878f4f66bb_150x95.png)
![Windows 10 nie obudzi się ze snu po zainstalowaniu Creators Update [Fix]](https://pogotowie-komputerowe.org.pl/wp-content/cache/thumb/53/fd2a7ea4e78a453_150x95.png)
![Zapora systemu Windows nie może zmienić niektórych ustawień [FIX]](https://pogotowie-komputerowe.org.pl/wp-content/cache/thumb/c2/4da87de4320f0c2_150x95.png)
![System Windows wymaga podpisanego cyfrowo sterownika [NAJPROSTSZE ROZWIĄZANIA]](https://pogotowie-komputerowe.org.pl/wp-content/cache/thumb/f0/1fa86b314fd81f0_150x95.png)