Pulpity nawigacyjne mogą być używane na wiele sposobów w usłudze Power BI, od dodawania obrazów i tekstu do dodawania raportu. Jednak wiele osób może czasami napotykać problemy podczas próby dodania raportu do pulpitu nawigacyjnego usługi Power BI.
Jeden użytkownik opisał taką sytuację na oficjalnym forum:
Mam raport mający 4 strony, w jaki sposób mogę przypiąć cały raport, a nie pojedynczą stronę. Mogę przypiąć 4 strony raportu indywidualnie, ale szukam sposobu, w jaki mogę po prostu przypiąć raport do pulpitu nawigacyjnego, a po kliknięciu tego raportu pokazuje on cały raport. Jakieś sugestie?
Tak więc PO chce przypiąć cały raport do deski rozdzielczej, a nie tylko poszczególne strony raportu.
Problem ma dość proste rozwiązanie. Dzisiaj pokażemy Ci, jak możesz dodać cały raport do pulpitu nawigacyjnego w usłudze Power BI.
Kroki dodawania raportu do pulpitu nawigacyjnego w usłudze Power BI
- Wybierz Przegląd wydatków zakładkę z edytora raportów. Spowoduje to otwarcie drugiej strony raportu.

- Wybierz Przypnij stronę na żywo z prawego górnego rogu paska menu.
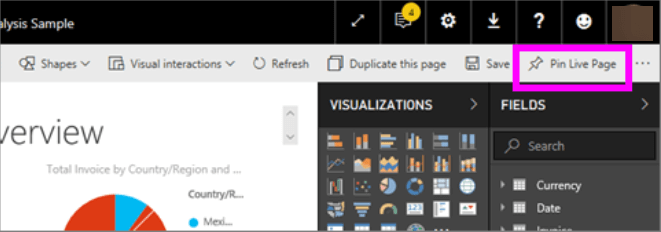
- Wybierz Istniejący pulpit nawigacyjny na Przypnij do deski rozdzielczej okno. Następnie kliknij Przypnij na żywo.

- Po wyświetleniu komunikatu o sukcesie wybierz Przejdź do panelu.
- Tutaj zobaczysz kafelki przypięte przez Ciebie w raporcie.

Przypięcie całego raportu w ten sposób oznacza, że kafelki są aktywne, dzięki czemu można wchodzić w interakcje z danymi bezpośrednio na pulpicie nawigacyjnym.
Ponadto wszelkie zmiany, które wprowadzisz w edytorze raportów, pojawią się również na kafelku pulpitu nawigacyjnego.
Napisaliśmy fajny artykuł o usłudze Power BI, sprawdź to.
Wniosek
Tak więc dodanie całego raportu do deski rozdzielczej jest dość łatwe. Jest to także przydatna funkcja, jeśli chcesz zobaczyć wszystkie swoje dane w jednym miejscu.
Jak dobrze wiesz, wizualizacja różnych zestawów danych w interaktywny sposób jest jedną z głównych cech Power BI.
Więc masz! Za pomocą tych prostych kroków możesz zobaczyć wszystkie swoje wykresy i diagramy w jednym panelu.
Czy ta metoda była przydatna? Jak przypinać raporty do pulpitu nawigacyjnego w usłudze Power BI? Daj nam znać w sekcji komentarzy poniżej!
Zatwierdź


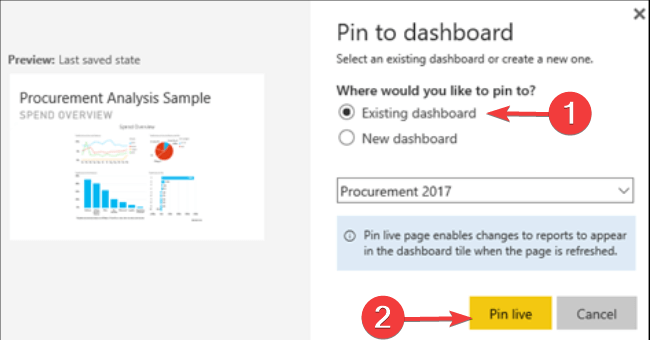
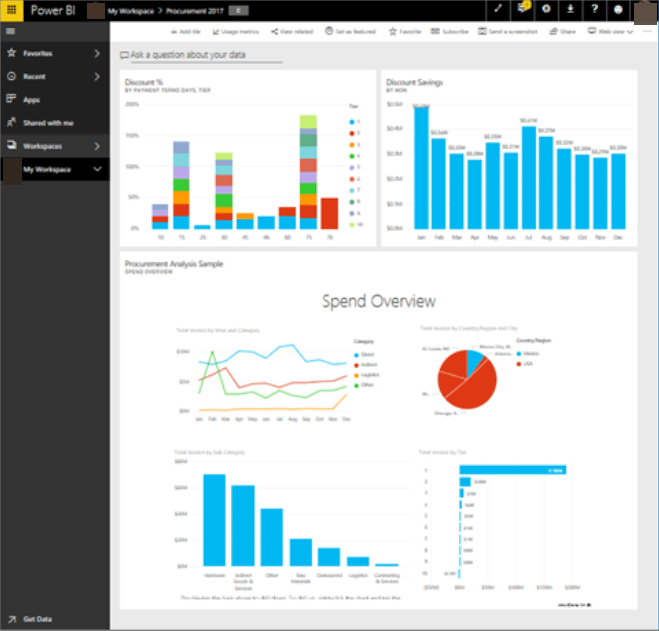
![Jak dodać raport do pulpitu nawigacyjnego w usłudze Power BI [PEŁNY PRZEWODNIK]](https://pogotowie-komputerowe.org.pl/wp-content/cache/thumb/82/d97740895793a82_320x200.png)



