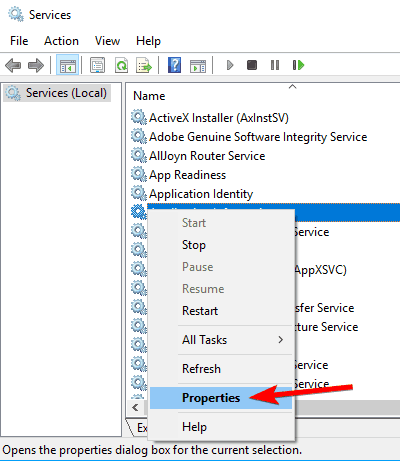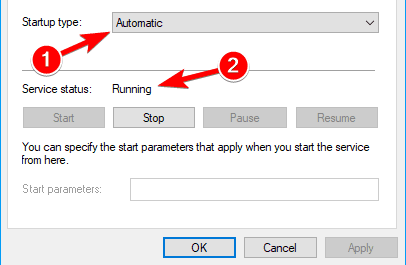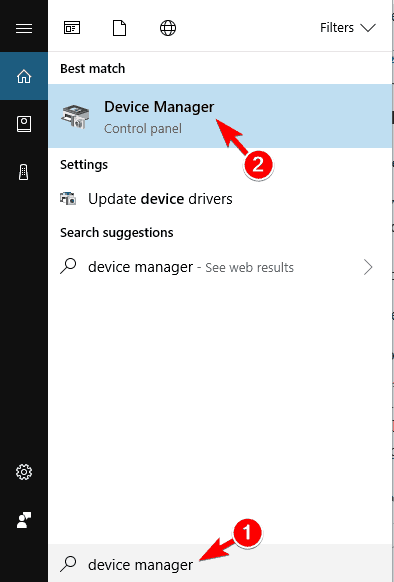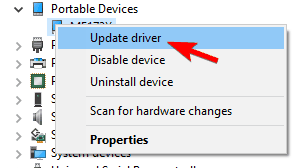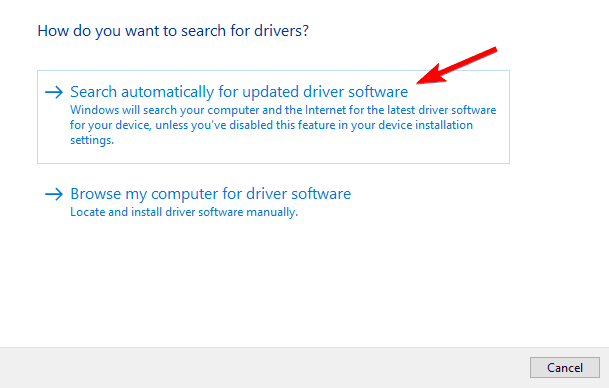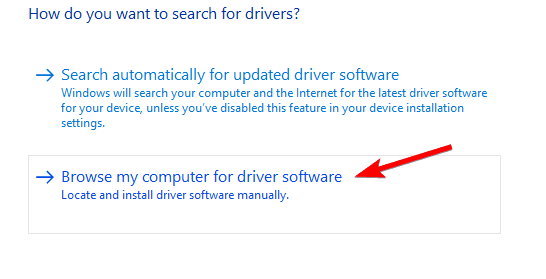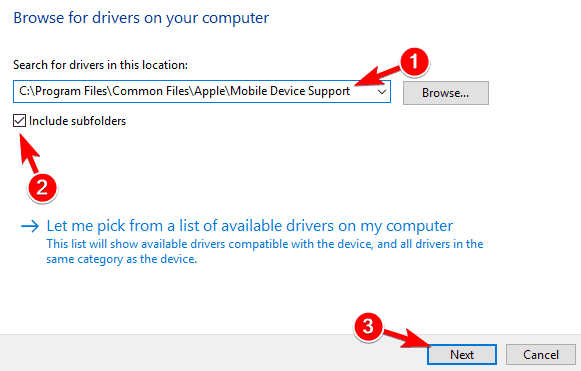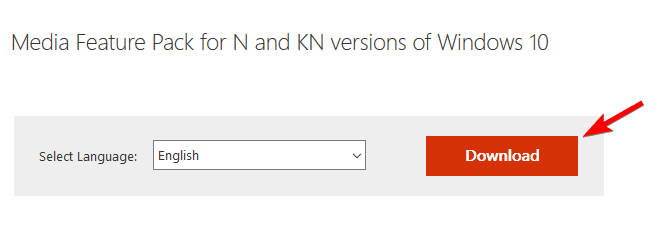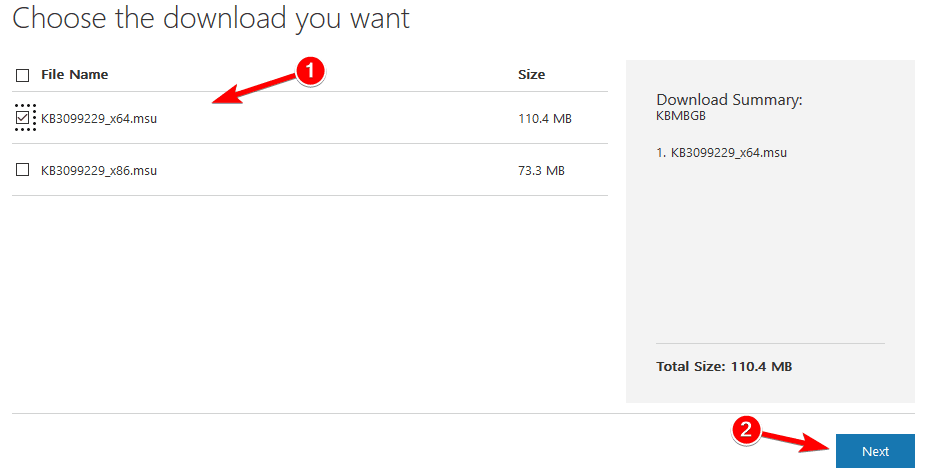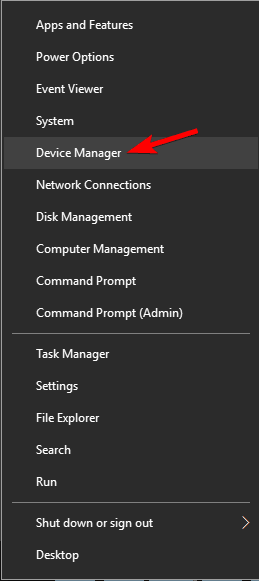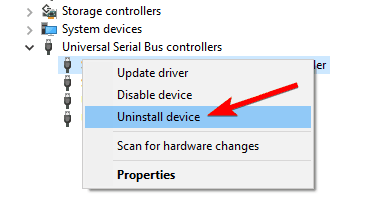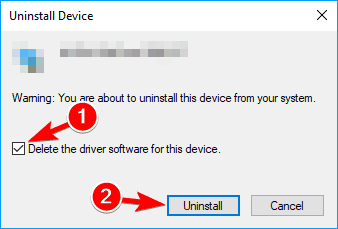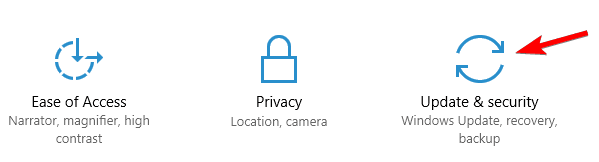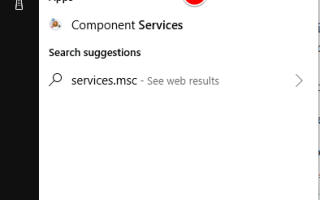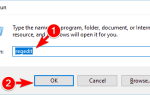Nawet jeśli używasz iCloud do przechowywania zdjęć, muzyki, filmów i dokumentów z urządzenia iPhone, od czasu do czasu będziesz musiał połączyć go z komputerem.
Jeśli więc używasz komputera z systemem Windows 10 i nie możesz połączyć go ze swoim iPhonem, nie jesteś sam, ponieważ ludzie zgłaszają ten problem od momentu uruchomienia systemu.
Przygotowaliśmy kilka rozwiązań problemu z podłączeniem iPhone’a i Windowsa 10 i mamy nadzieję, że będzie on pomocny, na wypadek, gdybyś również napotkał ten problem.
Co mogę zrobić, jeśli iTunes nie rozpoznaje iPhone’a w systemie Windows 10?
Brak połączenia iPhone’a z komputerem może być dużym problemem, ale użytkownicy zgłaszali również następujące problemy:
- iPhone nie wyświetla się w iTunes Windows 10 — Według użytkowników ich iPhone jest wykrywany przez system Windows, ale w ogóle nie mają dostępu do niego w iTunes.
- iPhone nie łączy się z nieprawidłową odpowiedzią iTunes — Czasami może pojawić się komunikat o błędzie nieprawidłowej odpowiedzi podczas korzystania z iTunes. Jeśli masz ten problem, wypróbuj jedno z naszych rozwiązań.
- iTunes nie rozpoznaje iPhone’a 7, iPhone’a 6s, iPhone’a 5, iPhone’a 4, iPhone’a 3GS — Wielu użytkowników zgłosiło ten problem na swoim komputerze i według nich ten problem może wpłynąć na prawie każdy model iPhone’a.
- iTunes nie rozpoznaje trybu odzyskiwania iPhone’a, Wi-Fi — Kilku użytkowników zgłosiło ten problem podczas korzystania z trybu odzyskiwania lub Wi-Fi na swoim iPhonie. To może być duży problem, ponieważ w ogóle nie będziesz mieć dostępu do swoich plików.
- iTunes iPhone Operacja przekroczyła limit czasu, nie wyświetla się, nie synchronizuje się — Istnieją różne problemy, które mogą wystąpić w iTunes, a wiele osób twierdziło, że ich iPhone nie wyświetla się ani nie synchronizuje z iTunes.
- iTunes iPhone ciągle się rozłącza, nie można go znaleźć — Kilku użytkowników zgłosiło, że ich iPhone ciągle się rozłącza. W niektórych poważnych przypadkach iPhone nie może być w ogóle znaleziony przez iTunes.
- iTunes iPhone nie jest wyświetlany, nie wykryto — Są to typowe problemy z iPhone’em i iTunes. Wielu użytkowników zgłosiło, że ich iPhone nie jest wyświetlany, ale w niektórych przypadkach iPhone może nie zostać w ogóle wykryty.
Rozwiązanie 1 — Sprawdź, czy działa obsługa urządzeń mobilnych Apple
Wsparcie Apple Mobile Device to oprogramowanie potrzebne do synchronizacji między iTunes na komputerze a iPodem lub iPhone’em.
Jeśli więc to oprogramowanie nie działa poprawnie, połączenie między urządzeniami nie jest możliwe. To oprogramowanie jest instalowane razem z iTunes, więc nie musisz instalować go osobno.
Aby upewnić się, że obsługa urządzeń mobilnych Apple działa poprawnie, wykonaj następujące czynności:
- Iść do Szukaj, rodzaj services.msc, i otwórz Usługi.
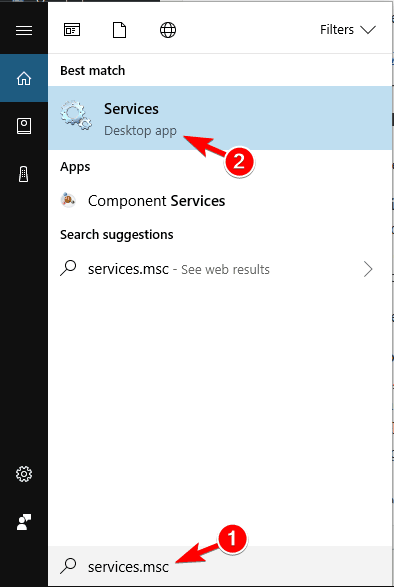
- Odnaleźć Usługa Apple Mobile Device, kliknij go prawym przyciskiem myszy i wybierz Nieruchomości.

- Upewnić się, że Typ uruchomienia jest ustawione na Automatyczny, i Status usługi jest ustawione na Bieganie.

- Uruchom ponownie komputer i spróbuj ponownie połączyć telefon iPhone z komputerem z systemem Windows 10.
Jeśli nadal nie możesz połączyć dwóch urządzeń, wypróbuj niektóre z poniższych rozwiązań.
Autoodtwarzanie iPhone’a nie działa w systemie Windows 10? Nie martw się, mamy dla Ciebie odpowiednie rozwiązanie.
Rozwiązanie 2 — Zaktualizuj sterowniki
Istnieją dwa sposoby aktualizacji sterowników iPhone’a na komputerze z systemem Windows 10. Po pierwsze, postaramy się wypróbować łatwiejszy, regularny sposób:
- Idź do Szukaj, wpisz menadżer urządzeń, i otwórz Menadżer urządzeń.

- Znajdź Apple iPhone i kliknij go prawym przyciskiem myszy. Wybierać Uaktualnij sterownik.

- Wybierz Wyszukaj automatycznie zaktualizowane oprogramowanie sterownika.

- Poczekaj, aż instalator zainstaluje wszystkie niezbędne aktualizacje, jeśli takie zostaną znalezione.
System Windows nie może automatycznie znaleźć i pobrać nowych sterowników? Nie martw się, zapewniamy Ci ochronę.
Jeśli nadal nie możesz połączyć się z iPhonem, wypróbuj drugi sposób:
- Podłącz iPhone’a do komputera z systemem Windows 10 i poczekaj, aż pojawi się ikona Bezpieczne usuwanie sprzętu i wysuwanie multimediów (jeśli ikona się nie pojawia, spróbuj użyć innego portu USB).
- Kliknij ikonę prawym przyciskiem myszy i wybierz Otwórz urządzenia i drukarki.
- Pod Nieokreślony, znajdź swoje urządzenie iPhone.
- Kliknij go prawym przyciskiem myszy i wybierz Nieruchomości.
- Iść do Sprzęt> Właściwości> Sterownik.
- Wybierać Uaktualnij sterownik.
- Teraz wybierz Wybierz przeglądaj mój komputer w poszukiwaniu oprogramowania sterownika.

- Wchodzić C: Program Files Często używane pliki Obsługa urządzeń mobilnych w Wyszukaj sterowniki w tej lokalizacji. Czek Włączając podfoldery opcję i kliknij Kolejny.

- Brakujące sterowniki zostaną teraz automatycznie zainstalowane.
Czy wiesz, że większość użytkowników systemu Windows 10 ma nieaktualne sterowniki? Bądź o krok do przodu, korzystając z tego przewodnika.
Aktualizuj sterowniki automatycznie (sugerowane)
Najbezpieczniejszym sposobem aktualizacji sterowników na komputerze z systemem Windows jest użycie automatycznego narzędzia. Zdecydowanie zalecamy narzędzie Tweakbit do aktualizacji sterowników.
Automatycznie identyfikuje każde urządzenie na twoim komputerze i dopasowuje je do najnowszych wersji sterowników z obszernej internetowej bazy danych. Sterowniki można następnie aktualizować partiami lub pojedynczo, bez konieczności podejmowania przez użytkownika skomplikowanych decyzji.
Oto jak to działa:
- Ściągnij i zainstaluj TweakBit Driver Updater

- Po zainstalowaniu program automatycznie rozpocznie skanowanie komputera w poszukiwaniu nieaktualnych sterowników. Driver Updater sprawdzi zainstalowane wersje sterowników w bazie danych najnowszych wersji w chmurze i zaleci odpowiednie aktualizacje. Wszystko, co musisz zrobić, to czekać na zakończenie skanowania.

- Po zakończeniu skanowania otrzymasz raport o wszystkich problemowych sterownikach znalezionych na twoim komputerze. Przejrzyj listę i sprawdź, czy chcesz zaktualizować każdy sterownik osobno, czy wszystkie naraz. Aby zaktualizować jeden sterownik na raz, kliknij link „Aktualizuj sterownik” obok nazwy sterownika. Lub po prostu kliknij przycisk „Aktualizuj wszystko” u dołu, aby automatycznie zainstalować wszystkie zalecane aktualizacje.

Uwaga: Niektóre sterowniki muszą być instalowane w kilku krokach, więc będziesz musiał nacisnąć przycisk „Aktualizuj” kilka razy, aż wszystkie jego składniki zostaną zainstalowane.
- Ściągnij i zainstaluj TweakBit Driver Updater
Zrzeczenie się: niektóre funkcje tego narzędzia nie są darmowe.
Rozwiązanie 3 — Wyłącz VPN
Niektórzy użytkownicy twierdzą również, że nie są w stanie połączyć urządzeń iPhone z komputerem z systemem Windows 10, gdy VPN jest włączony. Aby rozwiązać problem, postaramy się wyłączyć VPN na urządzeniu iPhone.
Aby wyłączyć VPN na iPhonie, wykonaj następujące czynności:
- otwarty Ustawienia na urządzeniu iPhone.
- Kran Generał.
- Kran VPN
- Stuknij w Usuń profil.
- Potwierdź, że chcesz usunąć ten profil, dotykając Usunąć jeszcze raz
Potrzebujesz dobrego VPN dla swojego laptopa i iPhone’a, który nie powoduje żadnych problemów? Sprawdź tę listę z najlepszymi typami.
Rozwiązanie 4 — Zainstaluj ponownie iTunes
I na koniec, jeśli używasz starszej wersji iTunes, istnieje szansa, że nie jest kompatybilna z Windows 10.
Upewnij się więc, że na komputerze jest zainstalowana najnowsza wersja iTunes (co oznacza także najnowszą wersję obsługi urządzeń mobilnych Apple).
Możesz pobrać najnowszą wersję iTunes z tego linku, a poniżej możesz zobaczyć, jak zainstalować.
Dowiedz się, jak zainstalować, zaktualizować i korzystać z iTunes w systemie Windows 10, postępując zgodnie z tym dedykowanym przewodnikiem.
Rozwiązanie 5 — Zainstaluj pakiet Media Feature Pack
Wielu użytkowników zgłosiło, że iTunes nie rozpoznaje iPhone’a na komputerze. Jeśli masz ten problem, problem może być związany z brakującym pakietem funkcji Media.
Tej funkcji brakuje w wersjach N i KN systemu Windows, ale można ją łatwo zainstalować samodzielnie. Aby to zrobić, wykonaj następujące kroki:
- Przejdź do strony pobierania Media Feature Pack.
- Kliknij Pobieranie przycisk.

- Wybierz wersję x64 lub x86 w zależności od używanego systemu i kliknij Kolejny.

- Po pobraniu tego narzędzia zainstaluj je.
Po zainstalowaniu pakietu Media Feature Pack problem powinien zostać całkowicie rozwiązany.
Rozwiązanie 6 — Upewnij się, że iPhone jest odblokowany
Jeśli iTunes nie rozpoznaje iPhone’a na twoim komputerze, przyczyną może być to, że iPhone jest zablokowany. To tylko niewielki problem, a aby go naprawić, musisz tylko odblokować ekran iPhone’a przed podłączeniem go do komputera.
Po prostu odblokuj iPhone’a, a następnie podłącz go do komputera za pomocą kabla USB. Po odblokowaniu iPhone’a iTunes powinien być w stanie rozpoznać go bez żadnych problemów.
Rozwiązanie 7 — Podłącz iPhone’a do portu USB 2.0
Kilku użytkowników zgłosiło, że iTunes nie rozpoznaje iPhone’a na komputerze z systemem Windows 10. Według użytkowników problemem jest port USB 3.0. Chociaż USB 3.0 jest szybszy, wielu użytkowników zgłosiło problemy podczas podłączania iPhone’a do niego.
Jeśli masz ten problem, po prostu podłącz urządzenie iOS do portu USB 2.0 na komputerze, a problem powinien zostać rozwiązany. Pamiętaj, że USB 2.0 oferuje niższą prędkość transferu, ale powinien rozpoznać twój iPhone bez żadnych problemów.
Niewielu użytkowników zgłosiło, że odłączenie innych urządzeń USB od komputera może również pomóc rozwiązać ten problem. Jeśli używasz koncentratora USB, odłącz od niego urządzenie i podłącz je bezpośrednio do komputera.
Windows 10 nie rozpoznaje portów USB 3.0? Zapoznaj się z tym przewodnikiem krok po kroku i napraw problem w mgnieniu oka.
Rozwiązanie 8 — Sprawdź kabel
Wielu użytkowników zgłosiło, że iTunes nie rozpoznaje iPhone’a na komputerze. Według nich problemem może być kabel USB. Użytkownicy zgłaszający, że użycie kabla innej firmy może powodować ten problem.
Jeśli masz ten problem, wymień kabel i sprawdź, czy to rozwiąże problem. Użytkownicy zgłosili, że mogą używać kabli innych firm do ładowania, ale nie mogą ich używać do przesyłania plików.
Aby rozwiązać ten problem, spróbuj użyć oryginalnego kabla iPhone’a i sprawdź, czy to rozwiązuje problem.
Rozwiązanie 9 — Zainstaluj ponownie sterowniki iPhone’a
Jeśli iTunes nie rozpozna iPhone’a, możesz spróbować ponownie zainstalować jego sterowniki. Jest to dość proste i możesz to zrobić, wykonując następujące kroki:
- Podłącz swój iPhone do komputera.
- Teraz naciśnij Klawisz Windows + X aby otworzyć menu Win + X. Wybierz Menadżer urządzeń z listy.

- Znajdź swoje urządzenie iOS na liście i kliknij je prawym przyciskiem myszy. Teraz wybierz Odinstaluj urządzenie z menu.

- Jeśli dostępne, sprawdź Usuń oprogramowanie sterownika dla tego urządzenia i kliknij Odinstaluj przycisk.

Po usunięciu sterownika wystarczy ponownie podłączyć urządzenie iOS, a system Windows 10 ponownie zainstaluje brakujące sterowniki. Po wykonaniu tej czynności twój iPhone powinien zostać rozpoznany.
Rozwiązanie 10 — Zainstaluj najnowsze aktualizacje
Jeśli masz problemy z iPhonem, możesz chcieć zainstalować najnowsze aktualizacje systemu Windows. Czasami iTunes nie rozpoznaje iPhone’a, ponieważ brakuje niektórych sterowników lub są one nieaktualne, ale można to łatwo naprawić, instalując brakujące aktualizacje.
Domyślnie system Windows 10 automatycznie instaluje brakujące aktualizacje, ale można je również zainstalować ręcznie, wykonując następujące czynności:
- Otwórz aplikację Ustawienia. Możesz to zrobić szybko, naciskając Klawisz Windows + I skrót.
- Po otwarciu aplikacji Ustawienia przejdź do Aktualizacja bezpieczeństwo.

- Teraz kliknij Sprawdź aktualizacje przycisk.
System Windows sprawdzi teraz dostępne aktualizacje i je zainstaluje. Po zainstalowaniu aktualizacji sprawdź, czy problem został rozwiązany.
Jeśli nie możesz otworzyć aplikacji Ustawienia, zapoznaj się z tym artykułem, aby rozwiązać problem.
Masz problem z aktualizacją systemu Windows? Sprawdź ten przewodnik, który pomoże Ci je rozwiązać w mgnieniu oka.
Rozwiązanie 11 — Zresetuj lokalizację Prywatność
Według użytkowników możesz rozwiązać ten problem, po prostu resetując ustawienia lokalizacji i prywatności na iPhonie. Aby to zrobić, wykonaj następujące proste kroki:
- Iść do Ustawienia> Ogólne.
- Teraz wybierz Resetowanie.
- Wybierz Resetuj Lokalizacja i prywatność.
- Możesz zostać poproszony o podanie hasła. Po wykonaniu tej czynności dotknij Resetowanie ustawień.
Po zresetowaniu ustawień lokalizacji i prywatności problem powinien zostać rozwiązany.
To wszystko, przynajmniej jedno z tych rozwiązań rozwiązało problem większości użytkowników, którzy mieli problem z podłączeniem swojego iPhone’a i urządzenia z Windows 10.
Jeśli masz jakieś sugestie lub pytania, po prostu je zanotuj w sekcji komentarzy poniżej.