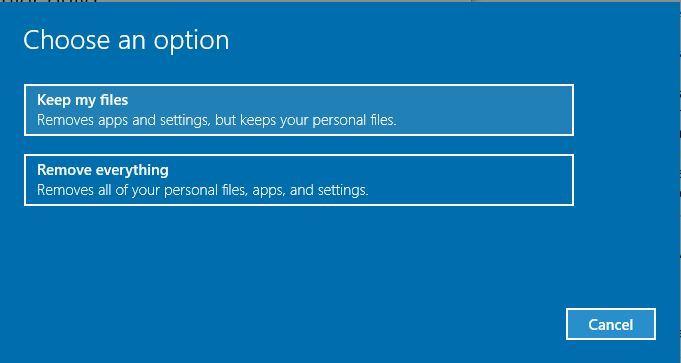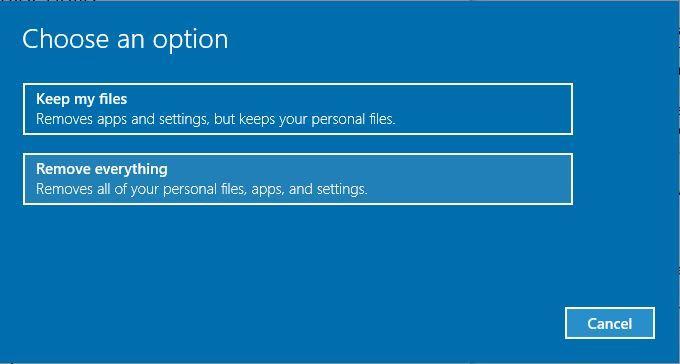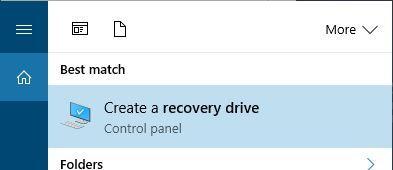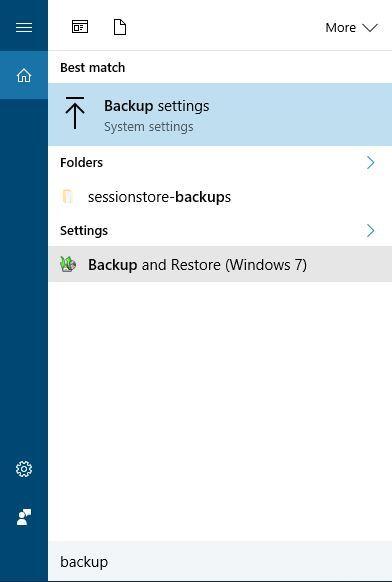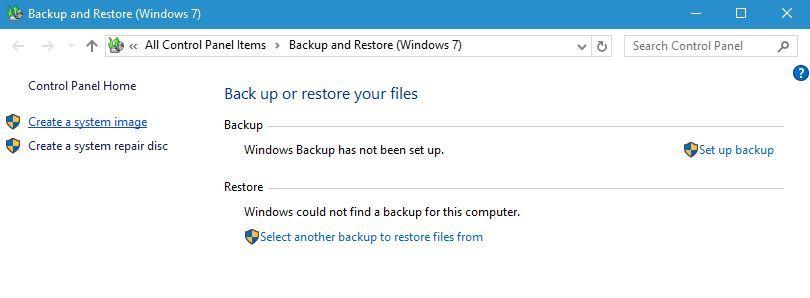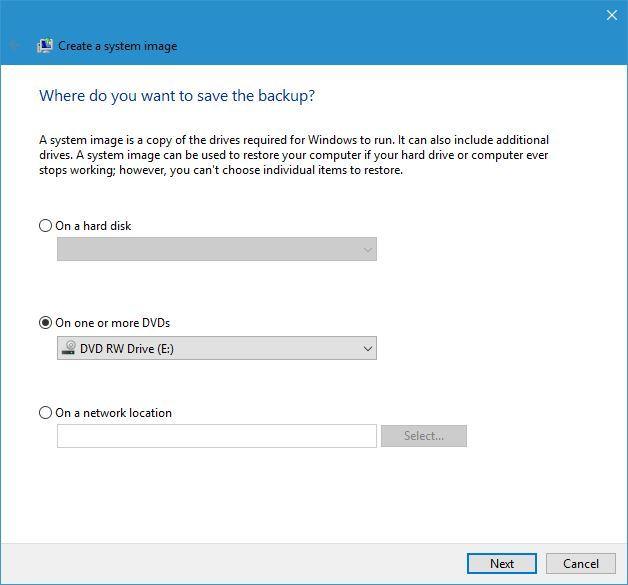Problemy z systemem operacyjnym pojawią się prędzej czy później, a jeśli tak się stanie, musisz wiedzieć, jak sobie z nimi poradzić. Zwykle możesz naprawić większość poważnych problemów z komputerem, przywracając ustawienia fabryczne, dlatego dzisiaj pokażemy, jak przywrócić ustawienia fabryczne komputera z systemem Windows 10.
Jak przywrócić system Windows 10 do ustawień fabrycznych?
Opcja resetowania do ustawień fabrycznych była dostępna w systemie Windows 8, a ponieważ była to przydatna funkcja, Microsoft postanowił ją jeszcze bardziej ulepszyć. W przeciwieństwie do systemu Windows 8 system Windows 10 nie ma dostępnej partycji odzyskiwania, która działa jako nośnik instalacyjny. Jednak usuwając partycję odzyskiwania, użytkownicy mają teraz więcej miejsca na swojej partycji podstawowej, co jest szczególnie ważne w przypadku tabletów lub urządzeń korzystających tylko z pamięci SSD. Po usunięciu opcji dysku odzyskiwania jedynym sposobem naprawienia problemów na komputerze jest przywrócenie systemu Windows 10 do ustawień fabrycznych i istnieje kilka różnych sposobów, aby to zrobić.
Jak — Przywracanie ustawień fabrycznych systemu Windows 10?
Rozwiązanie 1 — Użyj aplikacji Ustawienia
Aplikacja Ustawienia umożliwia łatwą zmianę wszelkiego rodzaju ustawień systemowych, ale umożliwia także przywrócenie ustawień fabrycznych i naprawienie wszelkich poważnych problemów z komputerem. Resetowanie systemu Windows 10 jest dość proste i możesz to zrobić, wykonując następujące kroki:
- Otwórz aplikację Ustawienia, naciskając Klawisz Windows + I skrót klawiszowy.
- Nawigować do Aktualizacja bezpieczeństwo Sekcja.
- Iść do Poprawa zakładkę iw sekcji Resetuj ten komputer kliknij Rozpocznij przycisk.
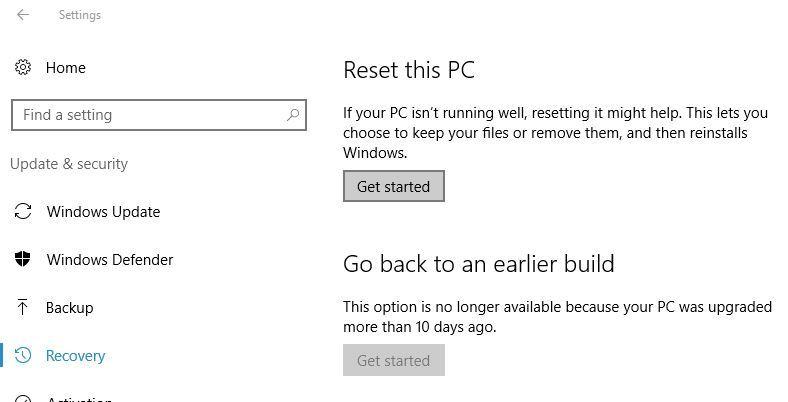
- Zobaczysz dwie dostępne opcje: Zachowaj moje pliki i Usuń wszystko. Pierwsza opcja usunie wszystkie zainstalowane aplikacje, ale zachowa twoje pliki osobiste. Otrzymasz nawet listę wszystkich usuniętych aplikacji na pulpicie, aby móc je ponownie pobrać.
- Po wybraniu opcji Zachowaj moje pliki postępuj zgodnie z instrukcjami wyświetlanymi na ekranie, aby zakończyć resetowanie.

Jeśli masz jakieś poważne problemy z komputerem, zawsze powinieneś najpierw użyć opcji Zachowaj moje pliki, ale pamiętaj, że ta opcja usunie zainstalowane aplikacje, więc możesz chcieć wykonać kopię zapasową niektórych plików. Chociaż ta opcja jest świetna, nie zawsze rozwiązuje problemy z systemem Windows 10. Jeśli problemy nadal występują, musisz użyć opcji Usuń wszystko. Aby to zrobić, wykonaj następujące kroki:
- Otworzyć Aplikacja ustawień, iść do Aktualizacja bezpieczeństwo> Odzyskiwanie i kliknij Rozpocznij przycisk w sekcji Resetuj ten komputer.
- Z listy opcji wybierz Usuń wszystko.

- Teraz możesz wybrać jedną z dwóch opcji: po prostu usuń moje pliki i usuń pliki i wyczyść dysk. Pierwsza opcja spowoduje usunięcie wszystkich plików i aplikacji z dysku instalacyjnego, ale pliki nie zostaną trwale usunięte, a niektóre pliki można odzyskać za pomocą specjalnego oprogramowania. Większość użytkowników korzysta z tej opcji, ponieważ jest szybsza, więc możesz ją używać na komputerze. Jeśli wybierzesz tę opcję, zdecydowanie zalecamy utworzenie kopii zapasowej wszystkich ważnych plików na zewnętrznym urządzeniu magazynującym.
Usuń pliki i wyczyść opcję dysku w zasadzie zrobi to samo, usunie wszystkie pliki i aplikacje z dysku instalacyjnego, z jedną małą różnicą. Wybierając tę opcję, system Windows usunie wszystkie pliki i zapisze zera w ich lokalizacji, więc nie będzie można odzyskać plików w żaden sposób. Pamiętaj, że ta opcja w żaden sposób nie wpływa negatywnie na dysk twardy, po prostu zapisuje zera zamiast danych, co uniemożliwia odzyskanie danych. Ta opcja jest przydatna, jeśli chcesz sprzedać swój komputer i chcesz mieć pewność, że twoich plików osobistych nie będzie można odzyskać. Należy pamiętać, że ta opcja umożliwia czyszczenie tylko dysku instalacyjnego lub wszystkich dysków zainstalowanych na komputerze. Jeśli planujesz zachować komputer, wyczyść tylko dysk, na którym jest zainstalowany system Windows.
Niektórzy użytkownicy mogą mieć opcję Przywróć ustawienia fabryczne, a ta opcja przywróci komputer do ustawień fabrycznych. Jeśli miałeś system Windows 8 na komputerze w momencie zakupu, komputer powróci do systemu Windows 8, wybierając tę opcję.
Rozwiązanie 2 — Użyj zaawansowanych opcji uruchamiania
Jeśli chcesz, możesz również przywrócić system Windows 10 do ustawień fabrycznych, korzystając z zaawansowanych opcji uruchamiania. Ta metoda jest przydatna, jeśli nie możesz uzyskać dostępu do systemu Windows 10 z powodu ciągłych awarii. Ten tryb uruchomi się automatycznie po kilkakrotnym ponownym uruchomieniu komputera podczas rozruchu, ale możesz także uruchomić Advanced Startup z systemu Windows 10, wykonując następujące czynności:
- Otwórz menu Start i kliknij Moc przycisk. Przytrzymaj Przesunięcie klucz i kliknij Uruchom ponownie opcja. Ponadto można również uruchomić zaawansowane uruchamianie, przytrzymując Przesunięcie klawisz i wybór Uruchom ponownie opcja z ekranu logowania do systemu Windows 10.
- Teraz zobaczysz kilka dostępnych opcji, wybierz Rozwiązywanie problemów.
- Teraz wybierz Zresetuj ten komputer opcja.
- Zobaczysz teraz podobne opcje, o których wspominaliśmy Rozwiązanie 1. Wybierać Zachowaj moje pliki jeśli nie chcesz usunąć wszystkich plików z komputera lub wybrać Usuń wszystko wykonać pełny reset. Jeśli wybierzesz to drugie, pamiętaj, aby usunąć tylko pliki z dysku, na którym jest zainstalowany system Windows 10.
Musimy wspomnieć, że niektóre markowe komputery PC mogą mieć Przywracanie obrazu fabrycznego opcja dostępna w opcji Advanced Startup, a także możesz użyć tej opcji, aby zresetować system Windows 10. Korzystając z tej opcji, przywrócisz system Windows 10 do stanu oryginalnego z zainstalowanymi pewnymi aplikacjami producenta komputera. Pamiętaj, że nie wszystkie komputery mają tę opcję dostępną.
Rozwiązanie 3 — Użyj dysku odzyskiwania
Jeśli chcesz zresetować system Windows 10, możesz to zrobić za pomocą dysku odzyskiwania. W większości przypadków możesz zresetować system Windows 10 za pomocą jednej z poprzednich metod, ale jeśli nie możesz uzyskać dostępu do systemu Windows 10 i nie możesz otworzyć funkcji Advanced Startup, możesz rozważyć użycie dysku odzyskiwania. Aby móc korzystać z dysku odzyskiwania, musisz go utworzyć. Pamiętaj, że do utworzenia dysku odzyskiwania potrzebujesz działającej wersji systemu Windows 10. Musimy wspomnieć, że 64-bitowe dyski odzyskiwania działają tylko z 64-bitowymi wersjami systemu Windows 10. To samo dotyczy wersji 32-bitowej. Aby utworzyć dysk odzyskiwania w systemie Windows 10, wykonaj następujące czynności:
- naciśnij Klawisz Windows + S. i wejdź na dysk odzyskiwania. Wybierz Utwórz dysk odzyskiwania z listy opcji.

- Po otwarciu okna dysku odzyskiwania sprawdź Utwórz kopię zapasową plików systemowych na dysku odzyskiwania i kliknij Kolejny.
- Upewnij się, że dysk flash USB jest podłączony do komputera. Wybierz go z listy i kliknij Kolejny. Pamiętaj, że aby utworzyć dysk odzyskiwania, potrzebujesz dysku flash USB o pojemności 8 GB lub większej.
- Postępuj zgodnie z instrukcjami wyświetlanymi na ekranie, aby zakończyć proces tworzenia dysku odzyskiwania. Pamiętaj, że wszystkie pliki z dysku flash USB zostaną usunięte podczas tworzenia dysku odzyskiwania.
Po utworzeniu dysku odzyskiwania możesz uruchomić z niego komputer i korzystać z niego Odzyskaj z dysku opcja. Jeśli chcesz, możesz także otworzyć dostęp do opcji zaawansowanych lub opcji resetowania.
Rozwiązanie 4 — Użyj obrazu systemu
Niektórzy producenci komputerów zezwalają na użycie opcji przywracania obrazu fabrycznego w celu zresetowania komputera, ale często te obrazy fabryczne są wypełnione aplikacjami producenta komputera, których tak naprawdę nie używasz. Aby rozwiązać ten problem, możesz utworzyć własny obraz systemu i użyć go do zresetowania komputera. Tworząc obraz systemu, utworzysz własną kopię zapasową z żądanymi aplikacjami i ustawieniami i użyjesz jej do zresetowania systemu Windows 10. Aby utworzyć obraz systemu, wykonaj następujące czynności:
- naciśnij Klawisz Windows + S. i wprowadź kopię zapasową. Wybierz Utworzyć kopię zapasową i przywróć opcja.

- Po otwarciu okna Kopia zapasowa i przywracanie wybierz Utwórz obraz systemu opcja z menu po lewej stronie.

- Wybierz miejsce, w którym chcesz zapisać obraz systemu i kliknij Kolejny. Postępuj zgodnie z instrukcjami wyświetlanymi na ekranie, aby zakończyć proces.

Pamiętaj, że obraz systemu może być dość duży i może zajmować więcej niż 10 GB na dysku, dlatego lepiej przechowywać go na dysku flash USB lub przenośnym dysku twardym. Po utworzeniu obrazu systemu możesz go zresetować, wykonując następujące czynności:
- Początek Zaawansowane uruchomienie.
- Wybierz Rozwiązywanie problemów> Opcje zaawansowane> Odzyskiwanie obrazu systemu.
- Wybierz obraz systemu i postępuj zgodnie z instrukcjami wyświetlanymi na ekranie.
Musimy wspomnieć, że za pomocą obrazu systemowego wszystkie pliki utworzone po utworzeniu obrazu zostaną usunięte, więc dobrym pomysłem może być utworzenie kopii zapasowej wszystkich ważnych plików. Chociaż ta opcja nie jest taka sama jak przywracanie ustawień fabrycznych, jest dość podobna do niej. Jeśli chcesz osiągnąć wyniki podobne do przywracania ustawień fabrycznych, utwórz obraz systemu zaraz po zainstalowaniu systemu operacyjnego i niezbędnych programów.
Przywracanie ustawień fabrycznych jest niezwykle przydatną opcją, której można użyć do naprawy wszelkiego rodzaju problemów w systemie Windows 10. Jeśli napotkasz poważny problem w systemie Windows 10, przed przywróceniem instalacji systemu Windows 10 spróbuj przywrócić ustawienia fabryczne.
- naciśnij Klawisz Windows + S. i wprowadź kopię zapasową. Wybierz Utworzyć kopię zapasową i przywróć opcja.
- naciśnij Klawisz Windows + S. i wejdź na dysk odzyskiwania. Wybierz Utwórz dysk odzyskiwania z listy opcji.