Niektórzy użytkownicy systemu Windows narzekają, że ich użycie procesora jest wysokie bez żadnego konkretnego powodu. Może się zdarzyć, że usługa Host: usługa lokalna (ograniczona sieć) powoduje wysokie zużycie procesora.
Problem pojawia się za każdym razem, gdy komputer budzi się ze snu, a czasem nawet podczas normalnej pracy. Jeśli masz do czynienia z podobnym problemem, znajdziesz rozwiązanie w tym poście.
Typowe błędy lokalnego hosta hosta usługi
Problemy z dużym zużyciem procesora mogą drastycznie wpłynąć na wydajność, a użytkownicy zgłosili również następujące problemy:
- Usługa Host System lokalny Wysokie wykorzystanie dysku, użycie sieci, użycie pamięci — Wielu użytkowników zgłosiło inne problemy z tą usługą. Według nich usługa Host lokalny może również powodować duże zużycie dysku i pamięci.
- Usługa Host System lokalny zajmuje zasoby –Jest to kolejny powszechny problem, który może wystąpić w przypadku tej usługi, i wielu użytkowników zgłosiło, że lokalny system hosta usługi zajmuje różne zasoby.
- Usługa Host System lokalny wolny –Innym problemem, który może wystąpić z powodu tej usługi, są różne spowolnienia. Według użytkowników, ze względu na wysokie zużycie procesora, system może stać się wolny.
- Uruchomienie systemu lokalnego hosta usługi — Czasami problemy z tą usługą mogą wystąpić zaraz po uruchomieniu systemu. Wielu użytkowników zgłosiło, że wysokie problemy z procesorem zaczynają pojawiać się zaraz po uruchomieniu.
- Wyciek pamięci systemu lokalnego hosta usługi –Innym problemem związanym z lokalnym systemem hosta usługi są wycieki pamięci. Wycieki pamięci mogą być problematyczne i mogą drastycznie wpłynąć na wydajność.
- Wirus Service Host Local Service –W niektórych przypadkach problemy z usługą Lokalna usługa hosta mogą być spowodowane infekcjami wirusowymi. Jeśli podejrzewasz, że komputer jest zainfekowany, wykonaj szczegółowe skanowanie w poszukiwaniu złośliwego oprogramowania.
Co mogę zrobić, jeśli Host usług powoduje wysokie zużycie procesora?
- Wyłącz usługę Superfetch
- Uruchom skanowanie SFC i DISM
- Uruchom narzędzie do rozwiązywania problemów z Windows Update
- Zakończ niepotrzebne procesy HP
- Usuń problematyczne aplikacje
- Wykonaj czysty rozruch
- Zmień harmonogram procesora
- Uruchom ponownie usługę Windows Update
Rozwiązanie 1 — Wyłącz usługę Superfetch
Jeśli zagłębisz się nieco w Menedżera zadań, zobaczysz, że Host usług powoduje wysokie zużycie procesora. Nie ma to wpływu na szybkość lub moc procesora, ponieważ może się to zdarzyć w dowolnej konfiguracji.
W każdym razie usługa Host: usługa lokalna (ograniczona sieć) zawiera wiele, jak powiedziałbym, pod-usług, a jedna z tych usług podrzędnych powoduje, że usługa hosta: usługa lokalna (ograniczona sieć) maksymalnie wykorzystuje procesor.
Ta usługa nazywa się Superfetch i służy do wstępnego ładowania danych z dysku twardego do pamięci RAM. Aby więc zwiększyć wydajność i pozbyć się dużego obciążenia procesora, musisz wyłączyć usługę Superfetch, a oto jak to zrobić:
- Iść do Szukaj, rodzaj usługi i otwórz Usługi.
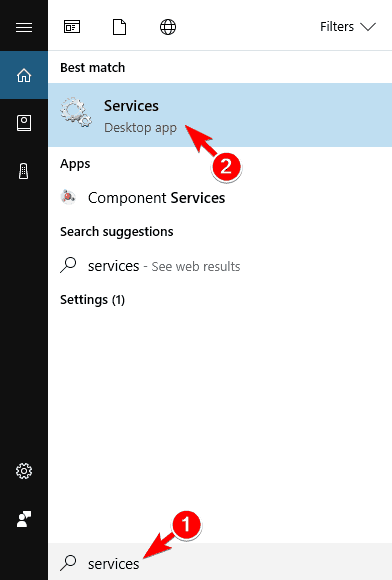
- Odnaleźć Superfetch usługi, kliknij go prawym przyciskiem myszy i przejdź do Zatrzymać.

- Zrestartuj swój komputer.
To wszystko, po wyłączeniu usługi Superfetch, użycie procesora powinno wrócić do normy i będziesz mógł kontynuować pracę na komputerze bez żadnych problemów.
Chociaż Microsoft twierdzi, że usługa Superfetch poprawia wydajność komputerów w miarę upływu czasu, w praktyce jest wręcz odwrotnie.
Wielu użytkowników skarżyło się, że ta usługa utrzymuje optymalizację wydajności tylko wtedy, gdy system jest nowo instalowany, ale po pewnym czasie faktycznie zmniejsza jego wydajność.
Ponadto usługi Superfetch działają z bardzo niskim priorytetem, więc nie powinno to wpływać na inne działania IO, ponieważ normalne działania IO mają wysoki priorytet.
Kilku użytkowników zgłosiło, że naprawili problem po prostu przez wyłączenie Aktualizacja systemu Windows i Dziennik zdarzeń usługi, więc możesz także spróbować.
Rozwiązanie 2 — Uruchom skanowanie SFC i DISM
Jeśli Host usług powoduje wysokie zużycie procesora, może to czasem być spowodowane uszkodzeniem pliku. Pliki systemowe mogą ulec uszkodzeniu, a jeśli tak się stanie, możesz je naprawić, uruchamiając skanowanie SFC. Aby to zrobić, wykonaj następujące kroki:
- naciśnij Klawisz Windows + X aby otworzyć menu Win + X. Wybierz Wiersz polecenia (Admin) z listy. Jeśli wiersz polecenia nie jest dostępny, wybierz PowerShell (Admin) zamiast.

- Po otwarciu wiersza polecenia wprowadź sfc / scannow i naciśnij Wchodzić uruchomić.

- Rozpocznie się skanowanie SFC. Ten proces może potrwać około 10 minut, więc nie przerywaj go.
polecenie scannow zostało zatrzymane przed zakończeniem procesu? Nie martw się, mamy dla Ciebie łatwą naprawę.
Po zakończeniu skanowania SFC sprawdź, czy problem został rozwiązany. Jeśli problem nadal występuje lub w ogóle nie możesz uruchomić skanowania SFC, musisz zamiast tego użyć skanowania DISM. Aby to zrobić, wykonaj następujące kroki:
- otwarty Wiersz polecenia jako administrator.
- Po uruchomieniu wiersza polecenia wprowadź DISM / Online / Cleanup-Image / RestoreHealth.

- Rozpocznie się skanowanie DISM. Ten proces może potrwać 15-20 minut, więc nie należy go przerywać.
Po zakończeniu skanowania DISM sprawdź, czy problem nadal występuje. Jeśli wcześniej nie można było uruchomić skanowania SFC, koniecznie uruchom go teraz. Po zakończeniu obu skanowań problem powinien zostać całkowicie rozwiązany.
Jeśli masz problemy z dostępem do wiersza polecenia jako administrator, lepiej zapoznaj się z tym przewodnikiem.
Wygląda na to, że wszystko stracone, gdy DISM zawiedzie w systemie Windows? Sprawdź ten krótki przewodnik i pozbądź się zmartwień.
Rozwiązanie 3 — Uruchom narzędzie do rozwiązywania problemów z Windows Update
Według użytkowników możesz rozwiązać ten problem, po prostu uruchamiając narzędzie do rozwiązywania problemów z Windows Update.
Jeśli Host usług powoduje duże zużycie procesora, problem może być związany z Windows Update, a uruchomienie narzędzia do rozwiązywania problemów powinno go rozwiązać. Aby to zrobić, wykonaj następujące kroki:
- naciśnij Klawisz Windows + I aby otworzyć Aplikacja ustawień.
- Po otwarciu aplikacji Ustawienia przejdź do Aktualizacja bezpieczeństwo.

- W lewym panelu przejdź do Rozwiązywanie problemów Sekcja. Wybierz Aktualizacja systemu Windows i kliknij Uruchom narzędzie do rozwiązywania problemów.

- Poczekaj, aż narzędzie do rozwiązywania problemów skanuje system i sprawdza problemy.
Jeśli masz problemy z otwarciem aplikacji Ustawienia, zapoznaj się z tym artykułem, aby rozwiązać problem.
Narzędzie do rozwiązywania problemów nie ładuje się z błędem? Postępuj zgodnie z tym przydatnym przewodnikiem i napraw go w zaledwie kilku prostych krokach.
Możesz także uruchomić narzędzie do rozwiązywania problemów, wykonując następujące kroki:
- naciśnij Klawisz Windows + S. i wejdź panel sterowania. Wybierz Panel sterowania z listy.

- Po otwarciu Panelu sterowania przejdź do Rozwiązywanie problemów.

- Kliknij Pokaż wszystkie w menu po lewej stronie.

- Kliknij Aktualizacja systemu Windows.

- Po otwarciu okna Windows Update kliknij zaawansowane i kliknij Uruchom jako administrator. Teraz kliknij Kolejny i postępuj zgodnie z instrukcjami wyświetlanymi na ekranie, aby ukończyć narzędzie do rozwiązywania problemów.

Obie metody sprawdzą Windows Update i naprawią wszelkie potencjalne problemy. Po zakończeniu rozwiązywania problemów sprawdź, czy problem nadal występuje.
Nie możesz otworzyć Panelu sterowania? Przejrzyj ten przewodnik krok po kroku, aby znaleźć rozwiązanie.
Jeśli narzędzie do rozwiązywania problemów zatrzyma się przed ukończeniem procesu, napraw je za pomocą tego pełnego przewodnika.
Rozwiązanie 4 — Zakończ niepotrzebne procesy HP
Gdy Host usług powoduje duże zużycie procesora, przyczyną może być proces HP działający w tle. Aby rozwiązać problem, musisz zakończyć procesy HP z Menedżera zadań, wykonując następujące czynności:
- naciśnij Ctrl + Shift + Esc otworzyć Menadżer zadań.
- Po otwarciu Menedżera zadań wyszukaj procesy HP. Użytkownicy zgłosili, że proces pomocy HP powodował ten problem na ich komputerze, ale inne procesy również mogą powodować ten problem. Jeśli zobaczysz jakieś procesy HP, kliknij je prawym przyciskiem myszy i wybierz Zakończ zadanie z menu.

- Po zakończeniu wszystkich procesów HP sprawdź, czy problem nadal występuje.
Jeśli wyłączenie procesów HP rozwiązuje problem, konieczne może być powtórzenie tego rozwiązania za każdym razem, gdy pojawi się ten problem. Jeśli chcesz mieć trwałe rozwiązanie, musisz znaleźć aplikacje HP powiązane z tymi procesami i odinstalować je.
Większość użytkowników nie ma pojęcia, jak radzić sobie z powolnym Menedżerem zadań. Nie bądź jednym z nich i przeczytaj ten krótki przewodnik, aby dowiedzieć się, jak przyspieszyć!
Windows nie zakończy zadania w Menedżerze zadań? Licz na nas, aby rozwiązać problem.
Rozwiązanie 5 — Usuń problematyczne aplikacje
Jeśli usługa Host powoduje duże zużycie procesora, problem może być związany z oprogramowaniem innych firm. Według użytkowników wydaje się, że problem został spowodowany przez Dragon Naturally Speaking oprogramowanie.
Aby rozwiązać problem, użytkownicy sugerują całkowite usunięcie tej aplikacji z komputera. Jeśli często używasz Dragon Naturally Speaking i nie chcesz go usuwać, zaktualizuj go do najnowszej wersji i sprawdź, czy to rozwiąże problem.
Inną aplikacją, która może powodować pojawienie się tego problemu, jest Centrum dowodzenia MSI. Wielu użytkowników zgłosiło, że usunięcie tej aplikacji rozwiązało problem na komputerze, więc pamiętaj, aby to zrobić.
Kilku użytkowników zgłosiło, że przyczyną problemu było rozszerzenie Chrome VPN, więc jeśli niedawno zainstalowałeś jakieś nowe rozszerzenia, usuń je i sprawdź, czy to rozwiąże problem.
Chcesz całkowicie usunąć aplikacje i programy z komputera z systemem Windows? Skorzystaj z tych niesamowitych deinstalatorów.
Rozwiązanie 6 — Wykonaj czysty rozruch
Jak już wspomniano, czasami aplikacje i usługi innych firm mogą powodować pojawienie się tego problemu. Jeśli Host usług powoduje wysokie zużycie procesora na komputerze, zaleca się przeprowadzenie czystego rozruchu w celu znalezienia aplikacji, która go powoduje.
Aby to zrobić, wykonaj następujące kroki:
- naciśnij Klawisz Windows + R. i wejdź msconfig. naciśnij Wchodzić lub kliknij dobrze.

- Idź do Usługi tab i sprawdź Ukryj wszystkie usługi Microsoft opcja. Teraz kliknij Wyłącz wszystkie przycisk.

- Nawigować do Uruchomienie sekcji i kliknij Otwórz Menedżera zadań.

- Pojawi się lista wszystkich aplikacji startowych. Kliknij prawym przyciskiem myszy pierwszy wpis na liście i wybierz Wyłączyć. Teraz powtórz ten krok dla wszystkich wpisów na liście. Po wyłączeniu wszystkich elementów startowych zamknij Menedżera zadań.
- W oknie konfiguracji systemu kliknij Zastosować i dobrze aby zapisać zmiany. Uruchom ponownie komputer, aby zastosować zmiany.

Po ponownym uruchomieniu komputera sprawdź, czy problem nadal występuje. Jeśli nie, oznacza to, że przyczyną problemu był jedna z wyłączonych aplikacji lub usług.
Aby dowiedzieć się, która aplikacja jest przyczyną, włącz aplikacje i usługi pojedynczo lub w grupach, aż znajdziesz tę, która powoduje problem. Po znalezieniu możesz go wyłączyć, usunąć lub ponownie zainstalować i sprawdzić, czy to rozwiąże problem.
Jeśli chcesz wiedzieć, jak dodawać lub usuwać aplikacje startowe w systemie Windows 10, zapoznaj się z tym prostym przewodnikiem.
Nie możesz otworzyć Menedżera zadań? Nie martw się, mamy dla Ciebie odpowiednie rozwiązanie.
Rozwiązanie 7 — Zmień harmonogram procesora
Według użytkowników, jeśli Host usług powoduje duże zużycie procesora, problem można rozwiązać, zmieniając harmonogram procesora. Jest to stosunkowo proste i możesz to zrobić, wykonując następujące kroki:
- naciśnij Klawisz Windows + S. i wejdź zaawansowane. Wybierać Wyświetl zaawansowane ustawienia systemu.

- Gdy otworzy się okno Właściwości systemu, w sekcji Wydajność kliknij Ustawienia przycisk.

- Iść do zaawansowane tab i ustaw Dostosuj dla najlepszej wydajności Programy. Teraz kliknij Zastosować i dobrze aby zapisać zmiany.

Po wprowadzeniu zmian problemy związane z dużym zużyciem procesora powinny zostać całkowicie rozwiązane.
Rozwiązanie 8 — Uruchom ponownie usługę Windows Update
Jeśli Host usług powoduje duże zużycie procesora, możesz rozwiązać problem, po prostu ponownie uruchamiając usługę Windows Update. Aby to zrobić, wykonaj następujące kroki:
- otwarty Wiersz polecenia jako administrator.
- Teraz uruchom następujące polecenia:
- Net Stop Wuauserv
- bity stop netto
- Minimalizuj wiersz polecenia.
- otwarty Przeglądarka plików i przejdź do C: WindowsSoftwareDistribution informator. Usuń wszystkie pliki z folderu SoftwareDistribution.
- Teraz wróć do wiersza polecenia i uruchom następujące polecenia:
- net start wuauserv
- bity początkowe netto
Po wykonaniu tej czynności problem powinien zostać całkowicie rozwiązany.
System Windows nie może połączyć się z usługą aktualizacji? Rozwiąż problem w kilku prostych krokach z tego podręcznego przewodnika.
Host usług i wysokie użycie procesora może powodować wiele problemów, ale mamy nadzieję, że udało Ci się rozwiązać ten problem, korzystając z jednego z naszych rozwiązań.
Aby uzyskać więcej sugestii lub pytań, sięgnij do sekcji komentarzy poniżej.

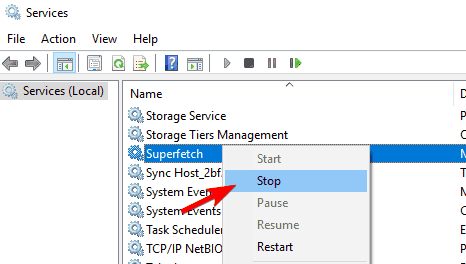
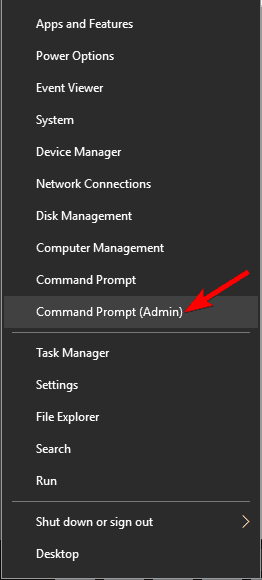

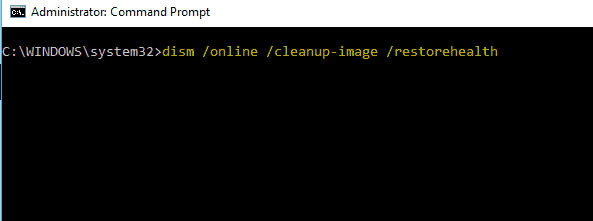
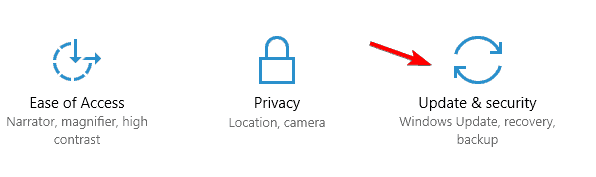
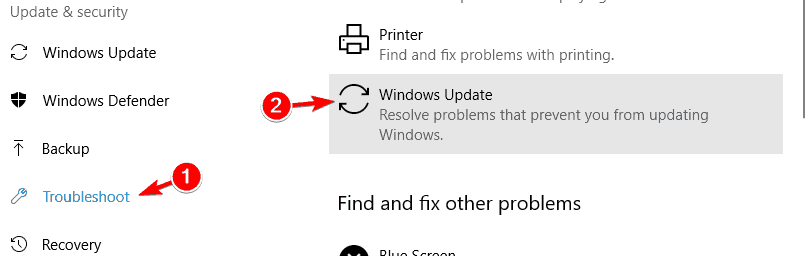
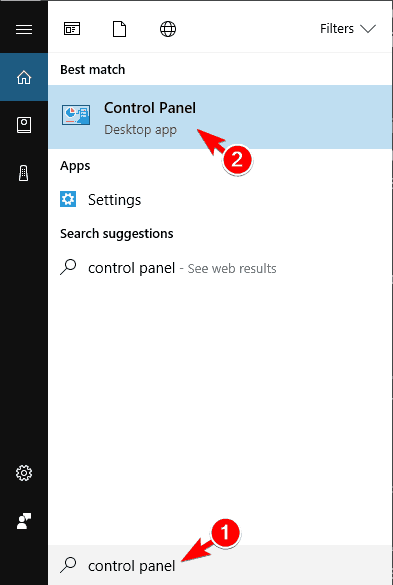
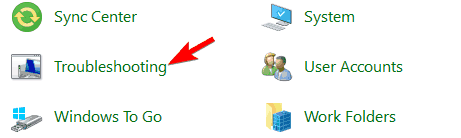
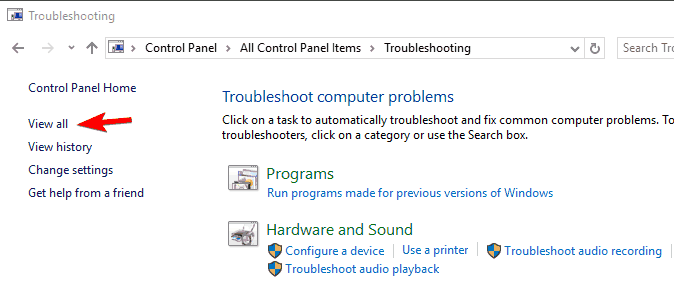
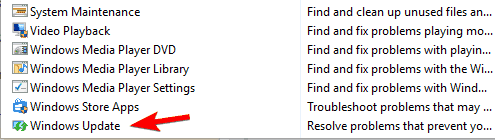
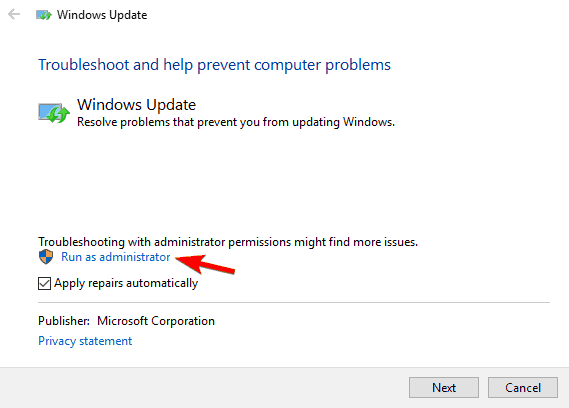
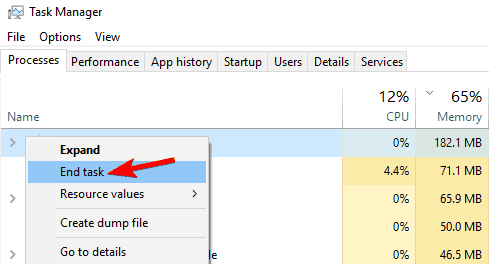
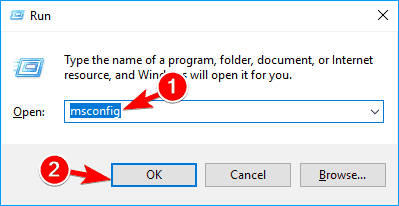
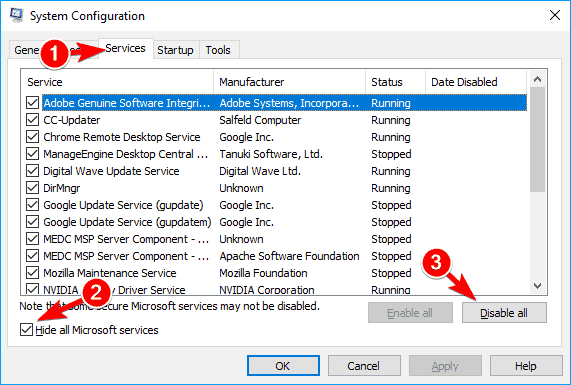

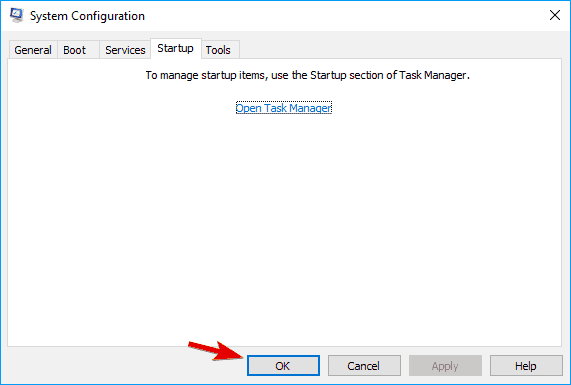
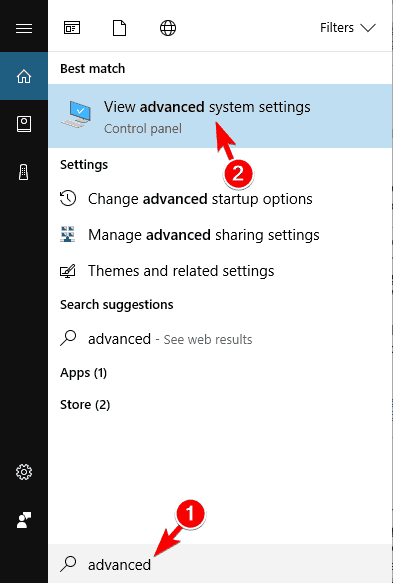
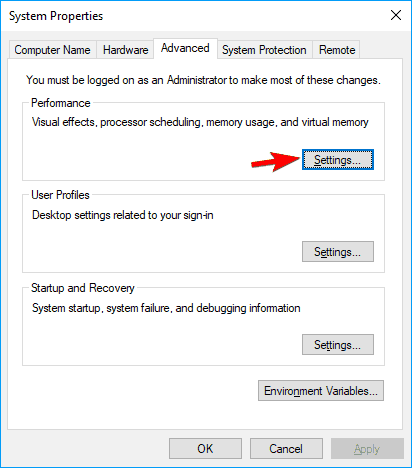
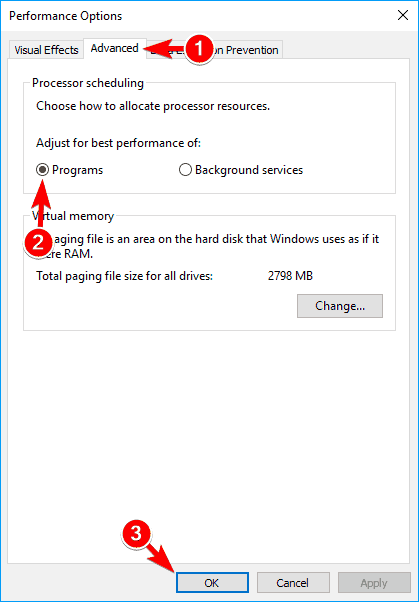
![Host usług Sieć lokalna Usługa Ograniczone wysokie użycie procesora [FIX]](https://pogotowie-komputerowe.org.pl/wp-content/cache/thumb/f1/8eb14d0926cc1f1_320x200.png)



