Grupa domowa to po prostu sieć lub grupa komputerów w sieci domowej, które mogą łatwo udostępniać pliki, takie jak zdjęcia, muzykę, filmy i dokumenty i / lub drukarki innym osobom w tej samej grupie. A dla tych, którzy go używają, błąd Windows 10 HomeGroup nie jest czymś, czego użytkownicy się spodziewają.
Grupa może być chroniona hasłem, ale inne osoby nie mogą zmieniać udostępnianych plików, chyba że zezwolisz im na to.
Po utworzeniu i / lub przyłączeniu się do grupy domowej, możesz następnie wybrać biblioteki, które chcesz udostępnić, a nawet uniemożliwić udostępnianie określonych plików / folderów lub udostępnić inne biblioteki później.
Ta funkcja jest dostępna w systemach Windows 7 / 8.1 / RT 8.1 i Windows 10 i możesz dołączyć do grupy domowej na komputerze z wersją RT 8.1, ale nie możesz utworzyć grupy domowej ani współdzielić z nią treści.
W przypadku Windows 7 Starter lub Home Basic możesz dołączyć, ale nie możesz utworzyć grupy domowej.
Jeśli pojawi się błąd grupy domowej systemu Windows 10, możesz spróbować wstępnych kontroli, takich jak upewnienie się, że masz najnowsze oprogramowanie układowe routera (musi mieć możliwość korzystania z grupy domowej przez IPv6), wypróbuj połączenie przewodowe (sprawdź kabel) i połączenie bezprzewodowe, sprawdź, czy wszystkie komputery mają unikalne nazwy i wszystkie komputery mają tę samą godzinę i datę.
Po potwierdzeniu, że wszystkie są w porządku, wypróbuj rozwiązania wymienione w tym artykule i sprawdź, czy pomogą rozwiązać problem w sieci.
Kroki, aby naprawić błędy grupy domowej systemu Windows 10
- Uruchom narzędzie do rozwiązywania problemów z grupą domową
- Ustaw Internet Explorera jako domyślną przeglądarkę
- Usuń i utwórz nową grupę domową
- Włącz usługi grupy domowej
- Sprawdź, czy ustawienia grupy domowej są odpowiednie
- Uruchom narzędzie do rozwiązywania problemów z kartą sieciową
- Zmień wielkość liter
- Zaznacz Użyj kont użytkowników i haseł
- Cofnij do poprzedniej wersji
- Włącz usługi systemu Windows
- Sprawdź wykrywanie sieci
- Odblokuj widoczność komputera
- Upewnij się, że NetBIOS przez TCP / IP jest włączony na obu komputerach
- Zmodyfikuj klucz rejestru IPv6, aby włączyć IPv6
1. Uruchom narzędzie do rozwiązywania problemów w grupie domowej
- Kliknij Start i wybierz Panel sterowania.

- Rodzaj rozwiązywanie problemów na pasku wyszukiwania w Panelu sterowania.
- Kliknij Pokaż wszystkie na lewym panelu.

- Kliknij Grupa domowa.

- Wybierz zaawansowane w oknie dialogowym narzędzia do rozwiązywania problemów z grupą domową.
- Kliknij Uruchom jako administrator (w razie potrzeby wprowadź hasło).
- Kliknij przycisk Dalej i postępuj zgodnie z instrukcjami wyświetlanymi na ekranie, aby ukończyć narzędzie do rozwiązywania problemów.
— POWIĄZANE: POPRAWKA: Nie można połączyć się z grupą domową przez Wi-Fi w systemie Windows 10, 8.1
2. Ustaw Internet Explorer jako domyślną przeglądarkę
- Kliknij Start i wybierz Panel sterowania.
- Wybierz Programy

- Kliknij Programy domyślne.
- Kliknij Ustaw programy domyślne — otworzy się okno ustawień.

- Wybierz Internet Explorer 11.
- Spróbuj wydrukować hasło grupy domowej.

3. Usuń i utwórz nową grupę domową
Jeśli każdy użytkownik w grupie domowej odejdzie, grupa domowa nie będzie już istnieć. Aby usunąć komputer z grupy domowej, wykonaj następujące czynności:
- Rodzaj Grupa domowa w pasku wyszukiwania i otwórz go.
- Kliknij Opuść grupę domową następnie kliknij.
- Powtórz kroki z innymi komputerami.
Po usunięciu grupy domowej ponownie rozpocznij od nowej grupy domowej, wykonując poniższe czynności:
- Otwórz grupę domową, pisząc grupa domowa w polu wyszukiwania na pasku zadań, a następnie wybierając Grupa domowa.
- Wybierz Utwórz grupę domową
- Kliknij Kolejny.
- Wybierz biblioteki i urządzenia, które chcesz udostępnić grupie domowej, a następnie wybierz Kolejny.
- Pojawi się hasło — wydrukuj je lub zanotuj. Potrzebujesz tego hasła, aby dodać inne komputery do grupy domowej.
- Wybierz koniec
Uwaga: Jeśli grupa domowa już istnieje w Twojej sieci, zostaniesz poproszony o przyłączenie się do niej zamiast tworzenia nowej.
— POWIĄZANE: Jak: usunąć grupę domową w systemie Windows 10
4. Włącz usługi grupy domowej
Błąd grupy domowej systemu Windows 10 może wystąpić, jeśli usługi grupy domowej nie są uruchomione, więc upewnij się, że usługi z nią związane są uruchomione i uruchomione, wykonując następujące czynności:
- Kliknij prawym przyciskiem Start i wybierz Biegać.

- Rodzaj usługi.msc i naciśnij enter.
- Znajdź te usługi: Protokół rozpoznawania nazw równorzędnych, grupowanie sieci równorzędnych, i Menedżer tożsamości w sieci równorzędnej.

- Kliknij każdą z tych trzech usług prawym przyciskiem myszy i wybierz Nieruchomości.
- Zapewnić Typ uruchomienia jest ustawione na Automatyczny.

- Zapewnić Status usługi jest rozpoczęty.
- Kliknij Zastosować i OK
- Uruchom ponownie komputer i sprawdź, czy możesz wyświetlić hasło grupy domowej

5. Sprawdź, czy ustawienia grupy domowej są odpowiednie
- Otwórz Start i wybierz Panel sterowania.
- Wybierz Sieć i Internet.

- Kliknij Grupa domowa.

- Wybierz Zaawansowane ustawienia udostępniania i sprawdź, czy są poprawne.

Jeśli ustawienia są prawidłowe, spróbuj ponownie grupy domowej. Jeśli nie, ustaw je na odpowiednie i spróbuj ponownie. Jeśli nadal występuje błąd grupy domowej systemu Windows 10, wypróbuj następne rozwiązanie.
— POWIĄZANE: POPRAWKA: Aplikacja ustawień nie uruchamia się w systemie Windows 10
6. Uruchom narzędzie do rozwiązywania problemów z kartą sieciową
- Wpisz trozwiązywanie problemów w pasku wyszukiwania.
- Wybierz Rozwiązywanie problemów.
- Wybierz Pokaż wszystkie w lewym górnym rogu.

- Kliknij Adapter sieciowy.
- Postępuj zgodnie z instrukcjami wyświetlanymi na ekranie, aby uruchomić narzędzie do rozwiązywania problemów.
- Jeśli problem nadal występuje, zaktualizuj sterownik karty sieciowej ręcznie z poziomu Menadżer urządzeń.
7. Zmień wielkość liter
Czasami błąd grupy domowej systemu Windows 10 może być spowodowany po prostu literą na nazwie komputera — może to objawiać się jako błąd 1231 w widoku sieci.
Jeśli jest pisane małymi literami, zmień na wielkie lub wszystkie wielkie litery i sprawdź, czy to działa. Niektórzy użytkownicy zauważyli, że w systemie Windows 10 rozróżniana jest wielkość liter w nazwach komputerów, więc jeśli brakuje udziałów lub całkowicie zniknął komputer w sieci LAN, upewnij się, że nazwy komputerów nie są wieloznaczne, w takim przypadku należy zmienić ich nazwy na wszystkie wielkie litery i zrestartować komputer komputer.
Oto co robić:
- Kliknij Przeglądarka plików.
- Kliknij prawym przyciskiem myszy Ten komputer.

- Kliknij Nieruchomości.
- W Nazwa komputera, domena i obszar grupy roboczej, Kliknij «Zmień ustawienia„.

- W «Aby zmienić nazwę tego komputera… lub grupy roboczej, Kliknij «Zmiana„.

- Zmień nazwę komputera na następnym ekranie.
- Kliknij DOBRZE.
- Zrestartuj swój komputer.
8. Zaznacz Użyj kont użytkowników i haseł
Na każdym komputerze w grupie roboczej wykonaj następujące czynności:
- Kliknij Start i wybierz Ustawienia
- Wybierz Sieć i Internet.

- Kliknij Ethernet.

- Kliknij Zmień zaawansowane opcje udostępniania.
- Sprawdź Używaj kont użytkowników i haseł pole, aby połączyć się z innymi komputerami.

— ZWIĄZANE: Konto użytkownika jest obecnie wyłączone i nie można z niego korzystać [Poprawka]
9. Cofnij do poprzedniej wersji
Jeśli nadal nie możesz naprawić błędu grupy domowej systemu Windows 10, możesz poczekać na oficjalną naprawę Microsoft lub przywrócić poprzednią wersję systemu Windows, wykonując poniższe czynności:
- Kliknij Start i wybierz Ustawienia
- Wybierz Aktualizacje bezpieczeństwo.

- Wybierać Poprawa.

- Iść do Zresetuj ten komputer i kliknij Rozpocznij.

- Spróbuj ponownie połączyć się z grupą domową.
10. Włącz usługi systemu Windows
Aby funkcja sieci domowej mogła działać, niektóre usługi Windows muszą być aktywne, włączone i uruchomione. Jeśli użyłeś programu do wyłączenia usług lub wyłączyłeś je ręcznie, przyczyną może być błąd grupy domowej systemu Windows 10. Musisz włączyć klienta DNS, host dostawcy funkcji wykrywania funkcji, publikację zasobów wykrywania funkcji, dostawcę grupy domowej, nasłuchiwania grupy domowej, wykrywanie SSDP, hosta urządzenia UPnP i grupowanie w sieci równorzędnej.
Możesz włączyć te usługi, wykonując następujące czynności:
- Kliknij prawym przyciskiem Start i wybierz Biegać.
- Rodzaj usługi.msc i naciśnij enter.
- Kliknij Usługi aby włączyć i włączyć te wymienione tutaj.
11. Sprawdź wykrywanie sieci
- Kliknij Start i wybierz Panel sterowania.
- Wybierz Sieć i Internet.
- Kliknij Sieć i udostępnianie.

- Wybierz Zmiana udostępnianie zaawansowane ustawienia.
- Wybierać włącz wykrywanie sieci lub wyłącz wykrywanie sieci.
- Kliknij Zapisz zmiany.
12. Odblokuj widoczność komputera
Czasami zapora na komputerze może blokować dostęp i widoczność komputera, co prowadzi do błędu grupy domowej systemu Windows 10. Spróbuj użyć wiersza polecenia, aby to naprawić, wykonując następujące czynności:
- Kliknij Start i wpisz CMD w pasku wyszukiwania.
- Kliknij prawym przyciskiem myszy Wiersz polecenia i wybierz Uruchom jako administrator.

- Wpisz lub skopiuj i wklej poniższe polecenie do czarnego ekranu wiersza polecenia i naciśnij klawisz Enter: Resetowanie netsh advfirewall
- Wyjdź z wiersza polecenia.
- Uruchom ponownie komputer i sprawdź, czy problem nadal występuje.
13. Upewnij się, że NetBIOS przez TCP / IP jest włączony na obu komputerach
- Wybierz Start i wybierz Panel sterowania.
- Wybierz Sieć i Internet.

- Kliknij Sieć i udostępnianie.

- Kliknij Wyświetl połączenia sieciowe.
- Kliknij połączenie prawym przyciskiem myszy i kliknij Nieruchomości.
- Odnaleźć Protokół internetowy (TCP / IP) wersja 4 na liście.
- Kliknij Właściwości, a następnie Zaawansowane.
- Na Zaawansowane ustawienia TCP / IP Windows, przejdź do „WINS”.
- W ustawieniu NetBIOS kliknij opcję Włącz NetBIOS przez TCP / IP, a następnie kliknij OK.
14. Zmodyfikuj klucz rejestru IPv6, aby włączyć IPv6
- Kliknij prawym przyciskiem Start i wybierz Biegać.
- Rodzaj regedit i naciśnij enter lub kliknij OK.

- Zlokalizuj, a następnie kliknij następujący podklucz rejestru:
HKEY_LOCAL_MACHINE \ SYSTEM \
CurrentControlSet \ Services \ Tcpip6 \ Parameters.
- Sprawdź, czy „DisabledComponents”Klucz rejestru istnieje.
- Kliknij dwukrotnie „DisabledComponents”Klucz rejestru i zmień wartość na 0. Jeśli klucz nie istnieje, utwórz klucz powyżej i przypisz wartość 0, tj. Zamknij Edytor rejestru, a następnie uruchom ponownie komputer.
Masz niesamowitą listę 14 rozwiązań, których możesz użyć do naprawy błędów grupy domowej na komputerach z systemem Windows.
Daj nam znać, jeśli którekolwiek z powyższych rozwiązań pomogło naprawić błąd grupy domowej systemu Windows 10, pozostawiając komentarz w sekcji poniżej.













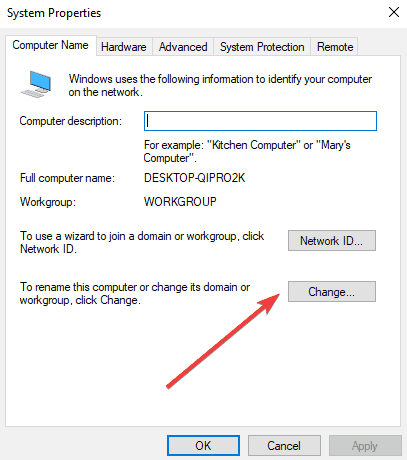









![Grupa domowa systemu Windows 10 napotkała błąd [PEŁNA POPRAWKA]](https://pogotowie-komputerowe.org.pl/wp-content/cache/thumb/03/ea8d12d41aa9b03_320x200.png)

![Błąd YouTube 400: Twój klient wysłał źle sformułowane lub nielegalne żądanie [FIX]](https://pogotowie-komputerowe.org.pl/wp-content/cache/thumb/4d/22bda6115ca4a4d_150x95.jpg)
![Flight Simulator X: Problemy z Windows 10 [Pełny przewodnik, aby je naprawić]](https://pogotowie-komputerowe.org.pl/wp-content/cache/thumb/18/b0a2a8922b68718_150x95.png)
