Microsoft Flight Simulator X to najpopularniejsza gra symulacyjna w systemie Windows. Ta gra została wydana wiele lat temu, więc spodziewane są pewne problemy.
Mówiąc o Microsoft Flight Simulator X, dzisiaj omówimy niektóre z najczęstszych problemów, jakie ta gra ma w systemie Windows 10.
Zgłoszono, że tej gry nie można zainstalować na komputerach z systemem Windows 10 i że występują problemy z czarnym ekranem oraz inne problemy wizualne, więc spróbujmy naprawić niektóre z nich.
Zanim zaczniemy, upewnij się, że wszystkie sterowniki są aktualne, ponieważ aktualizacja sterowników rozwiązuje niektóre problemy.
Polecamy to narzędzie innej firmy (w 100% bezpieczne i przetestowane przez nas), aby automatycznie pobierać wszystkie nieaktualne sterowniki na komputer. Ponadto upewnij się, że twój system Windows 10 jest również aktualny.
Kroki w celu rozwiązania typowych problemów Microsoft Flight Simulator X:
- Użyj narzędzia do resetowania systemu licencjonowania oprogramowania
- Użyj ukrytego konta administratora, aby zainstalować grę
- Włącz opcję antyaliasingu
- Uruchom Microsoft Flight Simulator X w trybie zgodności
- Sprawdź integralność pamięci podręcznej gier na Steamie
- Ponownie zainstaluj DirectX 9
- Uruchom Flight Simulator X w trybie okna bez obramowania
- Ponownie zainstaluj Flight Simulator X na Steam
- Ponownie zainstaluj pakiety redystrybucyjne Microsoft Visual C ++ 2005
- Sprawdź podgląd DirectX 10
- Przenieś uiautomationcore.dll do folderu katalogu gry
Rozwiązanie 1 — Użyj narzędzia do resetowania systemu licencjonowania oprogramowania
Użytkownicy narzekają, że nie mogą nawet zainstalować Microsoft Flight Simulator X na swoim komputerze. Według nich podczas próby zainstalowania gry pojawia się błąd 1722 lub błąd krytyczny 1603.
Może to być duży problem, ale na szczęście dostępne jest rozwiązanie:
- Pobieranie Narzędzie do resetowania systemu licencjonowania oprogramowania stąd.
- Upewnij się, że ty Zapisz plik na pulpicie.
- Po zakończeniu pobierania przejdź do pulpitu i uruchom MSKB928080.exe.
- Zaakceptuj umowę licencyjną, klikając tak.
- Wyodrębnij pliki do C: folder MicrosoftKB928080.
- Początek Wiersz polecenia jako administrator. Aby to zrobić, w pasku wyszukiwania wpisz Wiersz polecenia i na liście wyników kliknij prawym przyciskiem myszy Wiersz polecenia i wybierz Uruchom jako administrator.
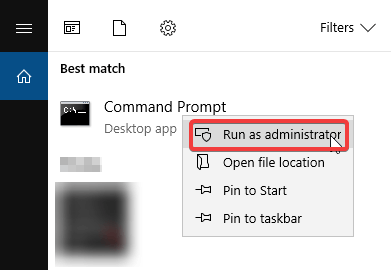
- Po uruchomieniu wiersza polecenia wpisz następujące wiersze i po każdym wierszu naciśnij Wchodzić aby to uruchomić:
- cd C:
- cd MicrosoftKB928080
- resetsldl -Wszystkie
- Po wykonaniu tej czynności zamknij Wiersz polecenia i spróbuj ponownie zainstalować grę.
Rozwiązanie 2 — Użyj ukrytego konta administratora, aby zainstalować grę
Jeśli nie możesz zainstalować Microsoft Flight Simulator X, być może powinieneś spróbować użyć ukrytego konta administratora, aby je zainstalować. Najpierw zobaczmy, jak włączyć konto administratora:
- W pasku wyszukiwania wpisz Wiersz polecenia i kliknij prawym przyciskiem myszy Wiersz polecenia na liście wyników. Wybierać Uruchom jako administrator i powinieneś uruchomić Wiersz polecenia z uprawnieniami administratora.
- W wierszu polecenia wpisz następujące polecenie i naciśnij klawisz Enter, aby je uruchomić:
- administrator użytkownika netto / aktywny: tak
- Teraz wyloguj się z bieżącego konta i przejdź do nowo włączonego konta administratora.
- Po zalogowaniu się na konto administratora spróbuj zainstalować Flight Simulator X.
- Po zainstalowaniu gry możesz wrócić do zwykłego konta. Uruchom wiersz polecenia, jak wyjaśniono w kroku 1, i wprowadź następujące polecenie, aby wyłączyć konto administratora:
- administrator użytkownika netto / aktywny: nie
Dowiedz się wszystkiego na temat konta administratora w systemie Windows z naszego szczegółowego przewodnika!
Rozwiązanie 3 — Włącz opcję wygładzania krawędzi
Użytkownicy twierdzą, że włączenie opcji wygładzania rozwiązuje niektóre problemy graficzne w Flight Simulator X, więc spróbujmy:
- Idź do Ustawienia na stronie głównej Flight Simulator X.
- Kliknij Dostosuj przycisk na dole.
- Sprawdź Wygładzanie krawędzi opcję i zapisz zmiany.

Rozwiązanie 4 — Uruchom Microsoft Flight Simulator X w trybie zgodności
Jeśli nie możesz uruchomić Flight Simulator X na Windows 10, może powinieneś spróbować uruchomić go w trybie zgodności dla Windows 8 lub innej poprzedniej wersji Windows.
Aby to zrobić, postępuj zgodnie z tymi prostymi instrukcjami:
- Znajdź skrót do Flight Simulator X i kliknij prawym przyciskiem myszy.
- Wybierać Nieruchomości i idź do Karta kompatybilności.

- Czek Uruchom program w trybie zgodności z i wybierz Windows 8 z menu.
- Kliknij Zastosować i dobrze aby zapisać zmiany i spróbować ponownie uruchomić grę.
Rozwiązanie 5 — Sprawdź integralność pamięci podręcznej gier w Steam
To rozwiązanie dotyczy wersji Steam Flight Simulator X, a jeśli masz zainstalowaną wersję Steam, postępuj zgodnie z tymi instrukcjami:
- Początek Parowy i zaloguj się na swoje konto.
- Idź do Biblioteka i zlokalizuj Flight Simulator X.
- Kliknij prawym przyciskiem myszy i wybierz Nieruchomości.

- Po otwarciu okna Właściwości przejdź do Lokalny patka.
- Kliknij Sprawdź integralność pamięci podręcznej gry przycisk.

- Poczekaj na zakończenie procesu.
- Gdy Steam zakończy weryfikację plików gry, uruchom ponownie Steam i spróbuj ponownie uruchomić Flight Simulator X.
Rozwiązanie 6 — Ponownie zainstaluj DirectX 9
Microsoft Flight Simulator X wymaga DirectX 9 do uruchomienia, więc upewnij się, że pobierasz go i instalujesz stąd.
Nie można ponownie zainstalować DirectX? Mamy ten przewodnik za pomoc w rozwiązaniu problemu!
Rozwiązanie 7 — Uruchom Flight Simulator X w trybie okna bez obramowania
Niektórzy użytkownicy twierdzą, że uruchomienie Flight Simulator X w trybie okiennym rozwiązuje niektóre problemy z wideo, więc spróbujmy uruchomić grę w trybie okienkowym.
Aby przejść do trybu okienkowego, naciśnij Alt + Enter podczas uruchamiania gry i powinna przejść do trybu okna bez obramowania.
Rozwiązanie 8 — Zainstaluj ponownie Flight Simulator X na Steam
- Wyloguj się Steam.
- Idź do C: Pliki programów (x86) SteamSteamAppsCommonFSX i usuń folder FSX lub po prostu przenieś go w inne miejsce.
- Teraz otwórz Steam i idź do swojego Biblioteka.
- Znajdź Flight Simulator X i kliknij prawym przyciskiem myszy.
- Wybierać Nieruchomości i idź do Lokalny patka.
- Kliknij Sprawdź integralność pamięci podręcznej gier. Spowoduje to ponowne pobranie i ponowne zainstalowanie Flight Simulator X na twoim komputerze.
Nie możesz uruchamiać gier na Steamie? Rozwiąż problem w krótkim czasie dzięki naszemu kompleksowemu przewodnikowi!
Rozwiązanie 9 — Ponownie zainstaluj pakiety redystrybucyjne Microsoft Visual C ++ 2005
Flight Simulator X wymaga pakietów redystrybucyjnych Microsoft Visual C ++ 2005, aby działały poprawnie, i na szczęście dla Ciebie, te pakiety znajdują się w katalogu instalacyjnym gry.
Musimy wspomnieć, że musisz zainstalować te pakiety na tym samym dysku twardym, na którym zainstalowany jest Flight Simulator X.
Na przykład, jeśli masz zainstalowany Steam na dysku twardym C, zainstaluj również pakiety redystrybucyjne Microsoft Visual C ++ 2005 na dysku C.
Aby zainstalować pakiety Visual C, wykonaj następujące czynności:
- Iść do [twój dysk] SteamsteamappscommonFSX_CommonRedistvcredist2005 teczka.
- Powinieneś znaleźć vcredist_x64.exe i vcredist_x86.exe pliki w nim.
- Zainstaluj oba pliki.
- Po zainstalowaniu obu plików uruchom ponownie komputer i spróbuj ponownie uruchomić Flight Simulator X.
Jeśli to nie działa, spróbuj pobrać pakiety redystrybucyjne Visual C ++ 2005 tutaj i tutaj. Po ich zainstalowaniu uruchom ponownie komputer i spróbuj ponownie uruchomić grę.
Rozwiązanie 10 — Sprawdź podgląd DirectX 10
Jeśli występują problemy graficzne, takie jak podgląd błędnego samolotu i problemy z czarnym ekranem, możesz spróbować wykonać następujące czynności:
- Iść do Ustawienia> Ustawienia wyświetlania.
- Wybierać Dostosuj> Karta graficzna i zaznacz Podgląd DirectX 10.
- Teraz spróbuj ponownie uruchomić grę.
Rozwiązanie 11 — Przenieś uiautomationcore.dll do folderu katalogu gry
- Pobieranie uiautomationcore.dll stąd.
- Otwórz plik .zip i przenieś plik uiautomationcore.dll do katalogu instalacyjnego gry. Jeśli nie korzystasz z gry Steam, domyślnym katalogiem powinna być / pliki programów (x86) / Microsoft Games / Flight Simulator X /.
To by było wszystko. Mamy nadzieję, że ten artykuł pomógł ci rozwiązać problemy z Flight Simulator X w Windows 10.
Powiedz nam w sekcji komentarzy poniżej, jakie inne problemy napotkałeś i jakie inne rozwiązania działały dla Ciebie.

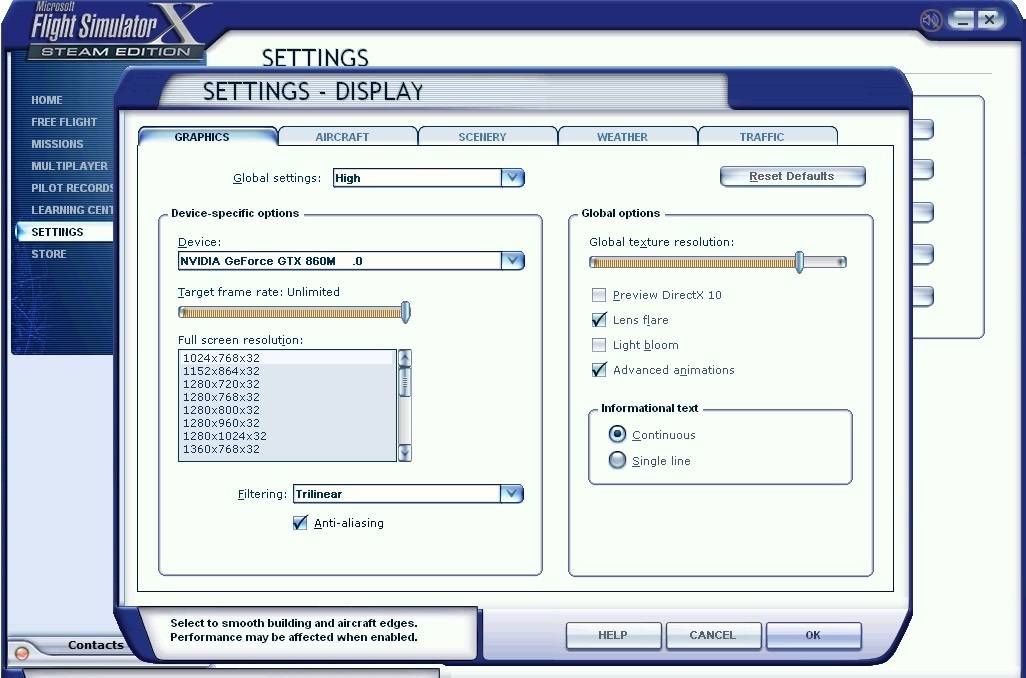

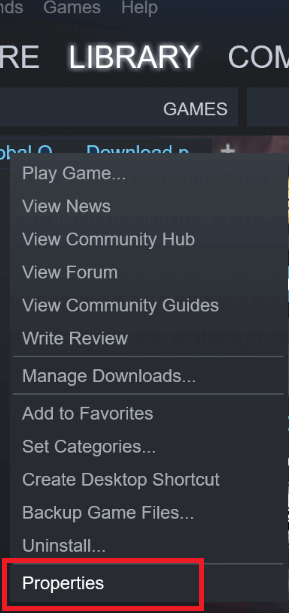
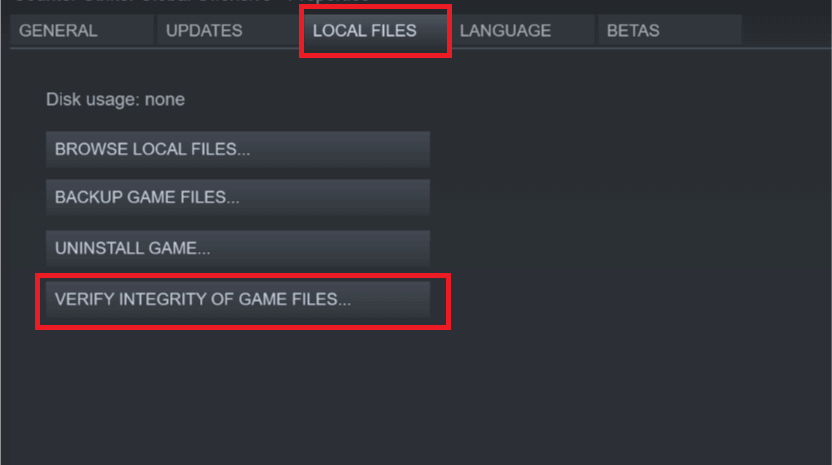
![Flight Simulator X: Problemy z Windows 10 [Pełny przewodnik, aby je naprawić]](https://pogotowie-komputerowe.org.pl/wp-content/cache/thumb/18/b0a2a8922b68718_320x200.png)
![Zapora systemu Windows nie może zmienić niektórych ustawień [FIX]](https://pogotowie-komputerowe.org.pl/wp-content/cache/thumb/c2/4da87de4320f0c2_150x95.png)
![System Windows wymaga podpisanego cyfrowo sterownika [NAJPROSTSZE ROZWIĄZANIA]](https://pogotowie-komputerowe.org.pl/wp-content/cache/thumb/f0/1fa86b314fd81f0_150x95.png)

