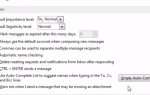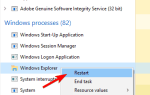To bardzo denerwujące, gdy to nieznośne W napędzie nie ma dysku błąd zaczyna pojawiać się na komputerze z systemem Windows za każdym razem, gdy chcesz użyć określonej aplikacji.
To tak, jakby Twoja przeglądarka Edge nadal się zawieszała. I aby dodać do oczywistej irytacji, kliknięcie przycisku anuluj, kontynuuj lub spróbuj ponownie nie pozbędzie się komunikatu o błędzie tak szybko, jak powinno.
Ten błąd zablokuje Ci dostęp do innych programów. Dopóki nie naprawisz błędu, musisz właściwie zatrzymać wszystko, co robisz. Musisz ciągle naciskać ten przycisk kontynuowania, co wydaje się milion razy. To jest bardzo denerwujące i dosłownie doprowadza cię do szaleństwa. Czy istnieje poprawka dla tego błędu?
W napędzie nie ma dysku — co powoduje ten błąd?
Problem jest trudny do zdiagnozowania, ponieważ komunikat o błędzie zawsze wydaje się być wywoływany przez procesy w tle lub problemy z aplikacjami innych firm, które tylko deweloper może naprawić.
Ale zanim cokolwiek zrobisz, musisz się upewnić, że to, co obecnie robisz, nie wymaga dysku wymiennego w jednym z dysków wymiennych. Ale zwykle tak nie jest.
Często ten błąd występuje, ponieważ funkcja programu, gry lub dodatku używanego na komputerze zakłóca działanie systemu operacyjnego.
W innych przypadkach błąd pojawia się, gdy wykonujesz te same stare zadania, co na komputerze, nawet jeśli nie próbujesz korzystać ze wspomnianego napędu. Przykładem jest prosty akt zapisania dokumentu Notatnika na dysku lokalnym.
Jak mogę naprawić Brak błędu dysku?
- Sprawdź listę aktywnych napędów
- Umieść dysk w problematycznym napędzie dyskowym
- Wyłącz komunikat o błędzie w Edytorze rejestru
- Zmień nazwę dysku generującego błąd
1. Sprawdź listę aktywnych napędów
Wspomniany powyżej błąd Notatnika jest prawdopodobnie wynikiem Dysku C: nieprawidłowo przypisanego do dysku wymiennego. Często zdarza się, że komputer wykonuje określone zadania w zwykłej kolejności, nawet w przypadkach, gdy nie jest to zamierzone.
Nie ma znaczenia, że zapisujesz tylko na dysku lokalnym, komputer najpierw spróbuje zapisać go na dysku wymiennym, na którym zawsze zapisywano. Prostym sposobem rozwiązania tego problemu jest włożenie nośnika pamięci do wspomnianego napędu dyskowego.
Oczywiście ważne jest, aby wiedzieć, co to jest ten dysk. Sam komunikat o błędzie powie ci, co to jest niewłaściwy dysk. To typowy komunikat, który otrzymasz z tym błędem.
Te dyski mogą być konwencjonalnym dyskiem flash USB, zewnętrznym dyskiem twardym lub dowolnym z kilku napędów czytników kart, które mogą znajdować się na komputerze. Jeśli jest to na przykład dysk flash, po prostu włóż tam dysk flash i sprawdź, czy błąd nadal się pojawia.
W przypadku błędu na powyższym obrazie problemem jest dysk 3. Aby sprawdzić, który to dysk, użyj następującej sekwencji poleceń od uruchomienia:
- Panel sterowania> Narzędzia administracyjne> Zarządzanie komputerem> Zarządzanie dyskami.
- Numery napędów dysków i odpowiadające im litery zostaną wyświetlone zgodnie z czerwoną strzałką na obrazku poniżej.
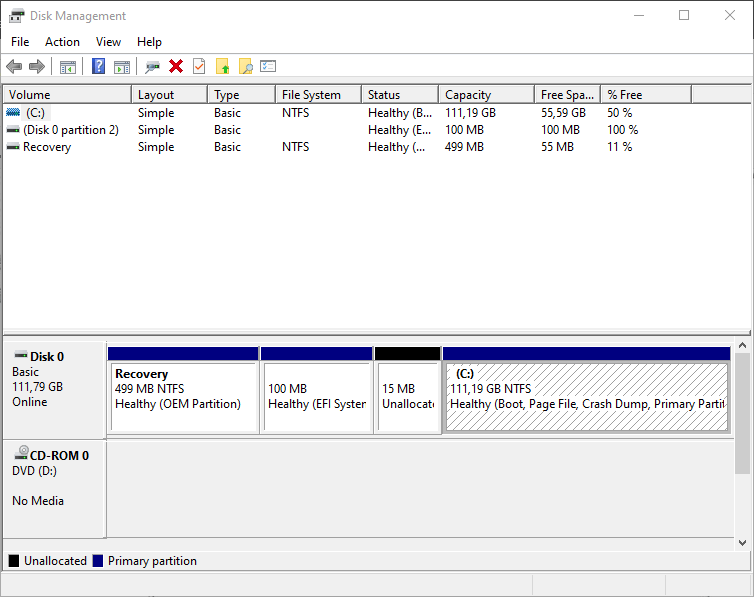
- Lokalizowanie odpowiedniego dysku powinno doprowadzić do pierwszej i najłatwiejszej naprawy tego błędu.
Aby mieć pewność, że Twój dysk HDD lub SSD jest w dobrym stanie, potrzebujesz odpowiedniego oprogramowania. Użyj tych narzędzi diagnostycznych.
2. Umieść dysk w problematycznym napędzie dyskowym

Identyfikacja napędu dyskowego generującego komunikat o błędzie stanowi łatwą naprawę. Jeśli jest to czytnik kart, po prostu weź kartę SD i włóż ją tam. Może jest to wymienny dysk flash USB! Weź kartę pamięci i włóż ją tam.
Ale możesz mieć więcej niż kilka czytników kart na komputerze, co sprawi, że ta poprawka będzie nieco niepraktyczna. Ponownie, czy jest to coś, co chcesz robić przez cały czas korzystania z aplikacji, której dotyczy problem? Może nie.
3. Wyłącz komunikat o błędzie w Edytorze rejestru
Wyłączenie napędu dyskowego jest opcją. Ale najwyraźniej nie jest to najlepsze rozwiązanie tego problemu. Jest szansa, że nadal będziesz chciał korzystać z tego samego dysku w przyszłości. poza tym usuwanie wstępnie zainstalowanego oprogramowania nie jest czymś, do czego chcesz się przyzwyczaić. Oprogramowanie jest tam z jakiegoś powodu.
Z tego powodu być może lepiej uchwycić sam komunikat o błędzie, aby nie pojawiał się na ekranie. W zasadzie wyłączasz komunikat o błędzie bezpośrednio w rejestrze systemu Windows. Bądź jednak ostrożny, zmiana niewłaściwych rzeczy może oznaczać, że będziesz mieć więcej problemów niż naprawiłeś.
Edytowanie rejestru systemu Windows nie jest idealnym rozwiązaniem. Ale wciąż jest to lepsze niż wyłączenie całego napędu dysku, dość drastyczne działanie, które niektórzy mogą podjąć. Oto jak wykonać poprawkę Regedit.
- Kliknij ikonę Start systemu Windows i kliknij typ regedit w oknie dialogowym Uruchom i naciśnij Wchodzić. W Edytorze rejestru wykonaj następujące kroki.
- Podwójne kliknięcie HKEY_LOCAL_MACHINE, lubię to

- Spójrz w dół, aby znaleźć SYSTEM folder i kliknij go dwukrotnie,
- Znaleźć ControlSet001 i wybierz Kontrola folder i kliknij go również dwukrotnie, dostaniesz to.

- Przewiń listę w dół i znajdź folder Windows. Kliknij dwukrotnie, aby odsłonić ten ekran.

- Spójrz na Tryb błędu wejdź i kliknij go dwukrotnie. Pojawi się to okienko wyskakujące.

- Zmień liczbę 0 na 2). Będąc tam, zmień również Podstawę z Sześciokątnego na Dziesiętny.
- Odśwież i wróć, aby spróbować ponownie. Komunikat o błędzie nie powinien się ponownie pojawiać.
System Windows 10 nie tworzy kopii zapasowej rejestru samodzielnie, musisz to zrobić samodzielnie. Dowiedz się, jak tutaj i unikaj krytycznych problemów.
4. Zmień nazwę napędu dyskowego generującego błąd
Możliwym minusem poprawki Regedit jest to, że może ona blokować wiadomości zawierające inne rodzaje błędów. Istnieją komunikaty o błędach systemu dysku twardego, które musisz zobaczyć. Zignorowanie ich, ponieważ są zablokowane, może spowodować poważniejsze, niezamierzone problemy z komputerem.
Być może lepszym rozwiązaniem jest zmiana nazwy dysku na inną literę. W jakiś sposób powstrzymuje to pojawienie się tego komunikatu o błędzie. Ale co ważne, nadal będziesz widzieć komunikaty zgłaszające inne błędy dysku twardego, na które musisz zwrócić uwagę.
Omówiliśmy już, w jaki sposób można zidentyfikować dysk generujący błąd. Ale jeśli używasz systemu Windows 8 lub 10, WIN + X skrót klawiaturowy to szybszy sposób na uzyskanie dostępu do zarządzania dyskami. Aby zmienić nazwę dysku na inną literę, wykonaj następujące czynności:
- Znajdź napęd dyskowy wskazany w komunikacie o błędzie i kliknij go prawym przyciskiem myszy,
- Wybierz Zmień literę dysku i ścieżki opcja z podmenu.

- Stamtąd sprawdź Zmiana przycisk.
- Zostanie wyświetlone okno do Przypisz następującą literę dysku okno. Wybierz dowolną z listy rozwijanej,
- Wybierz tak do ostrzeżenia, że ta zmiana może spowodować, że zainstalowane na nim programy przestaną działać. Jest to rzadko problem, ponieważ to dyski wymienne zwykle dają ten komunikat o błędzie.
- Powinieneś iść i nie powinno się ponownie pojawiać komunikat o błędzie.
Niepokojące jest to, że w napędzie nie ma dysku, ponieważ możesz przez niego cierpieć, a potem może zniknąć bez próby naprawy.

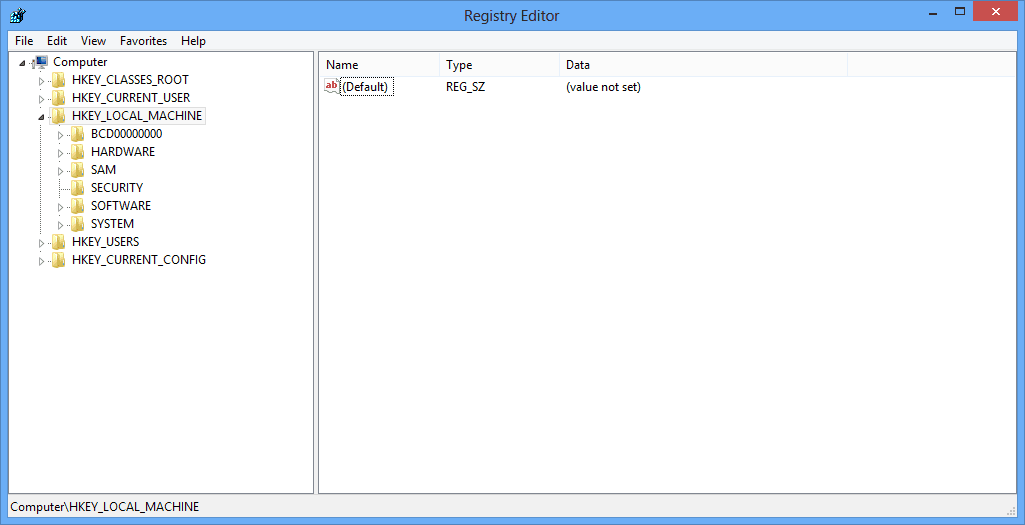
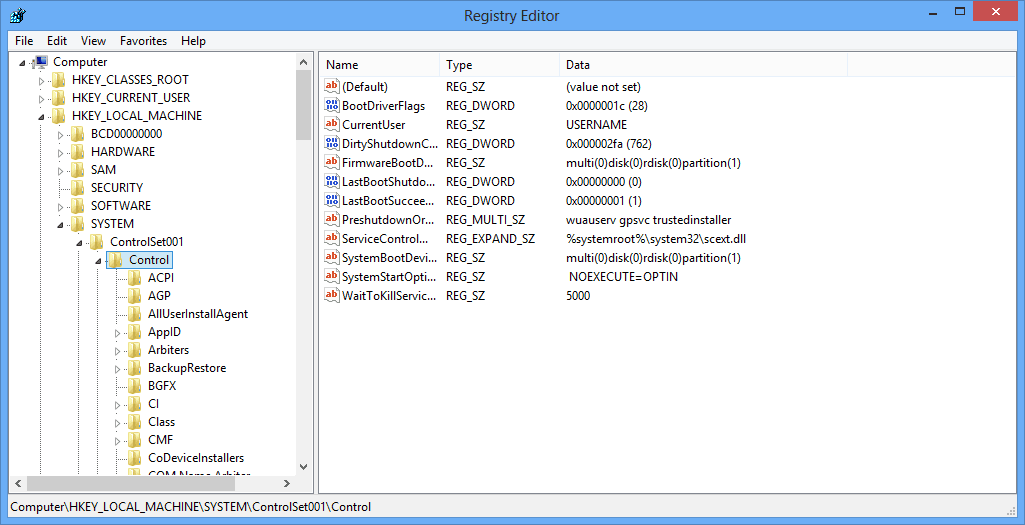
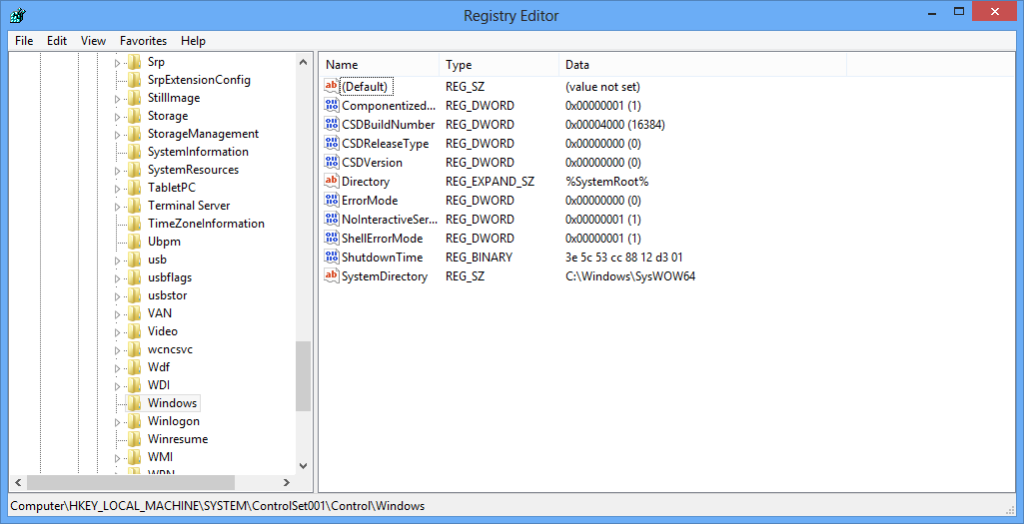

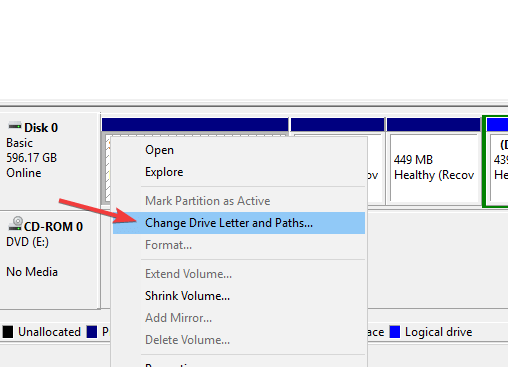
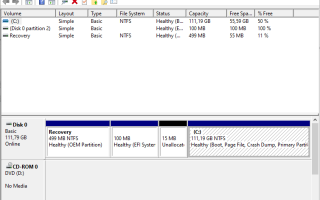
![Program Outlook nie będzie drukować w kolorze [PERMANENT SOLUTION]](https://pogotowie-komputerowe.org.pl/wp-content/cache/thumb/38/bd80558c2a8d238_150x95.png)