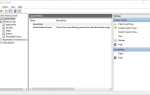Wydaje się, że jest to szerszy problem, niż się spodziewałem — Google Earth nie działa dla użytkowników systemu Windows 10 na całym świecie, ponieważ widziałem raporty ze Stanów Zjednoczonych, Francji, Niemiec, Rosji i wielu innych krajów.
Google Earth również miał pewne problemy z Windows 10, ale działał dla większości użytkowników. Może oficjalna aplikacja Microsoft Store dla Google Earth uratuje nas od tych wszystkich problemów.
Pamiętam, że kiedy zainstalowałem Google Earth na moim laptopie z podglądem Windows 10, działało dobrze.
Ale niektórzy użytkownicy mają problemy z Google Earth od wersji zapoznawczej systemu Windows 10 i nie zniknęli po przejściu na wersję ostateczną.
Program Google Earth zawiesza się lub ulega awarii podczas uruchamiania w systemie Windows 10, a narzędzie do rozwiązywania problemów z systemem Windows twierdzi, że tak jest aktually niekompatybilny z Windows 10.
Jak sprawić, by Google Earth działał w systemie Windows 10:
- Użyj OpenGL zamiast DirectX
- Wyłącz skalowanie wyświetlacza
- Odtwórz skrót Google Earth
- Zainstaluj starszą wersję Google Earth
- Zainstaluj starsze sterowniki Nvidia
- Użyj zintegrowanej grafiki
- Utwórz nowe konto użytkownika
Istnieje wiele problemów, które mogą wystąpić w Google Earth. W tym artykule zajmiemy się następującymi problemami:
- Google Earth nie odpowiada, nie uruchamia się, nie aktualizuje, nie znaleziono, nie ma połączenia z internetem, zamyka się — Użytkownicy zgłaszali różne problemy z Google Earth, ale większość z nich można naprawić za pomocą naszych rozwiązań.
- Google Earth nie ładuje się, nie otwiera, nie koncentruje się, nie instaluje — Kilku użytkowników zgłosiło, że Google Earth nie otworzy się na ich komputerze, aw niektórych przypadkach użytkownicy zgłosili, że nie mogą nawet zainstalować Google Earth.
- Google Earth ulega awarii podczas uruchamiania — Według użytkowników Google Earth ulega awarii podczas uruchamiania. Jest to zwykle spowodowane uszkodzoną instalacją, ale można to łatwo naprawić.
- Google Earth rozmazany — Czasami Google Earth może stać się rozmazany i nie będziesz mógł prawidłowo z niego korzystać. Aby rozwiązać ten problem, musisz ponownie zainstalować lub zaktualizować sterowniki karty graficznej.
- Google Earth nie działa w trybie DirectX — Niektórzy użytkownicy zgłosili ten problem podczas używania trybu DirectX. Możesz jednak rozwiązać problem, po prostu zmieniając ustawienia karty graficznej.
- Wtyczka Google Earth nie działa — Według niektórych użytkowników ich wtyczka Google Earth nie działa. Aby rozwiązać ten problem, zainstaluj go ponownie i sprawdź, czy to rozwiązuje problem.
- Wyszukiwanie w Google Earth, widok ulicy nie działa — Czasami niektóre funkcje Google Earth nie działają. Kilku użytkowników zgłosiło, że funkcja wyszukiwania i widoku ulicy nie działa dla nich.
- Google Earth nie działa przestał działać — W niektórych przypadkach Google Earth może nagle ulec awarii i przestać działać. Jest to najprawdopodobniej spowodowane uszkodzoną instalacją.
- Google Earth nie działa czarny ekran — Wielu użytkowników zgłosiło czarny ekran podczas korzystania z Google Earth. Aby rozwiązać problem, sprawdź i zaktualizuj sterowniki karty graficznej.
Rozwiązanie 1 — Użyj OpenGL zamiast DirectX
Niektórzy użytkownicy otrzymują także czerwonawe mapy i wyświetlają się podczas korzystania z Google Earth. Konkretna wersja Google Earth, która nie działa w systemie Windows 10, ma numer 7, więc kilku użytkownikom udało się obejść ten problem, wracając do wersji Google Earth 6.2.
Otwarty wątek na forach produktów Google sugeruje inne obejście:
- Iść do Narzędzia — Opcje — Widok 3D.
- W menu w prawym górnym rogu zaznacz OpenGL zamiast DirectX.
To było rozwiązanie dla mnie — myślę, że będzie również dla ciebie.
Jeśli masz problemy z OpenGL w Windows 10, ten przewodnik pomoże Ci je rozwiązać w mgnieniu oka.
Winowajcą i zawieszeniem się programu Google Earth w systemie Windows 10 wydaje się być stereoskopowy obraz 3D, który został włączony przez aktualizację systemu Windows 10. Według niektórych użytkowników aktualizacja karty graficznej powinna umożliwiać zaznaczenie tej opcji:
Kiedy po raz pierwszy zetknąłem się z tym problemem, miałem stereoskopową opcję 3D w panelu sterowania Nvidii. Od tego czasu miałem nowy komputer z układem NVIDIA GeForce GTX 550 Ti, który nie miał takiej opcji. Jednak właśnie zaktualizowałem sterowniki ze strony Nvidii i dostępna jest teraz opcja stereoskopowego 3D, więc warto spróbować.
Zaktualizowałem sterownik nVidia do najnowszej wersji za pomocą oprogramowania GeForce Experience. Opcja stereoskopowa 3D jest teraz wyświetlana w panelu sterowania nVidia, jednak domyślnie nie była zaznaczona po instalacji aktualizacji. Teraz, aby Google Earth wyświetlał się poprawnie, miałem ponownie włączyć DirectX w menu opcji Google Earth. Znowu wszystko w porządku.
Użytkownicy systemu Windows 10 mieli problemy z Google Earth i mam nadzieję, że udało nam się je rozwiązać za pomocą poprzednich rozwiązań. Jeśli nie, przejdź do następnego rozwiązania.
Zgłoszono kilka problemów, a poniżej przedstawiamy ich rozwiązania.
Czy wiesz, że większość użytkowników systemu Windows 10 ma nieaktualne sterowniki? Bądź o krok do przodu, korzystając z tego przewodnika.
Rozwiązanie 2 — Wyłącz skalowanie wyświetlacza
Jeśli pojawi się następujący komunikat: „Rozdzielczość pulpitu jest mniejsza niż 1024 × 768. Google Earth wymaga właściwej rozdzielczości co najmniej 1024 × 768. Aplikacja będzie działać, ale jej układ może nie być optymalny ”. Musisz zmienić ustawienia DPI i wszystko powinno działać dobrze.
Oto dokładnie, co musisz zrobić:
- Kliknij prawym przyciskiem myszy Google Earth ikona na pulpicie.
- Iść do Zgodność patka.
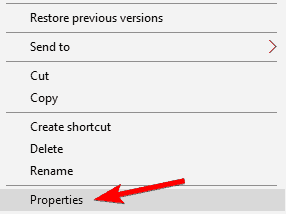
- Odznacz Wyłącz skalowanie wyświetlacza przy ustawieniach wysokiej DPI.

- Kliknij Zastosować i dobrze aby zapisać zmiany.

Ta mała sztuczka powinna rozwiązać wszystkie problemy ze złym rozwiązaniem podczas próby uruchomienia Google Earth.
Jeśli chcesz utworzyć własne niestandardowe rozdzielczości w systemie Windows 10, wykonaj proste kroki w tym przewodniku, aby to zrobić z łatwością.
Rozwiązanie 3 — Odtwórz skrót Google Earth
Niektóre osoby zgłosiły, że nawet nie są w stanie zainstalować Google Earth na swoich komputerach z systemem Windows 10. Podobno podczas próby zainstalowania programu pojawia się błąd 1603 i proces instalacji zostaje zatrzymany.
Ten błąd informuje, że Google Earth jest już zainstalowany na twoim komputerze, więc nie możesz go zainstalować ponownie.
Ten przypadek występuje głównie w przypadku użytkowników systemu Windows 10, ponieważ istnieje możliwość, że podczas procesu aktualizacji skróty Google Earth z pulpitu i menu Start zostaną usunięte i faktycznie trzeba będzie tylko ponownie utworzyć skrót.
Idź i sprawdź, czy coś jest w: C: Pliki programów (x86) GoogleGoogle Earth Proclient lub C: Pliki programów (x86) GoogleGoogle Earthclient (w zależności od tego, czy instalujesz wersję Pro czy standardową) i po prostu utwórz skrót ponownie.
Twórz skróty jak profesjonalista! Sprawdź tę listę z najlepszym oprogramowaniem do skrótów dostępnym dla systemu Windows 10.
Rozwiązanie 4 — Zainstaluj starszą wersję Google Earth
Jeśli program Google Earth nie działa na komputerze z systemem Windows 10, możesz go zainstalować ponownie. Ponowna instalacja aplikacji zwykle naprawia uszkodzone pliki, więc koniecznie spróbuj.
Jeśli ponowna instalacja nie pomoże, możesz spróbować zainstalować starszą wersję. Kilku użytkowników zgłosiło, że starsza wersja Google Earth działa doskonale na komputerze, więc zainstaluj ją i sprawdź, czy działa.
Rozwiązanie 5 — Zainstaluj starsze sterowniki Nvidia
W większości przypadków zawsze lepiej jest używać najnowszych sterowników na komputerze, ale czasem najnowsze sterowniki nie są w pełni kompatybilne z niektórymi programami.
Jeśli Google Earth nie działa w systemie Windows 10, możesz spróbować przywrócić starszą wersję sterowników Nvidia. Aby to zrobić, wykonaj następujące kroki:
- naciśnij Klawisz Windows + X aby otworzyć menu Win + X i wybierz Menadżer urządzeń z listy.

- Po otwarciu Menedżera urządzeń zlokalizuj kartę graficzną, kliknij ją prawym przyciskiem myszy i wybierz Uninswysokie urządzenie.

- Gdy pojawi się okno dialogowe potwierdzenia, sprawdź Usuń oprogramowanie sterownika dla tego urządzenia i kliknij Odinstaluj.

Po odinstalowaniu sterownika musisz pobrać starszą wersję sterownika Nvidia.
Aby zobaczyć, jak zaktualizować sterowniki, zapoznaj się z naszym przewodnikiem dotyczącym aktualizacji sterownika karty graficznej. Po zainstalowaniu starszej wersji sterownika problem powinien zostać rozwiązany.
Jeśli wycofanie działa, musisz uniemożliwić systemowi Windows automatyczną aktualizację sterownika w przyszłości. Aby to zrobić, wystarczy wykonać proste kroki z tego niesamowitego przewodnika.
Rozwiązanie 6 — Użyj zintegrowanej grafiki
Jeśli Google Earth nie działa w systemie Windows 10, problem może dotyczyć dedykowanej karty graficznej. Aby rozwiązać problem, musisz przejść do zintegrowanej grafiki podczas korzystania z Google Earth. Aby to zrobić, musisz wykonać następujące kroki:
- Przejdź do katalogu instalacyjnego Google Earth.
- Znajdź plik .exe programu Google Earth i kliknij go prawym przyciskiem myszy. Wybierz żądaną kartę graficzną z menu.
Jeśli to rozwiązanie Ci odpowiada, możesz ustawić zintegrowaną kartę graficzną jako domyślną kartę dla Google Earth. Aby to zrobić, wykonaj następujące kroki:
- otwarty Panel sterowania Nvidia.
- W lewym okienku pod Ustawienia 3D Wybierz Zarządzaj ustawieniami 3D. W prawym okienku wybierz Ustawienia programu wybierz kartę Google Earth z menu. Teraz ustaw zintegrowaną grafikę jako domyślny adapter, zmieniając poniższe ustawienia.
 Uwaga: jeśli program Google Earth nie jest dostępny w menu, zawsze możesz go dodać, klikając przycisk Dodaj przycisk.
Uwaga: jeśli program Google Earth nie jest dostępny w menu, zawsze możesz go dodać, klikając przycisk Dodaj przycisk.
Po ustawieniu zintegrowanej grafiki jako domyślnej karty podczas korzystania z Google Earth problem powinien zostać całkowicie rozwiązany. Jeśli nie masz zintegrowanej grafiki na komputerze, to rozwiązanie Cię nie dotyczy.
Panel sterowania Nvidia nie otwiera się w systemie Windows 10? Licz na nas, aby rozwiązać problem.
Rozwiązanie 7 — Utwórz nowe konto użytkownika
Wielu użytkowników zgłosiło, że Google Earth nie działa na komputerze z systemem Windows 10. Najwyraźniej problemem może być twoje konto użytkownika. Czasami Twoje konto może zostać uszkodzone, powodując pojawienie się tego problemu.
Aby rozwiązać problem, musisz utworzyć nowe konto, wykonując następujące czynności:
- Otworzyć Aplikacja ustawień. Możesz to zrobić szybko, naciskając Klawisz Windows + I skrót.
- Po otwarciu aplikacji Ustawienia przejdź do Konta Sekcja.

- W lewym panelu przejdź do Rodzina inni ludzie Sekcja. Teraz kliknij Dodaj kogoś innego do tego komputera.

- Kliknij Nie mam danych logowania tej osoby.

- Teraz wybierz Dodaj użytkownika bez konta Microsoft.

- Wprowadź żądaną nazwę użytkownika i kliknij Kolejny.

Po zmianie konta sprawdź, czy problem nadal występuje. Jeśli nie, musisz użyć nowo utworzonego konta, aby uruchomić Google Earth na komputerze. Możesz też użyć nowego konta jako głównego.
Jeśli masz problemy z otwarciem aplikacji Ustawienia, zapoznaj się z tym artykułem, aby rozwiązać problem.
Windows nie pozwala ci dodać nowego konta użytkownika? Wykonaj proste kroki i utwórz lub dodaj liczbę kont, które chcesz!
Wygląda na to, że użytkownicy Windows RT nadal mają z tym problem, więc jeśli jesteś jednym z nich, daj nam znać o szczegółowym problemie w sekcji komentarzy poniżej, a my wspólnie szukamy rozwiązania tego problemu.

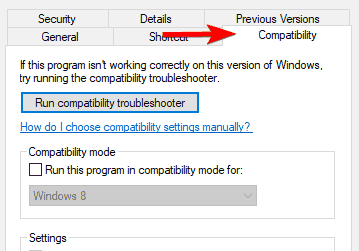
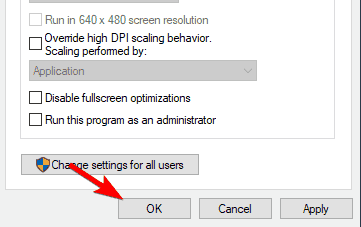
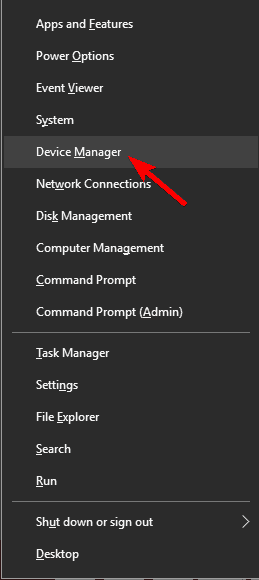
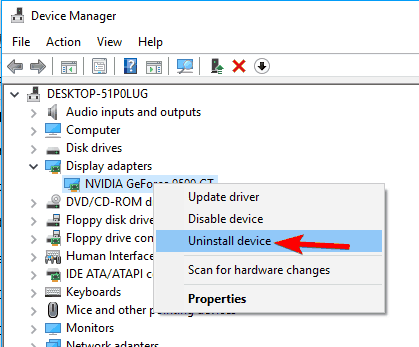
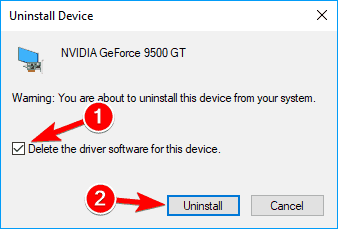
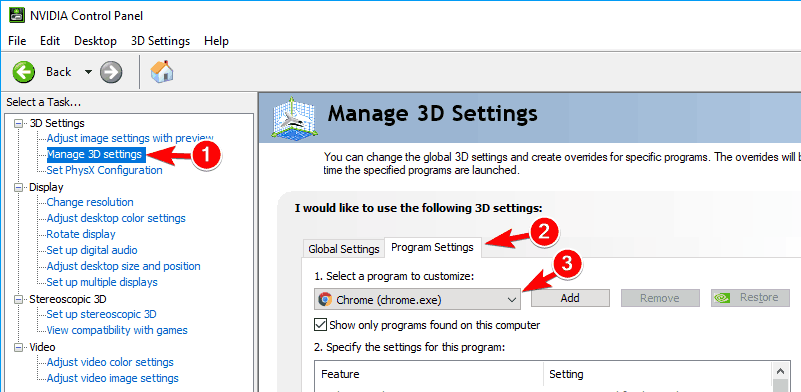 Uwaga: jeśli program Google Earth nie jest dostępny w menu, zawsze możesz go dodać, klikając przycisk Dodaj przycisk.
Uwaga: jeśli program Google Earth nie jest dostępny w menu, zawsze możesz go dodać, klikając przycisk Dodaj przycisk.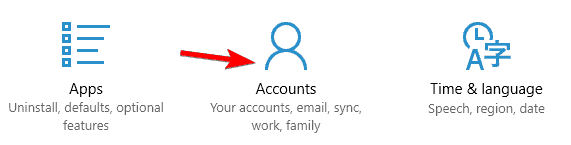
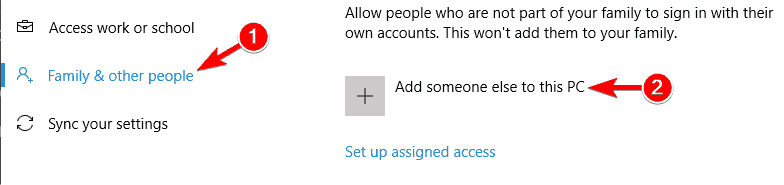
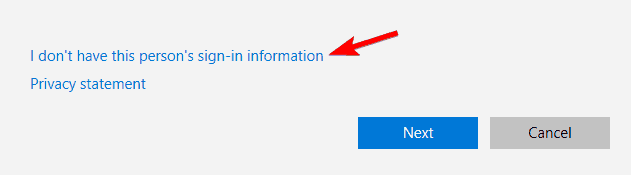
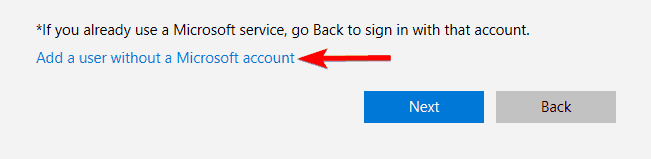
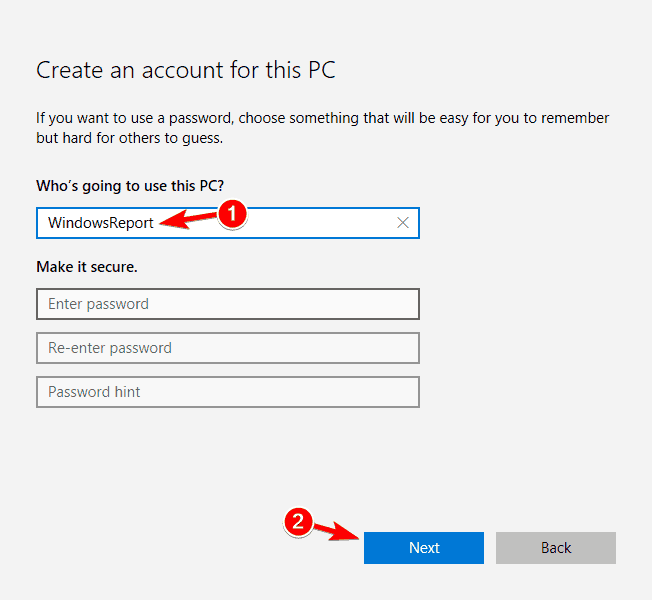
![Google Earth nie działa w systemie Windows 10 [NAJLEPSZE ROZWIĄZANIA]](https://pogotowie-komputerowe.org.pl/wp-content/cache/thumb/ca/632c6e28c6614ca_320x200.png)

![Instalacja Discord nie powiodła się w systemie Windows 10 [NAJPROSTSZE ROZWIĄZANIA]](https://pogotowie-komputerowe.org.pl/wp-content/cache/thumb/2a/6ff23b126738c2a_150x95.png)
![Dropbox ciągle się zawiesza w systemie Windows 10 [EXPERT FIX]](https://pogotowie-komputerowe.org.pl/wp-content/cache/thumb/d5/2cd82b3f1e0a8d5_150x95.png)