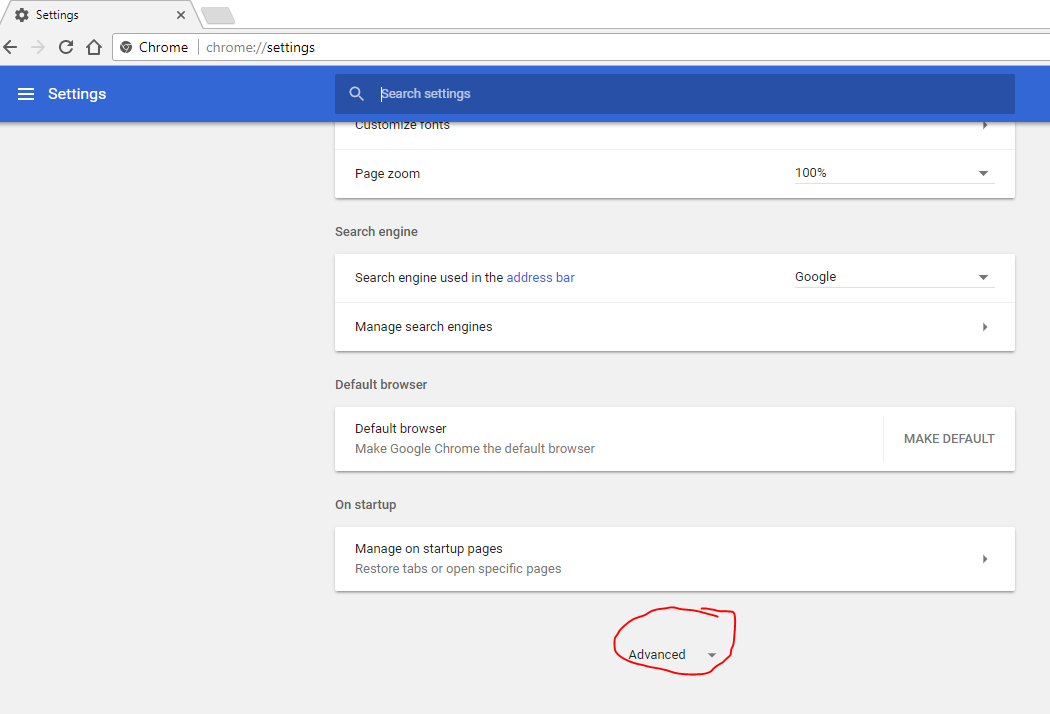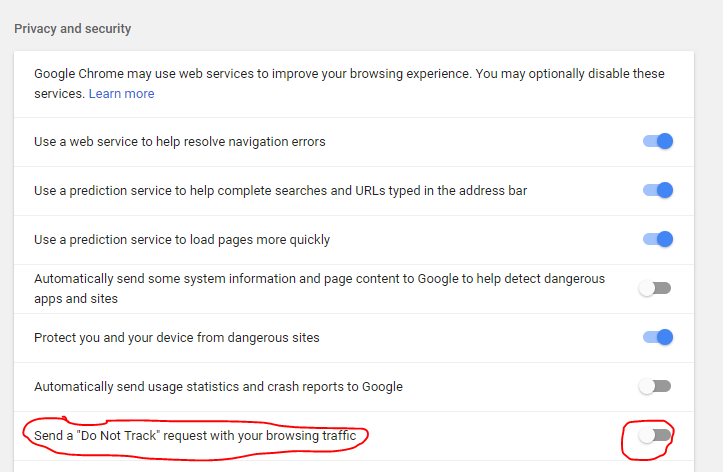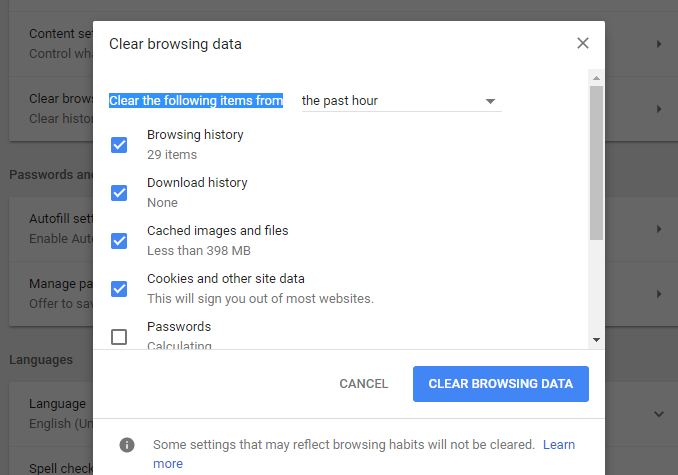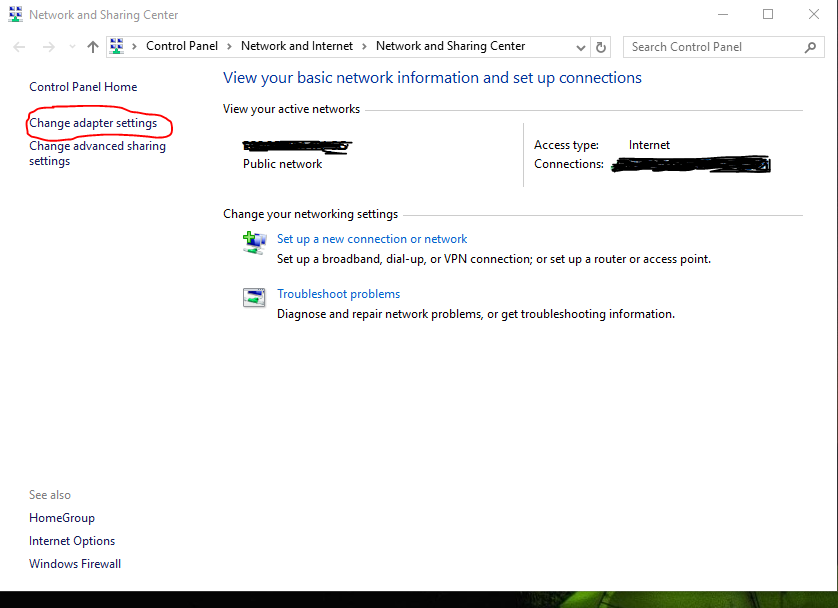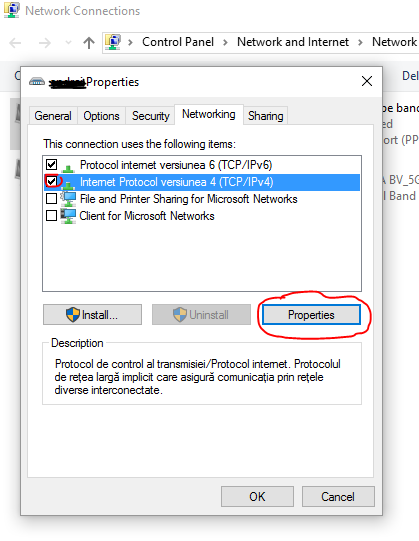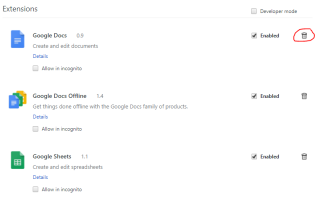Zaleca się stałe aktualizowanie funkcji zabezpieczeń systemu Windows 10, jeśli chcesz bezpiecznie wykonywać wszystkie codzienne zadania.
Dlatego zawsze powinieneś używać programu antywirusowego, powinna być włączona ochrona zapory ogniowej, a przeglądarki internetowe powinny działać na najnowszej dostępnej kompilacji.
Jednak nawet po zastosowaniu wszystkich tych zaleceń bezpieczeństwa z różnych powodów (które zostaną szczegółowo omówione w poniższych wytycznych) mogą pojawić się komunikaty ostrzegawcze, które mogą Cię przerazić.
Najczęstszym ostrzeżeniem związanym z nieprawidłowo zabezpieczonymi połączeniami sieciowymi jest „err_cert_authority_invalidBłąd.
Komunikat ten pojawia się w następujący sposób: „Twoje połączenie nie jest prywatne”. Nie musi to jednak oznaczać, że masz zamiar przejść do ryzykownej witryny, ponieważ może to być ogólny błąd generowany przez przeglądarkę internetową lub system Windows 10. T.
hus, musisz ustalić, co powoduje to ostrzeżenie i, jeśli to sugerowane, musisz odpowiednio naprawić błąd „err_cert_authority_invalid”.
Otrzymasz ostrzeżenie „err_cert_authority_invalid”, gdy przeglądarka internetowa określi, że masz zamiar przejść do niezabezpieczonej witryny.
Głównie te witryny mogą nie mieć certyfikatu SSL, certyfikat może nie zostać zaktualizowany lub serwer utworzył poświadczenia lub certyfikat, na których przeglądarka internetowa nie może polegać.
Czasami jednak błąd „err_cert_authority_invalid” to tylko awaria — możesz go otrzymać na wszystkich stronach internetowych lub na stronach, które na pewno znasz i które są zabezpieczone.
Dlatego musisz znaleźć idealne rozwiązanie, aby rozwiązać ten problem. Ponieważ w większości przypadków podczas korzystania z Google Chrome pojawia się komunikat „Twoje połączenie nie jest prywatne”, skupimy się na liście kroków rozwiązywania problemów w tej przeglądarce.
Jak naprawić błędy err_cert_authority_invalid
Oto 5 rozwiązań, których możesz się pozbyć err_cert_authority_invalid Błędy Chrome na dobre:
- Sprawdź ustawienia daty i godziny
- Dostosuj ustawienia antywirusa
- Wyłącz rozszerzenia w Chrome i zresetuj ustawienia
- Wyczyść historię w Chrome
- Przypisz ustawienia DNS
Poniżej znajdują się szczegółowe instrukcje krok po kroku.
1. Sprawdź ustawienia daty i godziny
Ze względów bezpieczeństwa Chrome i wszystkie inne klienty przeglądarki internetowej umożliwią dostęp do stron internetowych tylko wtedy, gdy data i godzina są ustawione poprawnie.
Jeśli z jakiegoś powodu cofniesz godzinę lub datę na komputerze z systemem Windows 10, za każdym razem, gdy spróbujesz uzyskać dostęp do strony za pośrednictwem Internetu, pojawi się błąd „err_cert_authority_invalid”.
Dlatego należy rozpocząć inicjatywę rozwiązywania problemów od ustawienia daty i godziny.
2. Dostosuj ustawienia antywirusa
Zwykle błąd „err_cert_authority_invalid” jest powodowany przez program antywirusowy. Dlatego przed zastosowaniem bardziej złożonych rozwiązań należy wprowadzić kilka zmian w wewnętrznych ustawieniach antywirusa.
Teraz, w zależności od każdego programu, te poprawki mogą być różne, więc ważne jest, aby uzyskać główny pomysł: musisz wyłączyć funkcję „Skanowanie HTTPS” lub „Ochrona HTTPS”.
Oto kilka przykładów wykonania tego zadania:
W przypadku BitDefender:
- Kliknij Ustawienia i przejdź do Kontrola prywatności.
- Przejdź do karty Antyphishing.
- Stamtąd ustaw opcję Skanuj SLL na Wył.
- W zależności od wersji BitDefender może być konieczne wykonanie tego: przejdź do Ochrona, wybierz Ochrona WWW i wyłącz Skanuj SSL.
W przypadku AVAST:
- Uruchom Ustawienia i wybierz Aktywną ochronę.
- Następnie wybierz opcję Osłona WWW i wybierz opcję Dostosuj.
- Opcja Nie można skanować HTTPS musi być odznaczona.
Dla Kaspersky:
- Przejdź do Ustawień.
- Kliknij Rozszerz i wybierz Ustawienia sieciowe.
- Stamtąd powinieneś mieć kilka opcji związanych ze skanowaniem SSL.
- Wybierz ten, który umożliwia nawigację we wszystkich przeglądarkach.
3. Wyłącz rozszerzenia w Chrome i zresetuj ustawienia
- Otwórz Chrome i kliknij ikonę Menu (znajdującą się w prawym górnym rogu).
- Kliknij Więcej narzędzi i wybierz Rozszerzenia.
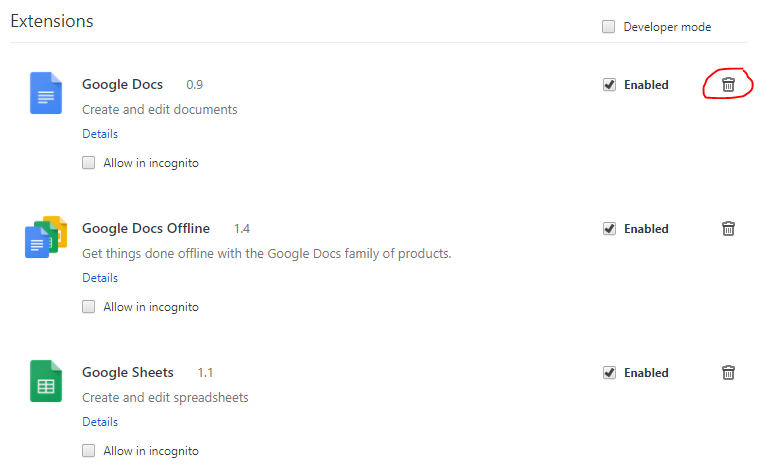
- Wyłącz wszystkie zainstalowane rozszerzenia, a następnie uruchom ponownie Chrome.
- Przejdź ponownie do Ustawień, przewiń w dół i wybierz Pokaż ustawienia zaawansowane.

- Pod Prywatność musisz odznaczyć opcję „Wyślij żądanie nie śledź wraz z ruchem przeglądania”.

- W Ustawieniach zaawansowanych również kliknij Resetowanie ustawień — opcja znajduje się na dole tej strony.
- Uruchom ponownie Google Chrome po zastosowaniu wszystkich poprawek z góry.
- Jeśli Chrome utknie, możesz skorzystać z tego przewodnika, aby go naprawić.
4. Wyczyść historię w Chrome
Oprócz wyłączania rozszerzeń należy również wyczyścić historię przeglądarki internetowej i powiązaną pamięć podręczną. Oto, jak możesz to zrobić w Chrome:
- Jeszcze raz otwórz Ustawienia Chrome.
- Przewiń w dół i wybierz Zaawansowane ustawienia.
- Wybierz Wyczyść dane przeglądania.

- Z wyskakującego okienka, które zostanie wyświetlone, wybierz pola z listy, a po zakończeniu wybierz „Wyczyść dane przeglądania”.
5. Przypisz ustawienia DNS
Problem może być również związany z ustawieniami DNS i można go rozwiązać, wykonując następujące czynności:
- Kliknij ikonę Cortana i użyj pola wyszukiwania, aby wejść do Centrum sieci i udostępniania.
- Z lewego paska bocznego wybierz opcję Zmień ustawienia adaptera.

- Kliknij prawym przyciskiem myszy adapter, który jest obecnie aktywny, i wybierz Właściwości.
- Wybierz Protokół internetowy w wersji 4, a następnie wybierz Właściwości.

- Kliknij „Użyj następującego adresu serwera DNS” i wpisz Publiczne serwery DNS Google: odpowiednio 8.8.8.8, 8.8.4.4.
- Zastosuj ustawienia i uruchom ponownie komputer z systemem Windows 10.
Te metody są prawidłowymi rozwiązaniami, które mogą naprawić błąd ostrzegawczy „err_cert_authority_invalid” wyświetlany przez klienta przeglądarki internetowej.
Wypróbuj te kroki rozwiązywania problemów, a następnie powiedz nam, jak Ci pomogły.
Jeśli problem będzie się powtarzał, postaramy się znaleźć więcej rozwiązań tego problemu.
W tej kwestii nie wahaj się i skontaktuj się z nami, pisząc swoje uwagi w polu komentarzy poniżej.