Funkcja przypomnień w programie Outlook jest przydatną funkcją, która pozwala użytkownikom odpowiednio ustawiać terminy i planować spotkania. Czasami jednak funkcja przypomnienia może nie działać poprawnie. Kilku użytkowników zgłosiło Przypomnienie nie pojawi się, ponieważ element znajduje się w folderze, który nie obsługuje przypomnień błąd podczas pracy z przypomnieniem programu Outlook.
Użytkownicy zgłaszali problem na forach społeczności Microsoft.
Cześć, przydałaby się pomoc w rozwiązaniu tego problemu. „Przypomnienie dla [appt] nie pojawi się, ponieważ element znajduje się w folderze, który nie obsługuje przypomnień”
Ten błąd pojawia się po utworzeniu spotkania, a następnie przeciągnięciu krawędzi, aby zwiększyć ilość czasu przeznaczonego na to spotkanie.
Postępuj zgodnie ze wskazówkami dotyczącymi rozwiązywania problemów wymienionymi w tym artykule, aby naprawić błąd przypomnienia programu Outlook w systemie Windows 10.
Dlaczego przypomnienia nie działają w programie Microsoft Outlook?
1. Uruchom narzędzie do czyszczenia przypomnień programu Outlook
- Aby rozwiązać problem, spróbuj uruchomić narzędzie Clean Reminder dla programu Outlook.
- Zamknij klienta Outlook, jeśli jest uruchomiony.
- naciśnij Klawisz Windows + R. aby otworzyć Uruchom.
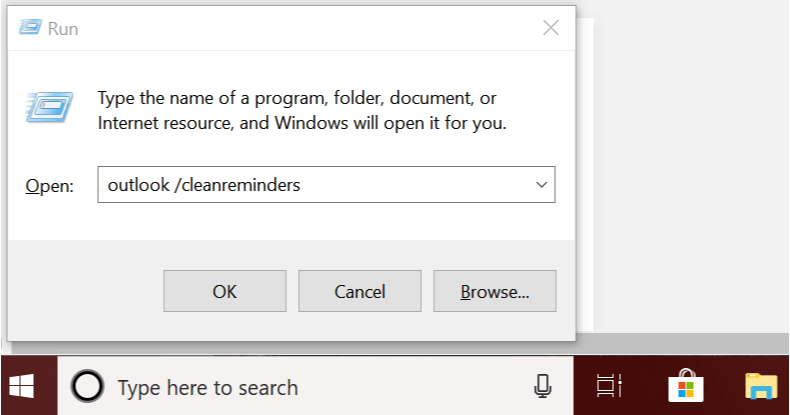
- Rodzaj Outlook / cleanreminders i naciśnij dobrze uruchomić narzędzie.
- Kliknij dobrze uruchomić narzędzie.
- Spowoduje to otwarcie klienta Outlook. Spróbuj wykonać akcję, w której wystąpił błąd, i sprawdź, czy nie ma ulepszeń.
Zresetuj foldery danych programu Outlook
- Jeśli problem nadal występuje, spróbuj zresetować foldery danych programu Outlook.
- Zamknij program Outlook, jeśli jest uruchomiony.
- naciśnij Klawisz Windows + R. otworzyć bieg.
- Rodzaj Outlook / resetfolders.
- Kliknij dobrze zresetować foldery.
- Uruchom ponownie program Outlook, jeśli nie otworzy się automatycznie, otwórz i sprawdź, czy błąd został rozwiązany.
2. Zapisz elementy w folderze domyślnym
- Uruchomić Perspektywy.
- Kliknij Plik i wybierz Informacje patka.
- Kliknij Ustawienia konta i wybierz Ustawienia konta.

- Kliknij Dane Akta.

- Teraz upewnij się, że domyślna lokalizacja wskazuje następującą ścieżkę:
C: \ Users \% nazwa użytkownika% \ AppData \ Local \ Microsoft \ Outlook \
C: \ Users \% nazwa użytkownika% \ Documents \ Outlook Files \ - Jeśli domyślna ścieżka nie jest ustawiona, kliknij Dodaj i znajdź powyższą lokalizację.
- Po dodaniu lokalizacji wybierz nową ścieżkę i kliknij Ustaw jako domyślne.
- Zapisz zmiany i uruchom ponownie klienta Outlook i sprawdź, czy błąd został rozwiązany.
Jeśli masz problemy z aktualizacjami programu Outlook Meeting, które nie aktualizują się w Kalendarzu, sprawdź nasze rozwiązania tutaj.
3. Włącz przypomnienia dla pliku danych
- Uruchom klienta Outlook.
- Kliknij mały ikona strzałki w prawo wyżej W pudełku opcja.
- Kliknij prawym przyciskiem myszy Plik danych programu Outlook i wybierz „Właściwości pliku danych„.

- W oknie Właściwości zaznacz „Wyświetl Przypomnienie i zadania z tego folderu na pasku zadań do wykonania» opcja.

- Kliknij Zastosować i kliknij dobrze aby zapisać zmiany.
- Zamknij i uruchom ponownie klienta Outlook i sprawdź, czy błąd został rozwiązany.

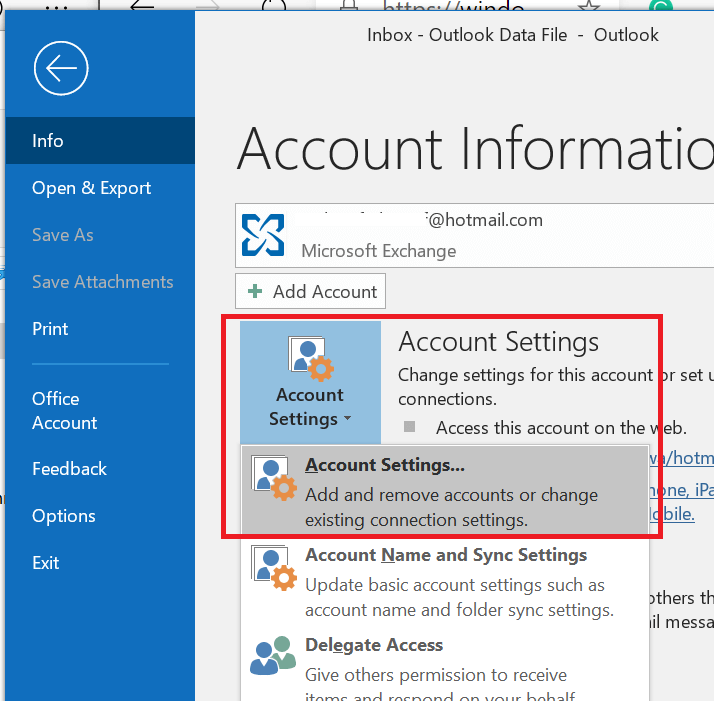
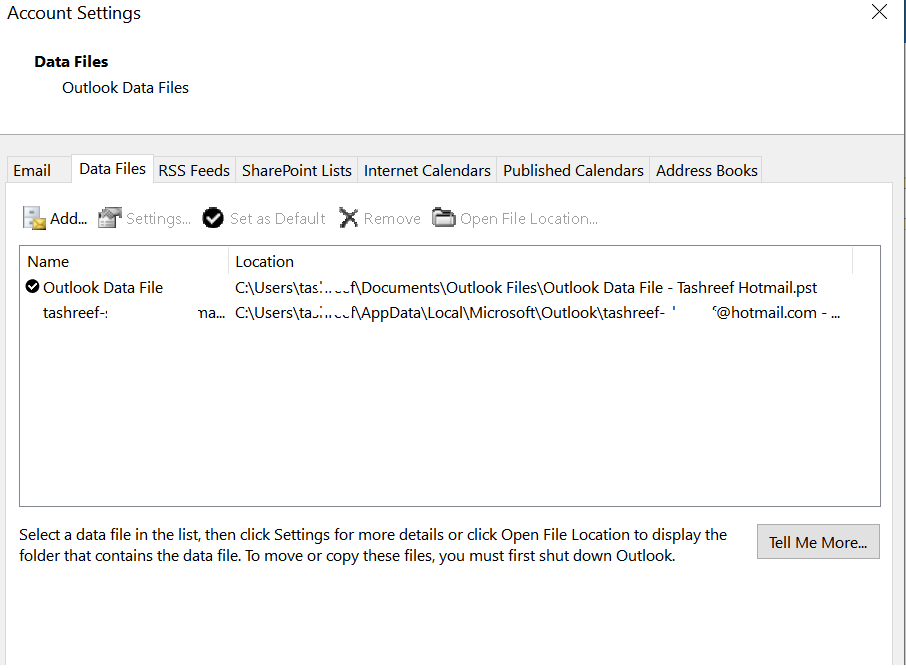
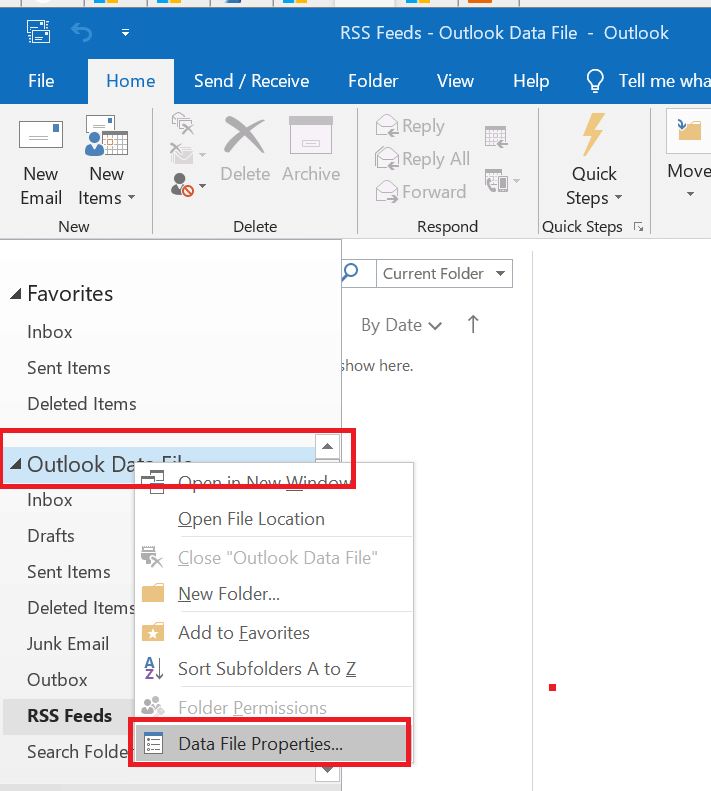
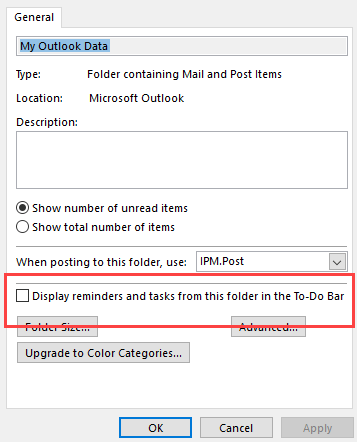
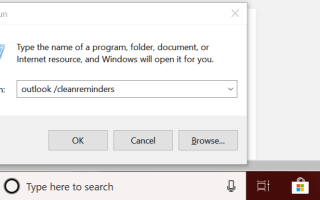

![Co zrobić, jeśli Regedit nie zapisuje zmian [PEŁNY PRZEWODNIK]](https://pogotowie-komputerowe.org.pl/wp-content/cache/thumb/0b/08444467f2dd50b_150x95.png)

