Wszystkie projektory pozwalają użytkownikom dostosować rozmiar ekranu. Czasami jednak możesz zauważyć, że projektor nie zmieści się na całym ekranie. Użytkownicy mogą dostosować rozmiar ekranu za pomocą elementów sterujących podanych na projektorze. Jednak niektórzy użytkownicy zgłosili, że projektor nie będzie wyświetlał ekranu na urządzeniach z systemem Windows 10, jak zgłaszano na forach społeczności Reddit.
Mam Benq HT1070. Wyświetlany obraz dotyka górnej i dolnej części mojego ekranu 100 ″, ale nie dociera w lewo ani w prawo o około 2 ″ -4 ″. Kąty są kwadratowe, więc jestem zdezorientowany. Czego tak głupiego brakuje mi tutaj?
Postępuj zgodnie z krokami podanymi w tym artykule, aby naprawić problem, że projektor nie wypełnia ekranu.
Projektor nie wypełnia ekranu
1. Sprawdź wyświetlanie urządzenia źródłowego i proporcje ekranu projektu
- Projektor i proporcje wyświetlania źródła powinny się zgadzać, zanim będzie można wypełnić cały ekran.
- Najpierw sprawdź proporcje wyświetlacza / monitora systemu. Większość nowoczesnych wyświetlaczy ma proporcje 16: 9.
- Jeśli projektor nie mieści się na całym ekranie, oznacza to, że jest ustawiony na proporcje 16:10.
- Możesz łatwo zmienić proporcje ekranu za pomocą pilota zdalnego sterowania projektora.
- Najpierw włącz projektor i przełącz się na źródło obrazu (podłącz do laptopa lub urządzenia mobilnego).

- wciśnij Aspekt przycisk na pilocie zdalnego sterowania, aż znajdziesz idealne proporcje.
Dowiedz się, jak prawidłowo skonfigurować projektor w systemie Windows 10, korzystając z tych szczegółowych instrukcji.
2. Spróbuj zduplikować ekran z systemu Windows
- Podłącz projektor do komputera i włącz projektor
- Otworzyć Centrum akcji z paska zadań.
- Kliknij na Projekt opcja.
- Kliknij Duplikować opcja.
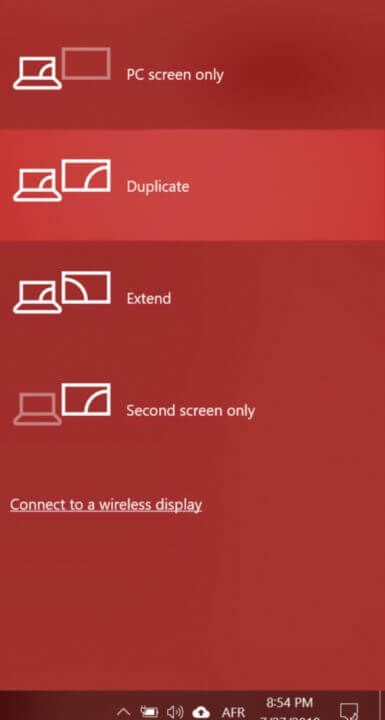
- Jeśli pojawi się monit, postępuj zgodnie z instrukcjami wyświetlanymi na ekranie.
- To powinno wysłać pełny ekran do projektora.
Jeśli problem nadal występuje, sprawdź ustawienia rozdzielczości ekranu.
- Kliknij Początek i wybierz Ustawienia
- Iść do System i kliknij Pokaz.
- Kliknij Zaawansowane ustawienia wyświetlania.
- Ustaw rozdzielczość na natywną rozdzielczość wyświetlania.

- Jeśli nie, zmień Rozkład z Pokaz Sekcja.
3. Inne rozwiązania do wypróbowania

- Połączenie HDMI automatycznie wybierze prawidłową rozdzielczość. Jeśli jednak korzystasz z połączenia VGA, może być konieczne ręczne ustawienie rozdzielczości.
- Upewnij się, że projektor jest całkowicie pomniejszony za pomocą wyjmowania. W przypadku nieumyślnej regulacji powiększenia projektora, będą powodować problemy z proporcją ekranu.
- Sprawdź, czy ustawienie projektora jest prawidłowe. Włącz projektor i zwróć uwagę na niebieski ekran, który pojawia się podczas uruchamiania. To powinno dać ci krótki pogląd na temat umiejscowienia projektora. Jeśli niebieski ekran nie jest wypełniony, może być konieczne przesunięcie projektora do przodu / do tyłu w zależności od umiejscowienia.

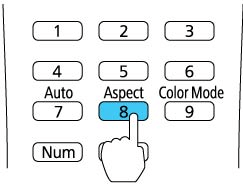
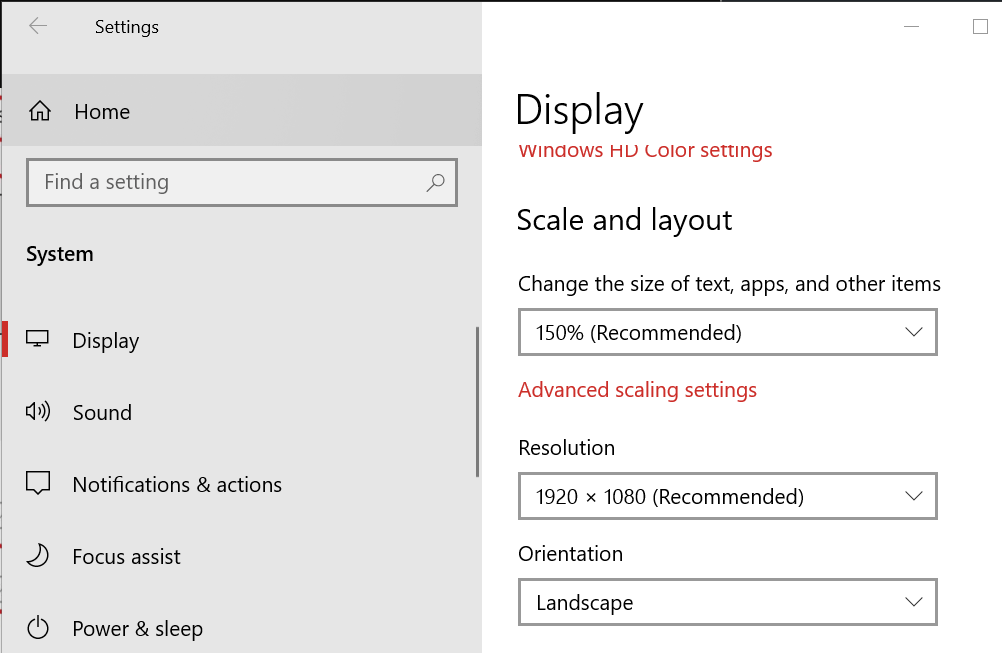
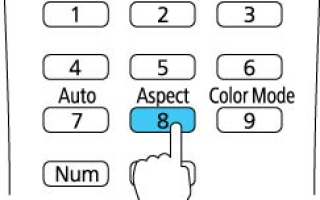

![Przykro nam, że masz problemy z synchronizacją plików z OneDrive [NAPRAWIONO]](https://pogotowie-komputerowe.org.pl/wp-content/cache/thumb/36/e7e987de261e236_150x95.png)
