Czy ostatnio zaktualizowałeś swój system operacyjny do Windows 10? Wtedy prawdopodobnie widziałeś irytujące System operacyjny nie jest obecnie skonfigurowany do uruchamiania tej aplikacji błąd przy każdym uruchomieniu aplikacji Microsoft Office 365.
Ten post pomoże ci rozwiązać ten problem.
Ten błąd uniemożliwia użytkownikom systemu Windows 10 pomyślne uruchomienie aplikacji. W międzyczasie opracowaliśmy rozwiązania, których można użyć, aby szybko naprawić ten błąd.
Co mogę zrobić, jeśli system operacyjny nie jest skonfigurowany do uruchamiania niektórych aplikacji?
- Napraw rejestr plików
- Uruchom Windows Update
- Napraw instalację pakietu Microsoft Office
- Ponownie zainstaluj pakiet Microsoft Office
- Uruchom program Microsoft Office Diagnostics
- Uruchom program w trybie zgodności
- Zaktualizuj sterowniki
1. Napraw rejestr plików
Uszkodzony rejestr plików może być odpowiedzialny za komunikat o błędzie „System operacyjny nie jest obecnie skonfigurowany do uruchamiania tej aplikacji”. Ponadto to uszkodzenie manipuluje danymi pliku programu Microsoft Office 365; stąd powoduje komunikat o błędzie.
Użyj wbudowanego narzędzia do sprawdzania plików systemu Windows lub narzędzi innych firm, takich jak CCleaner aby sprawdzić uszkodzone pliki, sprawdź integralność wszystkich plików systemowych i napraw pliki powodujące problemy. Wykonaj następujące kroki, aby uruchomić skanowanie SFC:
- Przejdź do Start> wpisz cmd> kliknij prawym przyciskiem myszy Wiersz polecenia> wybierz Uruchom jako administrator.
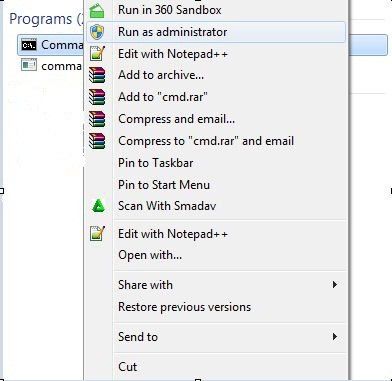
- Teraz wpisz „sfc / scannow” bez cudzysłowów i naciśnij „Enter”.

- Poczekaj na zakończenie procesu skanowania, a następnie uruchom ponownie komputer. Wszystkie uszkodzone pliki zostaną naprawione przy ponownym uruchomieniu.
Jeśli masz problemy z dostępem do wiersza polecenia jako administrator, lepiej zapoznaj się z tym przewodnikiem.
polecenie scannow zostało zatrzymane przed zakończeniem procesu? Nie martw się, mamy dla Ciebie łatwą naprawę.
2. Uruchom Windows Update
Innym sposobem naprawienia komunikatu o błędzie jest uruchomienie usługi Windows Update. Microsoft stale wydaje aktualizacje systemu Windows, aby poprawić stabilność systemu i naprawić różne problemy i błędy; poprawki dla Microsoft Office 365 mogą być również zawarte w najnowszych aktualizacjach.
Możesz wykonać następujące czynności, aby zaktualizować system operacyjny Windows:
- Przejdź do Start> wpisz „aktualizacja” w polu wyszukiwania, a następnie kliknij „Windows Update”, aby kontynuować.
- W oknie Windows Update sprawdź dostępność aktualizacji i zainstaluj dostępne aktualizacje.

- Po zakończeniu aktualizacji uruchom ponownie komputer z systemem Windows.
Większość użytkowników nie wie, co zrobić, gdy brakuje pola wyszukiwania systemu Windows. Przeczytaj ten artykuł, aby dowiedzieć się, jak go odzyskać w zaledwie kilku krokach.
Masz problem z aktualizacją systemu Windows? Sprawdź ten przewodnik, który pomoże Ci je rozwiązać w mgnieniu oka.
3. Napraw instalację pakietu Microsoft Office
Zainstalowany program Microsoft Office może być uszkodzony z powodu procesu migracji z systemu operacyjnego Windows 10. Program pakietu Microsoft Office można jednak naprawić w Panelu sterowania.
Być może trzeba będzie rozwiązać problem błędu, naprawiając instalację pakietu Microsoft Office. Oto jak naprawić pakiet Microsoft Office:
- Naciśnij jednocześnie klawisze „Windows” i „R”, aby uruchomić program Run.
- Wpisz „appwiz.cpl” bez cudzysłowów i kliknij „OK”.

- Przewiń w dół, aby zlokalizować program Microsoft Office, kliknij „Zmień, a następnie wybierz„ Napraw ”.

- Wybierz opcję „Pełna naprawa” lub „Naprawa online” i poczekaj na zakończenie procesu naprawy.
- Po naprawie uruchom ponownie komputer i uruchom aplikację Microsoft Office.
Uwaga: Aby ponownie aktywować pakiet Microsoft Office, musisz użyć oryginalnych szczegółów licencji / aktywacji. Ponadto „naprawa online” wymaga połączenia z Internetem; upewnij się, że masz aktywne połączenie z Internetem, jeśli wybierzesz tę opcję.
Nie wiesz, co zrobić, gdy klawisz Windows przestanie działać? Sprawdź ten przewodnik i łatwo napraw problem.
Nie możesz otworzyć Panelu sterowania? Przejrzyj ten przewodnik krok po kroku, aby znaleźć rozwiązanie.
4. Zainstaluj ponownie pakiet Microsoft Office
Możesz także odinstalować pakiet Microsoft Office na komputerze i zainstalować nową kopię na komputerze z systemem Windows 10. Ponowna instalacja pakietu Microsoft Office może pozbyć się problemu z błędem na komputerze. Oto jak ponownie zainstalować pakiet Microsoft Office na komputerze:
- Pobierz IObit tutaj, zainstaluj i użyj go do odinstalowania pakietu Microsoft Office. Możesz też odinstalować z Panelu sterowania.

- Przejdź do tej witryny, aby pobrać pakiet Microsoft Office.
- Zainstaluj pakiet Microsoft Office, a następnie uruchom ponownie komputer.
Uwaga: Ponadto będziesz potrzebować oryginalnych danych dotyczących licencji / aktywacji, aby kontynuować nową instalację pakietu Microsoft Office.
Aby uzyskać więcej informacji o tym, jak całkowicie usunąć pakiet Office z komputera z systemem Windows, zapoznaj się z tym niesamowitym artykułem. Jeśli chcesz wiedzieć, jak usunąć resztki oprogramowania, zapoznaj się z tym przydatnym przewodnikiem.
5. Uruchom program Microsoft Office Diagnostics
Innym sposobem rozwiązania problemu z błędem jest uruchomienie diagnostyki pakietu Microsoft Office. To narzędzie do rozwiązywania problemów identyfikuje problem i rozwiązuje go, aby zapewnić płynne działanie pakietu Microsoft Office. Wykonaj następujące kroki, aby uruchomić diagnostykę Microsoft Office:
- Naciśnij jednocześnie klawisze „Windows” i „Q” i wpisz „Microsoft Office Diagnostics” bez cudzysłowów.
- W wyniku wyszukiwania kliknij pozycję Microsoft Office Diagnostics, aby uruchomić program.
- Postępuj zgodnie z instrukcjami i kliknij „Rozpocznij diagnostykę”.
- Kliknij opcję „Zamknij” po zakończeniu rozwiązywania problemów.
6. Uruchom program w trybie zgodności
Niektóre aplikacje niezoptymalizowane dla nowszych systemów operacyjnych nie mogą się dostosować, co powoduje wyświetlenie komunikatu o błędzie. Po uruchomieniu programu w trybie zgodności system operacyjny Windows 10 umożliwi działanie aplikacji w starszej wersji systemu Windows.
Aby uruchomić program, którego dotyczy problem, w trybie zgodności, wykonaj następujące kroki:
- Na pulpicie lub tam, gdzie jest rzeczywista aplikacja, kliknij prawym przyciskiem myszy skrót aplikacji i kliknij „Właściwości”.

- Tutaj wybierz zakładkę „Kompatybilność” i zaznacz pole „Uruchom ten program w trybie zgodności dla:
- Z rozwijanej listy wybierz dowolną starszą wersję systemu Windows, z którą chcesz uruchomić program.

- Na koniec kliknij OK, aby uruchomić program.
Uwaga: Możesz także użyć Administratora zgodności; jest to jedno z najnowszych narzędzi firmy Microsoft, które naprawia program, który nie działa w systemie Windows. Dzięki temu program jest kompatybilny z komputerami z systemem Windows. Możesz pobrać Administratora zgodności tutaj i zainstalować na komputerze z systemem Windows.
Aby uzyskać więcej informacji na temat korzystania z Administratora zgodności, odwiedź oficjalną stronę Microsoft Compatibility Administrator.
7. Zaktualizuj sterowniki
Wielu użytkowników potwierdziło, że naprawili ten problem, aktualizując sterowniki. Więc śmiało i zainstaluj najnowsze aktualizacje sterowników dla twojego GPU, urządzeń peryferyjnych i tak dalej. Uruchom ponownie komputer, aby zmiany odniosły skutek.
Czy wiesz, że większość użytkowników systemu Windows 10 ma nieaktualne sterowniki? Bądź o krok do przodu, korzystając z tego przewodnika.
Podsumowując, upewnij się, że masz oryginalny klucz Microsoft Office, zanim przejdziesz do którejkolwiek z poprawek wymagających naprawy instalacji.
Czy masz jakieś pytania dotyczące tego przewodnika? Zachęcamy do pozostawienia ich wraz z wszelkimi innymi sugestiami w sekcji komentarzy poniżej.


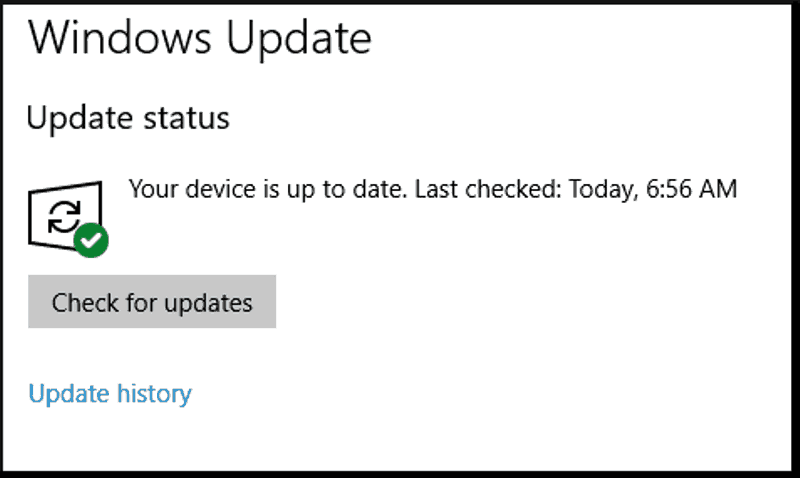
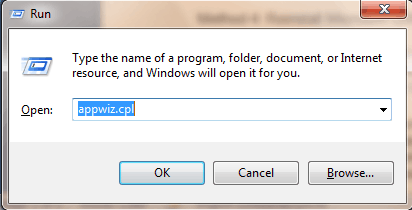
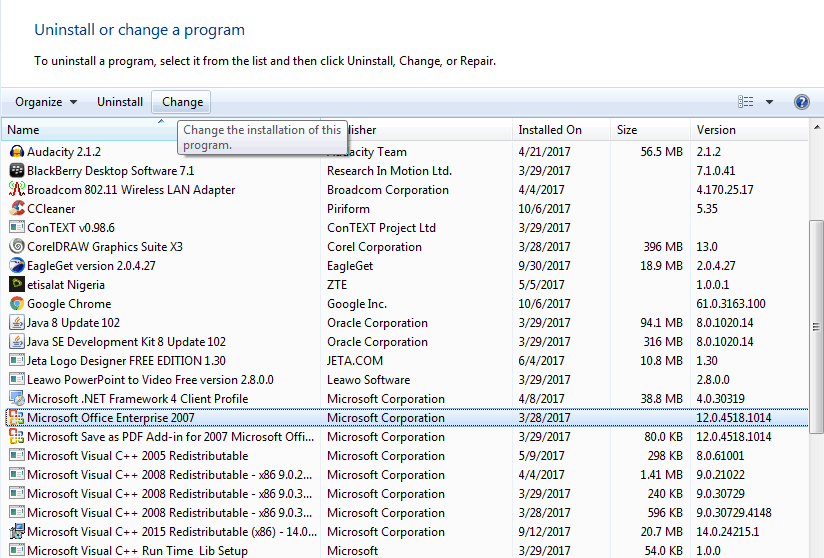
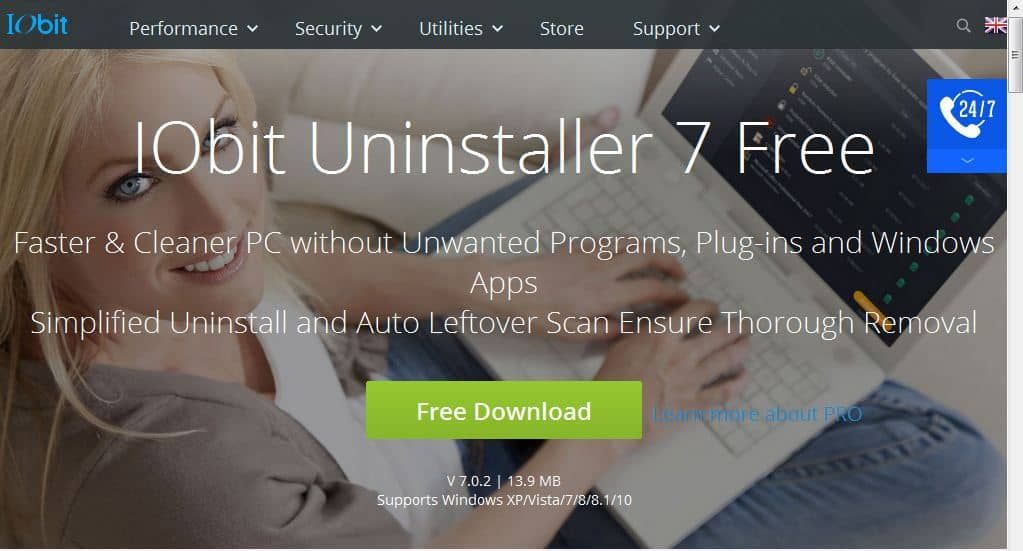
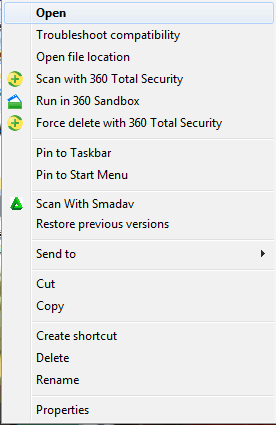
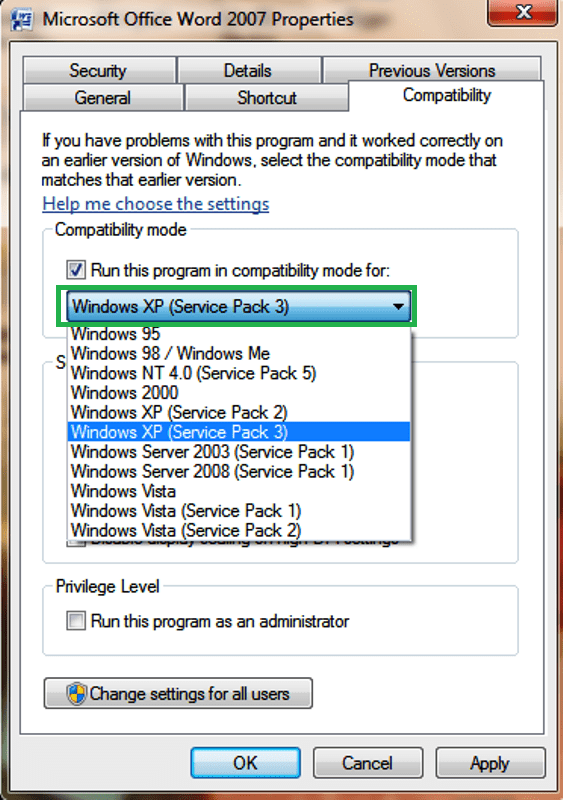
![System operacyjny nie jest skonfigurowany do uruchamiania tej aplikacji [SKRÓCONY PRZEWODNIK]](https://pogotowie-komputerowe.org.pl/wp-content/cache/thumb/de/00e549aa26519de_320x200.jpg)
![Autochk nie został znaleziony w mojej instalacji systemu Windows 10 [NAPRAWIONO]](https://pogotowie-komputerowe.org.pl/wp-content/cache/thumb/a3/faae5d8e53560a3_150x95.png)
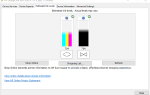

![Nie można użyć opcji kopiuj wklej w systemie Windows 10 [KOMPLETNY PRZEWODNIK]](https://pogotowie-komputerowe.org.pl/wp-content/cache/thumb/14/6a4bc33fcab2e14_150x95.png)