Przeglądarki są szeroko stosowane w celu uzyskania dostępu do informacji dostępnych w sieci WWW. Poza tym przeglądarki są magazynami informacji; pamiętają wszystko, co robisz w Internecie. Dlatego użytkownicy czasami muszą skasować historię tego, czego szukali do tej pory. Jednak nie udaje im się ta próba i narzekają, że historia przeglądania nie jest usuwana lub historia przeglądania nie zostanie wyczyszczona.
Ten problem jest zwykle powodowany przez błąd, który uniemożliwia usunięcie historii, plików cookie, pamięci podręcznej lub innych danych w przeglądarce. W związku z tym Twoja historia przeglądania nie jest usuwana. Postępuj zgodnie z poniższymi metodami, aby rozwiązać ten problem
Jak mogę usunąć dane witryny, które nie zostaną usunięte?
1. Wypróbuj inną przeglądarkę
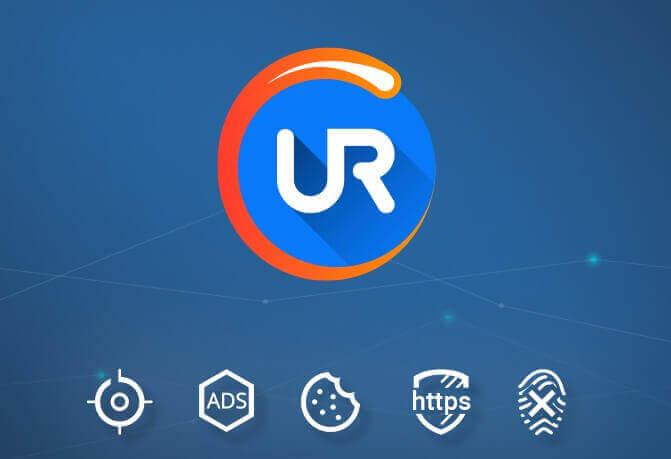
Jeśli nie możesz usunąć danych witryny w przeglądarce, być może najlepszym rozwiązaniem będzie przejście na inną przeglądarkę.
UR Browser to zorientowana na prywatność przeglądarka, która oferuje 3 różne tryby prywatności, z których możesz korzystać. Ponadto przeglądarka zablokuje śledzące pliki cookie w celu ochrony Twojej historii.
Dostępna jest także ochrona przed phishingiem i skaner złośliwego oprogramowania do pobierania pobranych plików. Jeśli szukasz dodatkowej ochrony, dostępna jest również wbudowana sieć VPN.
Co powiesz na przeglądarkę zorientowaną na prywatność, która nie ma problemów z usuwaniem historii? Wypróbuj przeglądarkę UR i przekonaj się sam.
2. Wyczyść pamięć podręczną w Google Chrome
- otwarty Google Chrome z jego ikony.
- Kliknij na trzy pionowe kropki w prawy górny róg przeglądarki — tuż pod przyciskiem zamykania.
- Wybierz Historia> Historia.
- W lewym górnym rogu kliknij opcję Wyczyść dane przeglądania.
- Ustaw Zakres czasu do Cały czas.
- Zaznacz wszystkie trzy opcje, w tym Historia przeglądania, Pliki cookie i inne dane witryny, i Obrazy i pliki z pamięci podręcznej.

- Kliknij Wyczyść dane
- Jeśli problem będzie się powtarzał, przejdź do następujących ścieżek:
C: \ Users \ NAZWA UŻYTKOWNIKA \ AppData \ Local \ Google \ Chrome \ User Data \ DEFAULT \ CacheC: \ Users \ USERNAME \ AppData \ Local \ Google \ Chrome \ User Data \ PROFILENAME \ Cache
- Usuń znajdujące się w nim pliki.
- Uruchom ponownie Google Chrome.
2) Aktualizacja Google Chrome
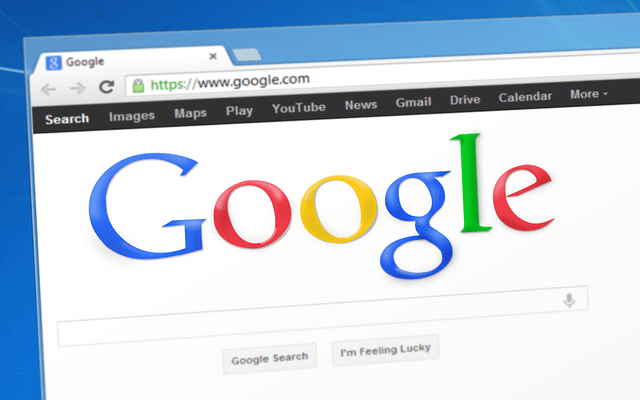
Zwykle Chrome aktualizuje się w tle po zamknięciu i ponownym otwarciu przeglądarki. Aby ręcznie zaktualizować Chrome, wykonaj następujące kroki:
- Początek Google Chrome.
- W prawym górnym rogu kliknij Dostosuj lub przycisk menu.
- Będzie opcja Zaktualizuj Google Chrome. Jeśli nie widzisz żadnego przycisku aktualizacji, oznacza to, że jesteś włączony Ostatnia wersja.
Szukasz przeglądarki z wbudowanym VPN dla dodatkowej ochrony? Oto kilka aplikacji, które musisz sprawdzić!
3. Usuń historię przeglądania w przeglądarce Internet Explorer
- Uruchomić Internet Explorer.
- naciśnij Ctrl + Shift + Del klucze jednocześnie.
- naciśnij Ctrl + H jednocześnie, aby zobaczyć swoją historię.
- Kliknij Przycisk Ustawienia w prawym górnym rogu przeglądarki.
- Przewiń w dół do opcje internetowe i kliknij to.
- w Opcje internetowe, Kliknij Przycisk ustawień tuż obok Przycisk Usuń.

- Śledzić Ustawienia> Historia.
- Rodzaj 0 w pudełku Dni przechowywania stron w historii.

- Kliknij dobrze.
- Wróć do opcji internetowych i naciśnij Przycisk Usuń
- Iść do Karta Zawartość> Ustawienia autouzupełniania> Usuń historię autouzupełniania> Usuń> OK
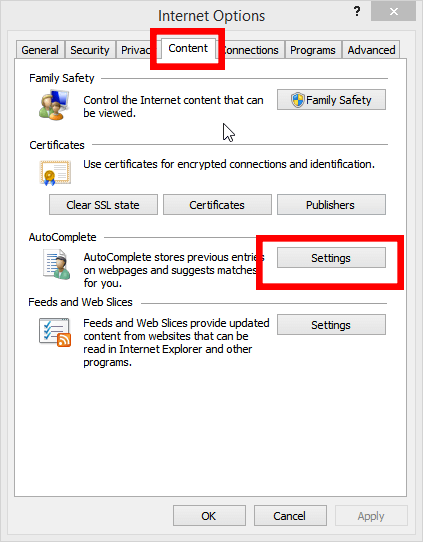
4. Jak usunąć historię przeglądania w przeglądarce Mozilla Firefox
Możesz usunąć swoją historię z Mozilla Firefox bez żadnych problemów. Wykonaj poniższe kroki
- Uruchomić Mozilla Firefox.
- Kliknij Przycisk MENU z ikoną trzech poziomych linii.
- Wybierz opcje> Prywatność Bezpieczeństwo> Przewiń w dół do Historii, plików cookie i danych witryny.
- Kliknij Wyczyść historię do wyczyszczenia do Wszystko.

- Wybierz zakres czasu, aby wyczyścić historię.
- w Lista szczegółów, zaznacz wszystkie pola, jeśli chcesz zakończyć czyszczenie.
- Kliknij Wyczyść teraz.

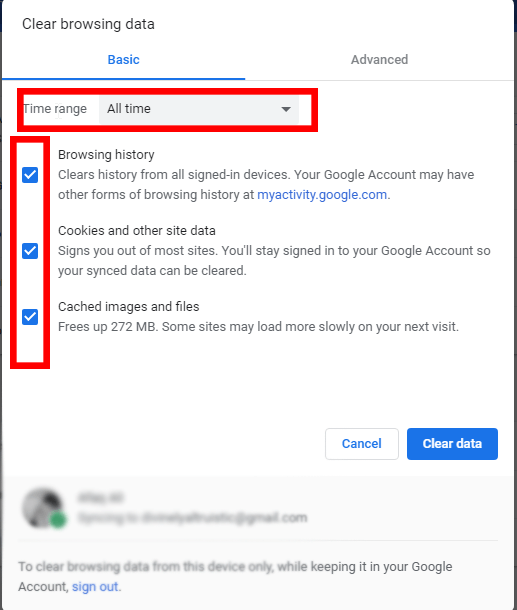
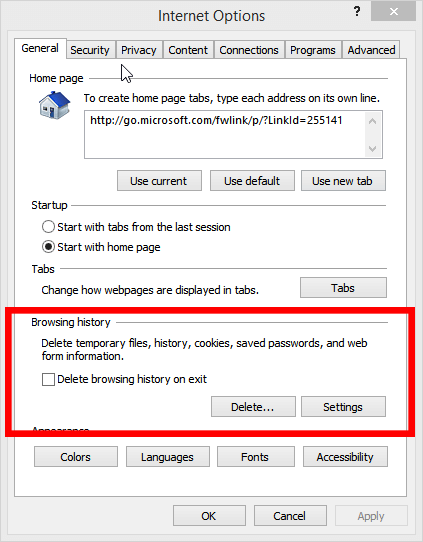
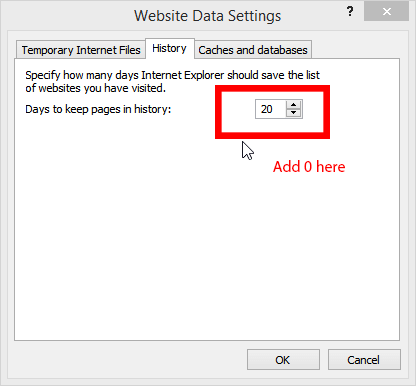
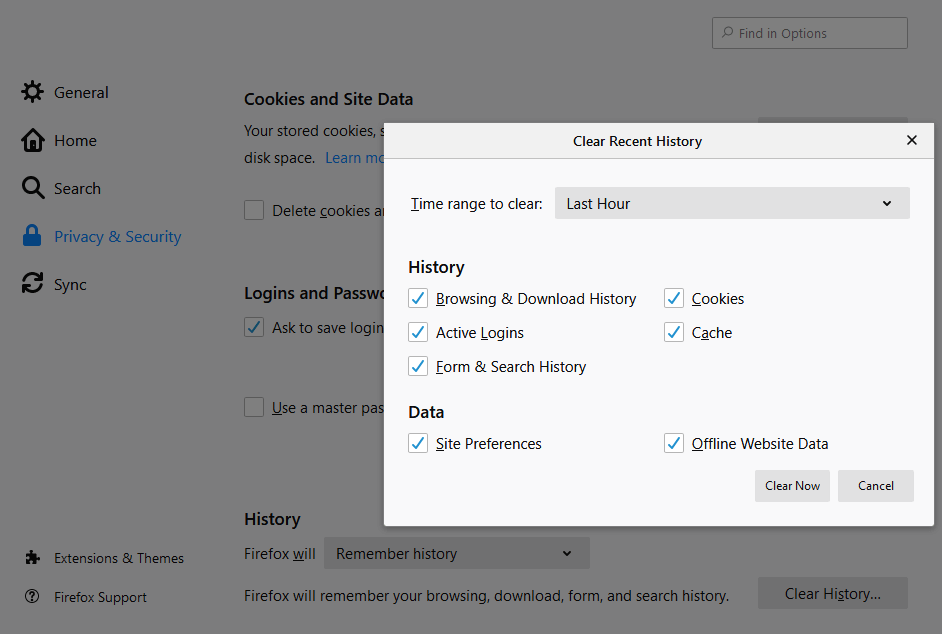

![Przeglądarka nie zezwala na kopiowanie i wklejanie [QUICK & EASY FIXES]](https://pogotowie-komputerowe.org.pl/wp-content/cache/thumb/32/065eb14064c6032_150x95.jpg)


![Coś poszło nie tak. Spróbuj ponownie później [GMAIL FIX]](https://pogotowie-komputerowe.org.pl/wp-content/cache/thumb/e2/b6aa60ec8cab2e2_150x95.png)