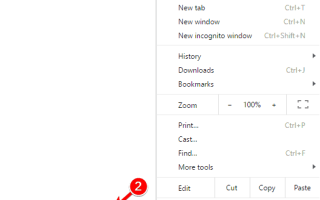Nieoczekiwany problem sprawił, że wiele osób było sfrustrowanych, próbując uzyskać dostęp do Canva.
Podczas próby załadowania Canva, Coś poszło nie tak. Błąd 500 pojawia się. W rezultacie użytkownicy nie mogą uzyskać dostępu do aplikacji.
Canva to łatwe w użyciu narzędzie do projektowania graficznego, z którego korzystają zarówno projektanci amatorzy, jak i profesjonaliści.
Witryna może służyć do tworzenia grafiki internetowej i mediów drukowanych.
Najwyraźniej komunikat o błędzie blokujący dostęp do narzędzia jest zwykle spowodowany problemami z siecią lub nieprawidłowymi ustawieniami.
Jeśli masz problem z tym problemem, spróbuj zastosować poniższą listę rozwiązań.
Kroki, aby pozbyć się błędu Canva: Coś poszło nie tak
- Sprawdź status serwera Canva
- Sprawdź swoje łącze internetowe
- Zaktualizuj swoją przeglądarkę
- Wyczyść pamięć podręczną przeglądarki
- Wyłącz rozszerzenia
- Wypróbuj inną przeglądarkę
1. Sprawdź status serwera Canva
Przed próbą dostosowania ustawień komputera, pierwszą rzeczą, którą powinieneś zrobić, to sprawdzić status serwera Canva.
Czasami serwery mogą ulec awarii, uniemożliwiając użytkownikom połączenie z witryną.
Aby dowiedzieć się, czy inne osoby również mają problemy z Canva, powinieneś sprawdzić status serwera na DownDetector.com.
W przypadku problemów z serwerami Canva wielu użytkowników wysyła raporty do DownDetector. Jeśli więc ostatnio zauważysz wiele raportów o awariach, problem może być spowodowany awarią serwera Canva. Dlatego nie ma potrzeby wprowadzania zmian w systemie. Po prostu poczekaj, aż problem zostanie rozwiązany po stronie Canva.
2. Sprawdź swoje połączenie internetowe
Upewnij się, że Twój internet działa poprawnie. Wolno działające połączenie może uniemożliwić prawidłowe ładowanie Canva.
Przeprowadź test prędkości połączenia internetowego za pomocą strony internetowej SpeedTest.
Jeśli zauważysz, że Twój Internet działa wolniej niż zwykle, wykonaj twardy reset routera / modemu.
Jeśli twarde zresetowanie routera / modemu nie ma znaczenia, skontaktuj się z usługodawcą internetowym i poinformuj go o tym problemie.
Upewnij się, że komputer jest podłączony do Internetu za pomocą połączenia przewodowego. Połączenia Wi-Fi są zwykle mniej niezawodne.
3. Zaktualizuj przeglądarkę
Ważnym aspektem do rozważenia jest aktualizacja przeglądarki. Zaktualizowana przeglądarka internetowa gwarantuje, że problem nie występuje po stronie przeglądarki.
Aby zaktualizować Google Chrome, wykonaj następujące kroki:
- Kliknij ikonę Trzy przyciski w prawym górnym rogu przeglądarki
- Przewiń do Wsparcie przekrój i rozwiń go> kliknij O google chrome
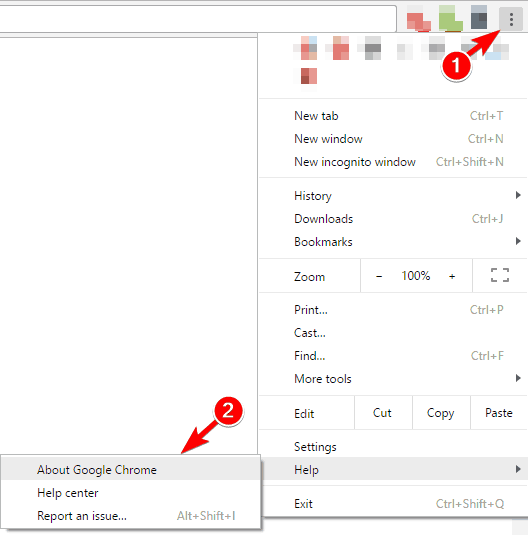
- Proces aktualizacji rozpocznie się wtedy sam
- Naciśnij przycisk Uruchom ponownie po zakończeniu aktualizacji
— POWIĄZANE: 8 najlepszych programów do edycji zdjęć na PC w 2019 roku
4. Wyczyść pamięć podręczną przeglądarki
Twoja przeglądarka rejestruje dane historii przeglądania. Zbyt duża ilość przechowywanych danych może spowodować awarie i nieprawidłowe działanie przeglądarki.
Czyszczenie pamięci podręcznej Chrome to sposób na płynniejsze działanie.
Aby wykonać to zadanie, wykonaj następujące czynności:
- Kliknij ikonę Trzy kropki w prawym górnym rogu przeglądarki Google Chrome
- Wybierz Więcej narzędzi > kliknij Wyczyść dane przeglądania

- Wybierz przedział czasu, aby usunąć dane, wybierając opcję Cały czas, aby Chrome działał lepiej
- Wybierz rodzaj informacji, które chcesz usunąć
- Kliknij Wyczyść dane.
5. Wyłącz rozszerzenia
Zainstalowane dodatki mogą mieć wpływ na prawidłowe działanie Google Chrome. Po pierwsze, należy wyłączyć wszystkie rozszerzenia.
Jeśli to nie rozwiąże problemu, włącz je jeden po drugim, aby zobaczyć, które rozszerzenie powoduje błędy.
Aby wyłączyć rozszerzenia Google Chrome, wykonaj następujące kroki:
- Kliknij ikonę Trzy przyciski w prawym górnym rogu przeglądarki
- Rozwiń Więcej narzędzi menu> wybierz Rozszerzenia

- Wyłącz rozszerzenia, klikając przełącznik obok ich nazwy — przełącznik zmieniający kolor na szary oznacza, że rozszerzenie jest wyłączone
6. Wypróbuj inną przeglądarkę
Najwyraźniej niektórzy użytkownicy próbowali załadować Canva przy użyciu innej przeglądarki i działało.
Istnieje wiele przeglądarek internetowych, z których możesz wybierać. Zalecamy pobranie przeglądarki UR w celu szybkiego i bezpiecznego przeglądania na komputerze z systemem Windows 10.
Rekomendacja redakcji

Przeglądarka UR
- Szybkie ładowanie strony
- Prywatność na poziomie VPN
- Rozszerzona ochrona
- Wbudowany skaner antywirusowy
Pobierz teraz przeglądarkę UR
Jeśli żadne z powyższych rozwiązań nie działa dla Ciebie, skontaktuj się z dostawcą Internetu. Canva może zostać zablokowany przez twojego dostawcę usług internetowych.
Jeśli zastosowałeś inne metody rozwiązania tego problemu, daj nam znać w komentarzach poniżej.