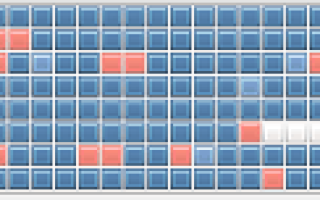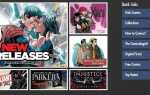Defraggler jest jednym z najlepszych narzędzi do użycia, jeśli chcesz defragmentować dysk twardy systemu Windows 8 lub nawet pojedyncze pliki. Korzystam z niego w systemie Windows 8.1 i możesz przeczytać poniżej, jakie były moje wrażenia

Piriform to szanowana firma w świecie oprogramowania, prawdopodobnie najbardziej znana z wydawania takich programów, jak CCleaner, która jest teraz kompatybilna z Windows 8.1. Piriform jest jedną z pierwszych firm, które wydały wsparcie dla Windows 8 dla swoich programów, a Defraggler został kompatybilny z Windows 8 pod koniec stycznia 2012 r., Jeszcze przed wydaniem Windows 8.
Firma przestrzegała harmonogramu, a po wydaniu systemu Windows 8.1 dostosowała Defraggler do systemu Windows 8.1 w wersji 2.16. Ale dopiero teraz zainstalowałem Defraggler, ponieważ bardzo potrzebowałem zoptymalizować komputer z systemem Windows 8.1. Użyłem oprogramowania Wise Care 365 firmy WiseCleaner i wyczyściłem rejestr systemu Windows 8, ale trzeba wprowadzić jeszcze kilka ulepszeń.
Przede wszystkim tym, co odróżnia Defraggler od innych programów, które mogą defragmentować twój system, jest fakt, że oprócz dostrajania dysku twardego, może on także defragmentować poszczególne pliki. Wersja, której użyłem, jak już wspomniałem, to Defraggler 2.16. Rzućmy okiem na jego główne funkcje, ulepszenia i co można zrobić z komputerem:
- Organizuje puste miejsce na dysku, aby dodatkowo zapobiec fragmentacji
- Defragmentuje dysk twardy, cały plik, folder lub pojedynczy plik
- Defraggler korzysta z zabezpieczeń systemu Windows, aby zapobiec utracie danych
- Defraggler jest bardzo lekki, plik instalacyjny ma tylko około 3 MB
- Defraggler pokazuje interaktywną mapę jazdy
- Tryb szybkiej defragmentacji
- Zaplanowana defragmentacja
Użycie Defragglera do defragmentacji Windows 8.1
Oto niektóre z najnowszych ulepszeń wprowadzonych do Defraggler — zminimalizuj do zasobnika, kliknij prawym przyciskiem myszy Przenieś plik na koniec funkcji Dysku, ulepszenia w obliczaniu wolnego miejsca, naprawione wyłączenia w df.exe, dyski SSD są teraz obsługiwane poprawnie, gdy dyski są w kolejce do defragmentacji, ulepszone obliczanie bloku mapy dysku dla bardzo małych dyski, skróty są teraz poprawnie interpretowane podczas obliczania poziomów fragmentacji, poprawiona obsługa parametru / minpercent dla df.exe.
Jeśli chodzi o zamieszanie związane z dyskami SSD i defragmentacją, oto, co wyjaśnia Martin Brinkmann z Ghacks:
Nadal istnieje pewne zamieszanie w odniesieniu do dysków SSD i defragmentacji. Ogólny konsensus wydaje się być taki, że nie należy defragmentować dysków półprzewodnikowych z dwóch powodów: po pierwsze z powodu operacji zapisu, które powoduje ta operacja, ponieważ może to mieć wpływ na żywotność dysku, szczególnie jeśli jest to dysk wczesnej generacji. Po drugie, ponieważ dyski półprzewodnikowe mogą uzyskiwać dostęp do danych znacznie szybciej niż zwykłe dyski twarde, dzięki czemu wzrost wydajności jest co najmniej minimalny. Uruchomienie polecenia Przytnij lub użycie funkcji bezpiecznego wymazywania dysku twardego poprawi wydajność o znacznie większy margines.
W programie Defraggler spójrz na kolumnę Typ nośnika, aby odróżnić zwykłe dyski twarde od dysków półprzewodnikowych. Nadal zaleca się defragmentację dysków twardych opartych na talerzach, ilekroć ich fragmentacja osiągnie poziom, który wpływa na wydajność. Defraggler nie zawiera żadnych zaleceń, ale jeśli zauważysz dwucyfrowe wartości procentowe fragmentacji, prawdopodobnie powinieneś uruchomić defragmentację na danym dysku.
Kiedy po raz pierwszy uruchomisz Defraggler, wyświetli się interaktywna mapa twojego dysku. Będziesz mógł wykonywać następujące czynności — analizować, defragmentować, szybko defragmentować, a także defragmentować foldery, pliki i opcję zaawansowaną, sprawdzając dysk pod kątem błędów i defragmentuj przestrzeń. Przed uruchomieniem analizy zapyta, czy chcesz opróżnić kosz, który w moim przypadku wynosił około 20 GB (ouch!). Upewnij się, że odzyskałeś wszystkie potrzebne pliki.
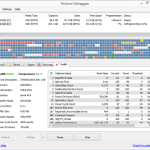
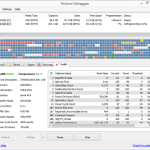
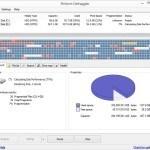
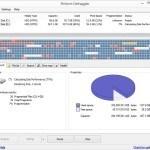
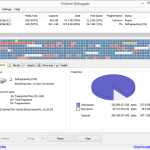
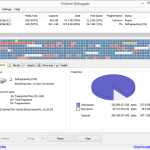
Analiza będzie bardzo szybka i poinformuje Cię o stanie Twojego dysku. Następnie możesz przejrzeć analizowane pliki lub przetestować określony dysk. Na moim komputerze test porównawczy trwał około pięciu minut. Defragmentacja dysku w systemie Windows 8 zajmie znacznie więcej czasu, więc upewnij się, że komputer jest otwarty. Szacowany czas się jednak zmniejszy, więc nie bój się. Możesz zatrzymać proces w dowolnym momencie, jeśli wydarzy się coś nieleczonego.
Po zakończeniu defragmentacji mogę powiedzieć, że mój laptop z systemem Windows 8.1 nagle poczuł się szybszy i szybszy. Dlatego proponuję Defraggler, ponieważ wydaje mi się, przynajmniej moim zdaniem, najlepszym sposobem działania defragmentacja dysku w Windows 8 i Windows 8.1. Bądź na bieżąco, ponieważ wkrótce porozmawiamy o wydajności programów Speccy i Recuva w systemie Windows 8 i Windows 8.1. Miejmy nadzieję, że pewnego dnia zobaczymy również aplikację Defraggler zoptymalizowaną pod kątem urządzeń dotykowych z systemem Windows 8.
Pobierz Defraggler na Windows 8 i Windows 8.1
Defraggler alternatywy w Windows 10
Mimo że Defraggler może być najlepszym rozwiązaniem dla wielu użytkowników, nie jest to jedyne narzędzie do defragmentacji na rynku. W przypadku napotkania jakichkolwiek problemów podczas korzystania z niego, zwłaszcza na urządzeniu z systemem Windows 10, możesz przełączyć na następujące opcje:
- Smart Defrag
- OO Defrag
- Auslogics Disk Defrag
- Puran Defrag
- Przyspieszenie dysku
Więcej informacji na temat narzędzi do defragmentacji oraz łącza do pobierania można znaleźć w tym dedykowanym artykule.
Wskazówka: aby zwiększyć wydajność komputera, możesz także użyć dobrego narzędzia do czyszczenia i optymalizacji rejestru. Możesz spojrzeć na najlepsze z nich na tej liście.