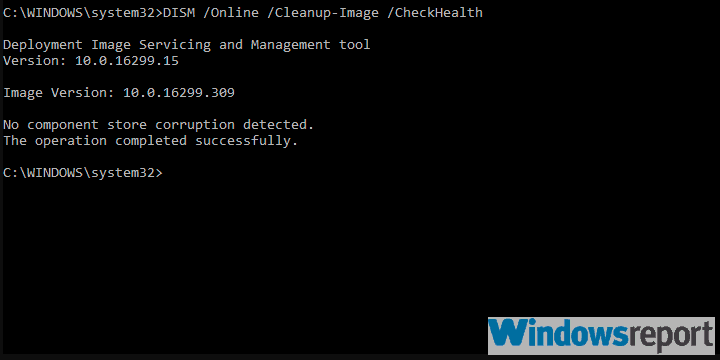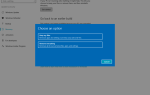Możemy się zgodzić, że BSoD (niebieski ekran śmierci) to coś, czego nikt nie chce oglądać na swoim komputerze z systemem Windows. Pojawiają się rzadko, ale kiedy to robią, z pewnością wskazują na poważny problem. Ogromna liczba użytkowników zgłosiła BSoD spowodowane przez Chrome, gdy wędrowali po Internecie lub oglądali filmy na YouTube. Najwyraźniej system właśnie się z nimi zderzył.
Obawiamy się, że sam Chrome nie jest przyczyną tej sprawy. Przeglądarka jest prawdopodobnie tylko wyzwalaczem. Niemniej jednak mamy ogromną liczbę kroków, aby spróbować i, miejmy nadzieję, zająć się BSoD na dobre.
Jak naprawić BSoD spowodowane przez Chrome na Windows 10
- Wyłącz przyspieszenie sprzętowe
- Uruchom SFC i DISM
- Wyłącz Fast Boot i uruchom komputer w trybie czystego rozruchu
- Uruchom w trybie bezpiecznym
- Zaktualizuj system Windows i BIOS
- Uruchom Driver Verifier i zainstaluj ponownie uszkodzone sterowniki
- Ponownie zainstaluj system Windows 10
Rozwiązanie 1 — Wyłącz przyspieszenie sprzętowe
Takiego problemu na dużą skalę trudno wywołać w dowolnej przeglądarce. Ponieważ jednak zainteresowani użytkownicy zgłosili BSoD podczas przeglądania lub oglądania filmów, nie możemy zignorować Chrome. Jest tylko jedna opcja, która może spowodować BSoD w systemie Windows 10 w odniesieniu do Chrome, a mianowicie przyspieszenie sprzętowe.
To ustawienie pozwala Chrome używać sprzętu zamiast oprogramowania do ulepszania niektórych funkcji, takich jak renderowanie. Wyłączenie jest dalekie, ponieważ rzadko powoduje jakiekolwiek problemy, ale możemy spróbować.
Oto jak wyłączyć przyspieszenie sprzętowe w Google Chrome:
- otwarty Chrom.
- Kliknij menu z trzema kropkami i otwórz Ustawienia.
- Na pasku wyszukiwania wpisz sprzęt.
- Wyłącz „Użyj przyspieszenia sprzętu komputerowego, gdy jest to możliwe”Ustawienie.

- Uruchom ponownie przeglądarkę.
Rozwiązanie 2 — Uruchom SFC i DISM
Ten problem prawdopodobnie wykracza poza Chrome. Prawdopodobnie patrzymy na jakieś uszkodzenie systemu Windows i najlepszym sposobem na jego rozwiązanie jest połączenie SFC i DISM.
Te dwa są wbudowanymi narzędziami systemowymi uruchamianymi z wiersza polecenia z podwyższonym poziomem uprawnień. Gdy je uruchomisz, będą skanować w poszukiwaniu błędów systemowych i naprawiać je, zastępując uszkodzone lub niekompletne pliki.
Oto jak odpowiednio uruchomić SFC i DISM:
- W pasku wyszukiwania systemu Windows wpisz cmd. Kliknij prawym przyciskiem myszy Wiersz polecenia i uruchom go jako administrator.
- W wierszu polecenia wpisz sfc / scannow i naciśnij Enter.
- Po zakończeniu wpisz następujące polecenie i naciśnij klawisz Enter po każdym:
- DISM / online / Cleanup-Image / ScanHealth

- DISM / Online / Cleanup-Image / RestoreHealth
- DISM / online / Cleanup-Image / ScanHealth
- Po zakończeniu procedury uruchom ponownie komputer.
Rozwiązanie 3 — Wyłącz szybkie uruchamianie i uruchom komputer w trybie czystego rozruchu
Teraz, jeśli nie ma pod ręką uszkodzenia systemu, spróbujmy innego podejścia. Jednym z typowych kroków rozwiązywania problemów jest wypróbowanie czystego rozruchu, który powinien wyeliminować możliwy negatywny wpływ aplikacji innych firm na stabilność systemu. Ponadto może również pomóc wyłączenie funkcji szybkiego uruchamiania w systemie Windows 10.
Oto jak wyłączyć szybkie uruchamianie i uruchomić komputer w sekwencji czystego rozruchu:
- Na pasku wyszukiwania systemu Windows wpisz Moc i otwórz Moc ustawienia snu.
- Kliknij na Dodatkowe ustawienia mocy.

- Kliknij na «Wybierz działanie przycisków zasilania”Z lewego panelu.
- Wybierać Zmień ustawienia, które są obecnie niedostępne.

- Wyłącz szybkie uruchamianie i potwierdź zmiany.

- Teraz na pasku wyszukiwania systemu Windows wpisz msconfig i otwórz Konfiguracja systemu.
- Na karcie Usługi zaznacz „Ukryj wszystkie usługi Microsoft”Pudełko.
- Kliknij «Wyłącz wszystkie”, Aby wyłączyć wszystkie aktywne usługi stron trzecich.

- Wybierz Uruchomienie tab i przejdź do Menadżer zadań.
- Zapobiegaj uruchamianiu przez wszystkie programy systemu i potwierdź zmiany.
- Uruchom ponownie komputer.
Rozwiązanie 4 — Uruchom komputer w trybie awaryjnym
Jeśli nadal masz problemy z BSoD, spróbuj uruchomić komputer w trybie awaryjnym z obsługą sieci. Teraz, jeśli problem zniknie, zdecydowanie zalecamy wykonanie instrukcji z kroku 6 na tej liście. Jeśli nadal jest obecny, przejdź do następnego kroku. Uruchomienie w trybie awaryjnym było wcześniej prostsze, ale wymaga dodatkowego wysiłku, aby uzyskać go w systemie Windows 10.
Oto jak uruchomić system w trybie awaryjnym z obsługą sieci w systemie Windows 10 i przetestować Chrome:
- Podczas uruchamiania, gdy pojawi się logo systemu Windows, naciśnij i przytrzymaj przycisk zasilania, aż komputer się wyłączy.
- Włącz komputer i powtórz procedurę 3 razy. Przy czwartym uruchomieniu komputera, Zaawansowane menu odzyskiwania powinno się pojawić.
- Wybierać Rozwiązywanie problemów.
- Wybierz Zaawansowane opcje i wtedy Ustawienia uruchamiania.
- Kliknij Uruchom ponownie.
- Wybierać Tryb bezpieczny w sieci z listy.
- Uruchom Chrome i poszukaj ulepszeń.
Rozwiązanie 5 — Zaktualizuj system Windows i BIOS
Teraz dochodzimy do najbardziej prawdopodobnego powodu BSoD. A to są sterowniki. Najprostszym sposobem rozwiązania tego problemu jest umożliwienie Windows Update zainstalowania wszystkich brakujących sterowników. Ponadto musisz sprawdzić wersję BIOS / UEFI, której używasz i w razie potrzeby zastosować aktualizacje. Tutaj znajdziesz wszystko, co musisz wiedzieć o flashowaniu BIOS-u.
W przypadku aktualizacji sterownika zalecamy otwarcie Menedżera urządzeń i sprawdzenie aktualizacji sterowników. Powinny być podawane automatycznie. Jeśli to nie pomoże, przejdź do następnego kroku.
Rozwiązanie 6 — Uruchom Driver Verifier i zainstaluj ponownie uszkodzone sterowniki
Ostatni krok przed przejściem do czystej ponownej instalacji. Jeśli ostatnio wprowadziłeś jakieś zmiany sprzętowe, sprawdź dwukrotnie powiązane sterowniki. Niektóre z nich prawdopodobnie powodują BSoD, a nacisk kładziony jest na sterowniki bezprzewodowe i GPU. Najlepszym sposobem na uzyskanie właściwego, w pełni funkcjonalnego sterownika jest sprawdzenie go na oficjalnej stronie pomocy technicznej OEM.
Jeśli jednak masz już zaznaczone w Menedżerze urządzeń i nie brakuje żadnych sterowników, zalecamy uruchomienie Driver Verifier, wbudowanego narzędzia wykrywającego nielegalne działania podejmowane przez uszkodzone sterowniki. W ten sposób dowiesz się, jaki dokładnie sterownik powoduje BSoD, i możesz w odpowiednim czasie zainstalować odpowiednią iterację.
Oto jak uruchomić Driver Verifier w Windows 10:
- Upewnij się, aby utworzyć punkt przywracania.
- Kliknij Start prawym przyciskiem myszy i otwórz Wiersz polecenia (administrator) z menu Power User.
- W wierszu polecenia wpisz weryfikator i naciśnij Enter.
- Okna wyskakują.
- Wybierz „Utwórz niestandardowe ustawienia (dla programistów kodu)”I kliknij Kolejny.

- Wybierz Weryfikacja we / wy, Wymuś oczekujące żądania We / Wy, i Logowanie IRP z listy i kliknij Kolejny.
- Na następnym ekranie kliknij „Wybierz nazwy sterowników z listy”.
- Zaznacz wszystkie sterowniki inne niż Microsoft i kliknij przycisk Zakończ.
- Uruchom ponownie komputer i pozwól, aby weryfikator sterownika działał w tle przez nie więcej niż 48 godzin. 24 godziny powinny wystarczyć. Mogą wystąpić niewielkie spadki wydajności, ponieważ narzędzie będzie stanowić obciążenie dla kierowców do celów testowych.
- Po około 24 godzinach ponownie otwórz Driver Verifier i wybierz Usuń istniejące ustawienia i kliknij koniec. Uruchom ponownie komputer.

Rozwiązanie 7 — Zainstaluj ponownie system Windows 10
Wreszcie, jeśli żaden z poprzednich kroków nie zadziałał, zalecamy czystą ponowną instalację systemu Windows 10. Oczywiście tym razem sugerujemy poleganie na sterownikach dostarczonych przez OEM zamiast ich ogólnych wersji dostarczanych przez Windows Update. Jeśli nie masz pewności, jak zainstalować system Windows 10, wykonaj czynności, które tutaj zapisaliśmy.
Powiedziawszy to, możemy to zakończyć. Jeśli masz jakieś pytania lub sugestie, powiedz nam w sekcji komentarzy poniżej.