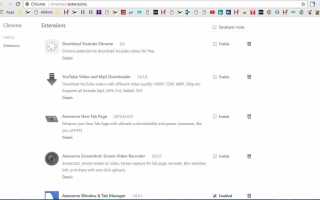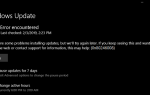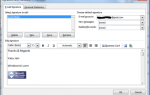Google Chrome jest preferowaną przeglądarką dla wielu osób, ponieważ jest również jedną z najszybszych. Ma wiele funkcji i rozszerzeń, które mogą przyspieszyć przeglądanie. Jednak Chrome jest również dość obciążony zasobami systemowymi, co może znacznie spowolnić przeglądanie na bardziej przestarzałych komputerach stacjonarnych i laptopach. Jeśli więc Twoja przeglądarka Chrome nie działa, możesz w ten sposób przyspieszyć.
Co powinienem zrobić, gdy Chrome działa wolno i ładuje się przez wieki? Oto jak to przyspieszyć
- Obniż rozszerzenia Chrome
- Wyłącz lampę błyskową
- Zainstaluj przeglądarkę UR (SZYBKIE ROZWIĄZANIE)
- Włącz opcję pobierania wstępnego Chrome
- Usuń obrazy ze stron internetowych
- Usuń reklamy ze stron internetowych
- Zwiększ liczbę wątków rastrowych
- Włącz zakładkę / okno Szybkie zamknij Ustawienie flagi
- Nie otwieraj zbyt wielu kart
- Wyczyść dane przeglądarki
1. Obniż rozszerzenia Chrome
Rozszerzenia mogą ulepszyć Google Chrome na wiele sposobów. Niektóre rozszerzenia mogą nawet przyspieszyć Chrome, ale większość nie. Wszystkie rozszerzenia zwiększają zużycie pamięci RAM Chrome, więc przeglądarka staje się tym bardziej zasobna w zasoby dzięki dodatkom. W związku z tym wyłączenie zbędnych rozszerzeń przyspieszy przeglądarkę.
- Aby wyłączyć rozszerzenia, kliknij Dostosuj Google Chrome przycisk w prawym górnym rogu przeglądarki.
- Wybierz Więcej narzędzi > Rozszerzenia aby otworzyć kartę w migawce bezpośrednio pod listą dodatków.
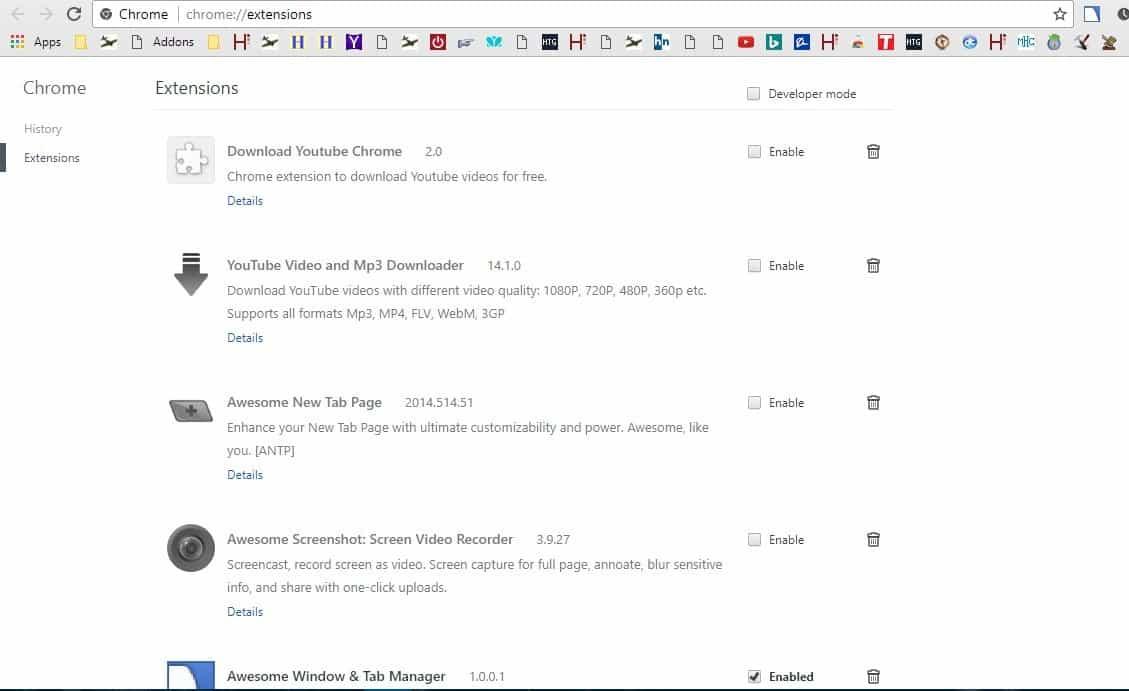
- Teraz kliknij Włączone pola wyboru, aby wyłączyć rozszerzenia.
- Możesz też kliknąć Usuń z Chrome opcja usuwania rozszerzeń.
2. Wyłącz lampę błyskową
Teraz większość przeglądarek przechodzi na HTML 5, wtyczki są coraz bardziej przestarzałe. Chrome obsługuje tylko wtyczkę Flash, którą można wyłączyć, aby przyspieszyć przeglądarkę. Dzięki temu zawartość Flash nie będzie się ładować na stronach, ale wyłączenie wtyczki przyspieszy przeglądanie.
- Wpisz „chrome: // settings / content” na pasku adresu URL przeglądarki i naciśnij klawisz Return.
- Następnie możesz wybrać Lampa błyskowa aby otworzyć poniższe opcje.
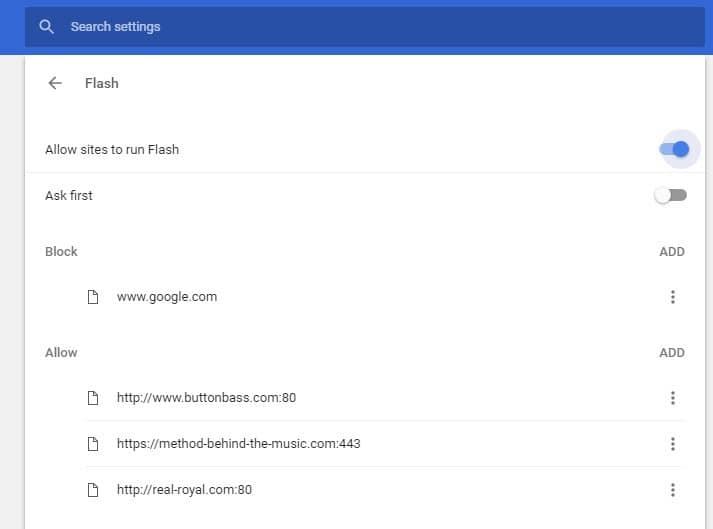
- Teraz możesz zmienić Zezwalaj witrynom na uruchamianie Flasha ustawienie na Zablokuj witrynom uruchomienie Flasha.
- Ewentualnie, jeśli Flash jest włączony, wybierz Zapytaj pierwszy opcja. Następnie Flash staje się wtyczką typu „kliknij, aby odtworzyć”.
3. Zainstaluj przeglądarkę UR (SZYBKIE ROZWIĄZANIE)

Tak, większość z nas używa Chrome do mniejszego lub większego efektu. Jest wiodącą przeglądarką na rynku dostarczaną przez największą firmę technologiczną na świecie. Ale biorąc pod uwagę alternatywne rozwiązania, masz więcej niż kilka powodów, aby się rozluźnić i wybrać coś lżejszego i bardziej zorientowanego na prywatność niż flagowa przeglądarka Google.
Naszą rekomendacją jest przeglądarka UR, która, biorąc pod uwagę wszystko, zaznacza wszystkie pola. Jeśli męczy Cię słaba wydajność Chrome, zmęczona powolnością, szkicowością i natrętnością, rozważ przejście na przeglądarkę UR. Zespół WindowsReport uczynił go naszą dedykowaną przeglądarką i mamy za to wszelkie pochwały. Szybka, lekka i bezpieczna przeglądarka UR Browser sprawi, że będzie warto.
Pobierz przeglądarkę UR
4. Włącz opcję pobierania wstępnego Chrome
Google Chrome ma usługę pobierania stron, która buforuje zasoby dla powiązanych stron, które przeglądarka spodziewa się otworzyć. Jeśli klikniesz hiperłącza, strony otworzą się szybciej. W związku z tym pobieranie wstępne jest doskonałym dodatkiem do Chrome, który przyspiesza przeglądanie. Możesz włączyć opcję pobierania wstępnego w następujący sposób.
- Kliknij Dostosuj Google Chrome przycisk, aby otworzyć menu przeglądarki i wybierz Ustawienia stamtąd.
- Przewiń w dół karty Ustawienia i kliknij zaawansowane.
- Następnie wybierz Użyj usługi prognozowania, aby szybciej ładować strony opcja włączenia pobierania wstępnego.
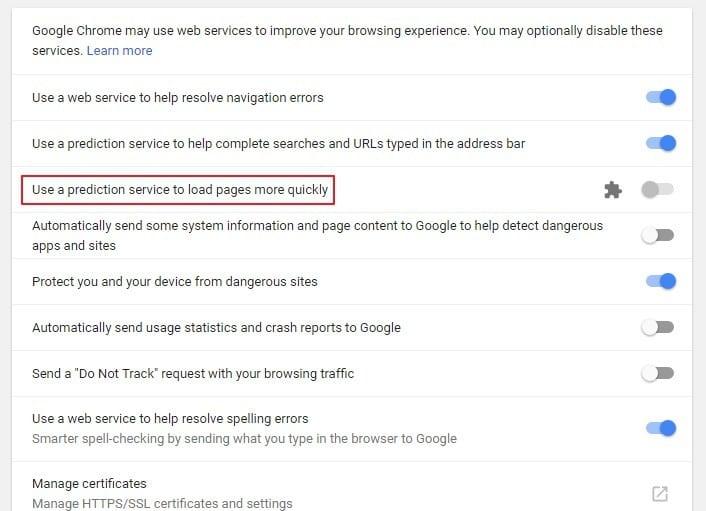
5. Usuń obrazy ze stron internetowych
Obrazy z pewnością wydłużają czas ładowania strony. Usunięcie zawartości obrazu ze stron internetowych również przyspieszy przeglądanie. Nie potrzebujesz rozszerzenia do usuwania zdjęć z witryn, ponieważ Chrome obejmuje teraz Nie pokazuj żadnych zdjęć opcja. Możesz skonfigurować to ustawienie w następujący sposób.
- Kliknij Dostosuj Google Chrome przycisk i wybierz Ustawienia aby otworzyć dalsze opcje przeglądarki.
- Kliknij zaawansowane rozwinąć opcje na karcie Ustawienia, a następnie kliknąć Ustawienia zawartości aby skonfigurować wyświetlaną treść witryny.
- Teraz kliknij Zdjęcia aby otworzyć opcje bezpośrednio poniżej. Kliknij Pokaż wszystko (zalecane) zmienić to ustawienie na Nie pokazuj żadnych zdjęć.
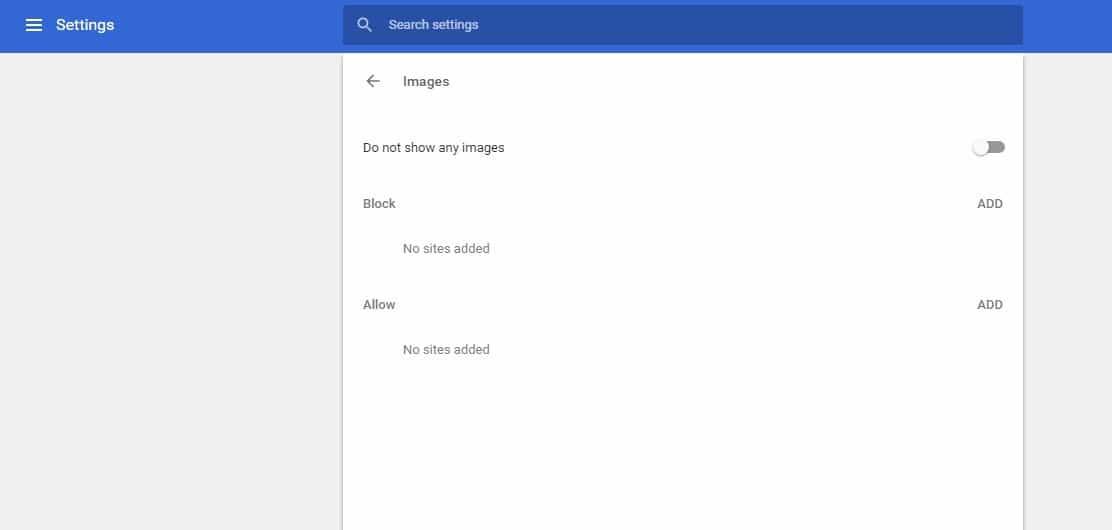
6. Usuń reklamy ze stron internetowych
Reklamy to kolejna rzecz, która może znacznie spowolnić przeglądanie. Reklamy są podobne do obrazów, ponieważ dodają wiele dodatkowych treści do stron. Usuwanie reklam ze stron internetowych to kolejny dobry sposób na przyspieszenie Chrome. Przeglądarka nie zawiera żadnych wbudowanych opcji usuwania reklam, ale istnieją różne rozszerzenia blokujące reklamy, które pomogą.
Bloker reklam uBlock Origin to taki, który możesz dodać do Google Chrome. Zaletą rozszerzenia uBlock jest to, że jest bardziej zasobooszczędny pod względem zasobów systemowych niż inne alternatywy. Rozszerzenie blokuje również wyskakujące okienka i inne elementy multimedialne na stronach internetowych. Możesz dodać go do Chrome na tej stronie. Następnie możesz kliknąć uBlock Origin przycisk na pasku narzędzi, aby wyświetlić dodatkowe opcje rozszerzeń lub włączyć / wyłączyć blokowanie reklam dla określonych stron.
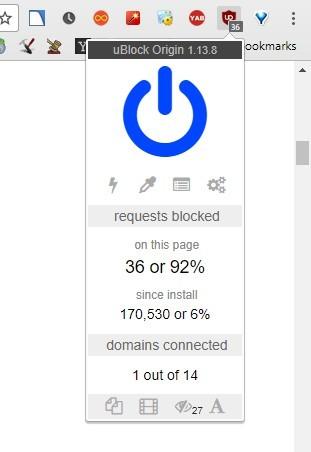
7. Zwiększ liczbę wątków rastrowych
Chrome ma wiele eksperymentalnych ustawień flag, dzięki którym możesz przyspieszyć przeglądarkę. Ustawienie flagi wątków rastrowych dostosowuje prędkości renderowania obrazów. W ten sposób można przyspieszyć renderowanie, zwiększając liczbę wątków rastrowych w następujący sposób.
- Wpisz „chrome: // flags” na pasku adresu przeglądarki i naciśnij Return, aby otworzyć poniższą stronę.
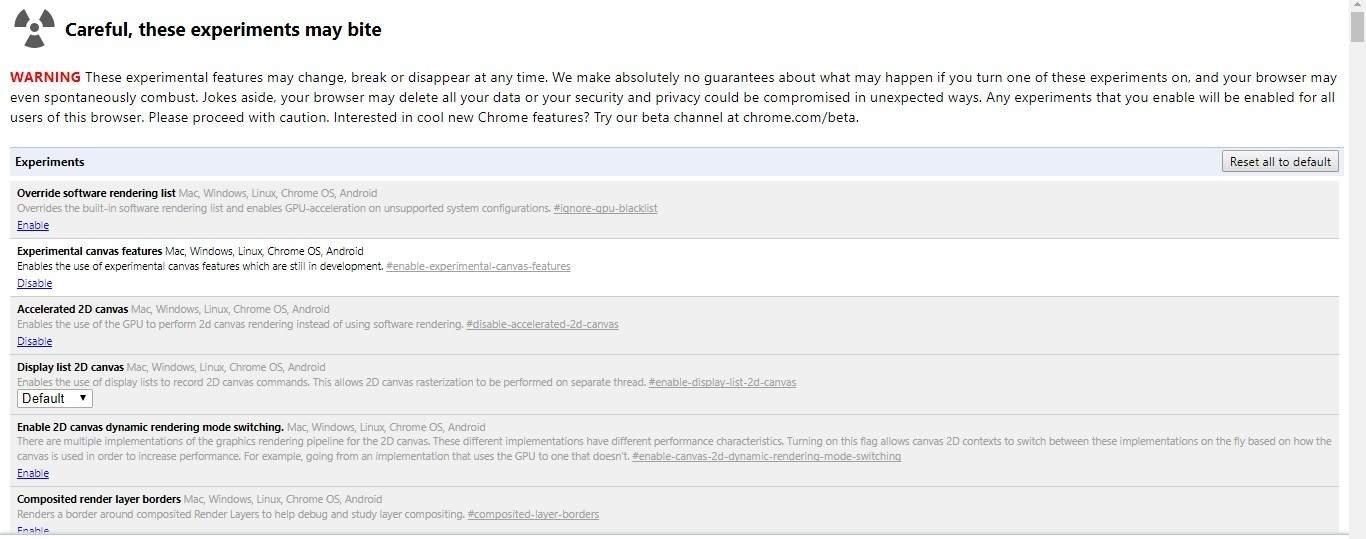
- Naciśnij klawisze skrótu Ctrl + F, aby otworzyć pole wyszukiwania.
- Wpisz „liczbę wątków rastrowych” w polu wyszukiwania, aby znaleźć ustawienie flagi na zdjęciu bezpośrednio poniżej.
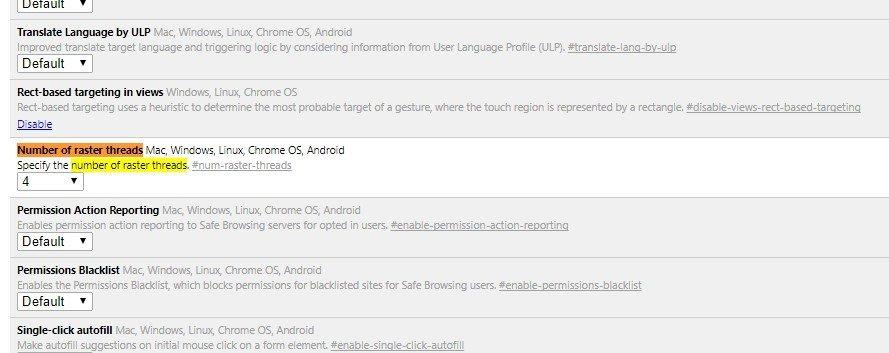
- Teraz wybierz 4 z menu rozwijanego dla Liczba wątków rastrowych oprawa.
- wciśnij Uruchom ponownie teraz przycisk, aby ponownie uruchomić Google Chrome.
8. Włącz zakładkę / okno Szybkie zamknij Ustawienie flagi
- Strona flagi chrome: // zawiera Szybkie zamknięcie karty / okna ustawienie flagi, które oddziela rozładowywanie tabulatorów od głównego GUI, co umożliwia szybsze zamykanie tabulatorów i okien. Aby włączyć to ustawienie, wpisz „chrome: // flags” na pasku adresu URL.
- Otwórz pole wyszukiwania, wpisz „szybką kartę” i naciśnij klawisz Enter. The Szybkie zamknięcie karty / okna ustawienie zostanie teraz podświetlone, jak poniżej.
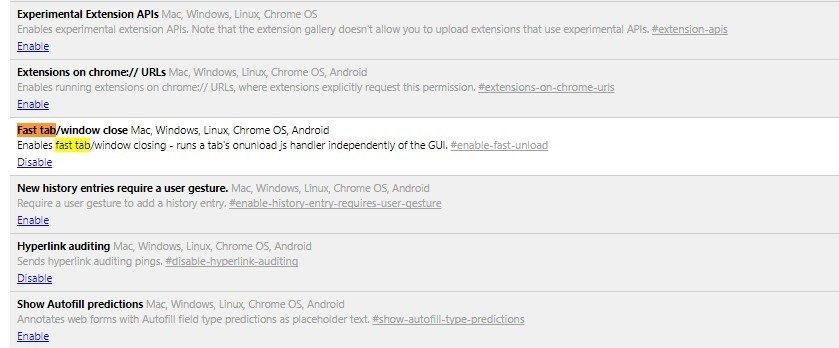
- Kliknij Włączyć zmienić Szybka zakładka ustawienie włączone.
- naciśnij Uruchom ponownie teraz zastosować nowe ustawienie.
9. Nie otwieraj zbyt wielu kart
Przeciążenie kart może również spowolnić przeglądarkę Chrome. Zwykle dzieje się tak, jeśli otwierasz więcej niż 10 stron jednocześnie. Każda z tych kart wymaga zasobów, a Menedżer zadań Chrome podkreśla, że otwarte karty stron mogą zajmować więcej pamięci RAM niż rozszerzenia. W związku z tym Chrome działa szybciej przy mniejszej liczbie otwartych kart.
Istnieje wiele rozszerzeń zarządzania kartami, które minimalizują liczbę kart otwartych w Google Chrome. OneTab to rozszerzenie, które pozwala zachować pamięć RAM, przenosząc strony na nieaktywną listę kart, z której można je ponownie otworzyć w razie potrzeby. wciśnij + Dodaj do Chrome na tej stronie, aby dodać OneTab do Chrome. Następnie możesz przenieść stronę na listę kart, wybierając ją, klikając prawym przyciskiem myszy OneTab przycisk i wybór OneTab > Wyślij tylko tę kartę do OneTab.
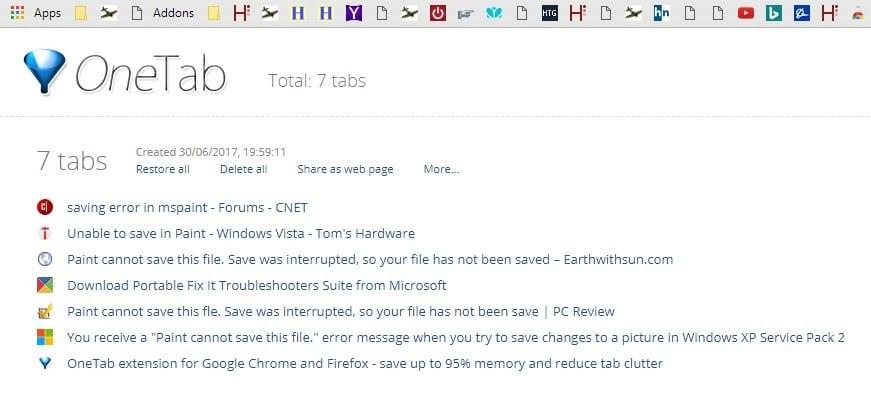
10. Wyczyść dane przeglądarki
Chrome prowadzi bazę danych adresów URL, tekstu z pamięci podręcznej i innych danych przeglądania, aby uzyskać dostęp do zasobów z dysku twardego. Jednak gromadzenie danych przeglądarki może również spowolnić działanie przeglądarki Google Chrome, ponieważ zwiększa pamięć podręczną. Dlatego dobrym pomysłem jest czyszczenie danych przeglądania co około sześć miesięcy, aby upewnić się, że nie kumulują się i nie marnują miejsca na dysku.
- Najpierw kliknij Dostosuj Google Chrome i wybierz Więcej narzędzi z menu.
- Wybierz Wyczyść dane przeglądania aby otworzyć okno w migawce bezpośrednio poniżej.
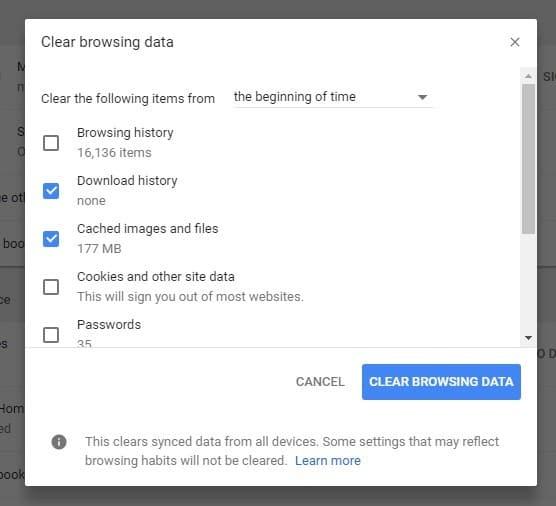
- Następnie możesz usunąć dane przeglądania z pamięci podręcznej obrazów i plików, historię przeglądania, pliki cookie, dane aplikacji i inne.
- wciśnij Wyczyść dane przeglądania przycisk, aby wyczyścić dane.
Każda z tych wskazówek powinna nieco przyspieszyć przeglądarkę Chrome. Teraz możesz przeglądać strony internetowe nieco szybciej niż wcześniej. Aby jeszcze bardziej ulepszyć Chrome, sprawdź niektóre z tych rozszerzeń.
Zatwierdź