Użytkownicy MS Office 2013 i 2016 mogliby być zaskoczeni tym, że te pakiety nie zawierają Microsoft Office Picture Manager.
Picture Manager to aplikacja, która wcześniej była częścią pakietu MS Office, która obejmowała funkcje zarządzania zdjęciami i edycji zdjęć.
W tamtych czasach było to dość wszechstronne narzędzie do prostego ulepszania zdjęć, a my wyjaśnimy, jak nadal z niego korzystać w systemie Windows 10.
Jak mogę uruchomić Microsoft Office Picture Manager w systemie Windows 10:
Nie miał wielu narzędzi edycyjnych, ale nadal przydały się opcje Zmień rozmiar, Przytnij, Obróć, Usuwanie czerwonych oczu, Autokorekta i Kolor. Jednak Microsoft wycofał oprogramowanie.
Mimo to nadal można uruchomić MS Office Picture Manager w systemie Windows 10 w następujący sposób:
- Najpierw otwórz kreatora instalacji pakietu MS Office (inaczej setup.exe) dla pakietu Office 2010, 2007 lub 2003. Potrzebny będzie również klucz produktu dla pakietu Office.
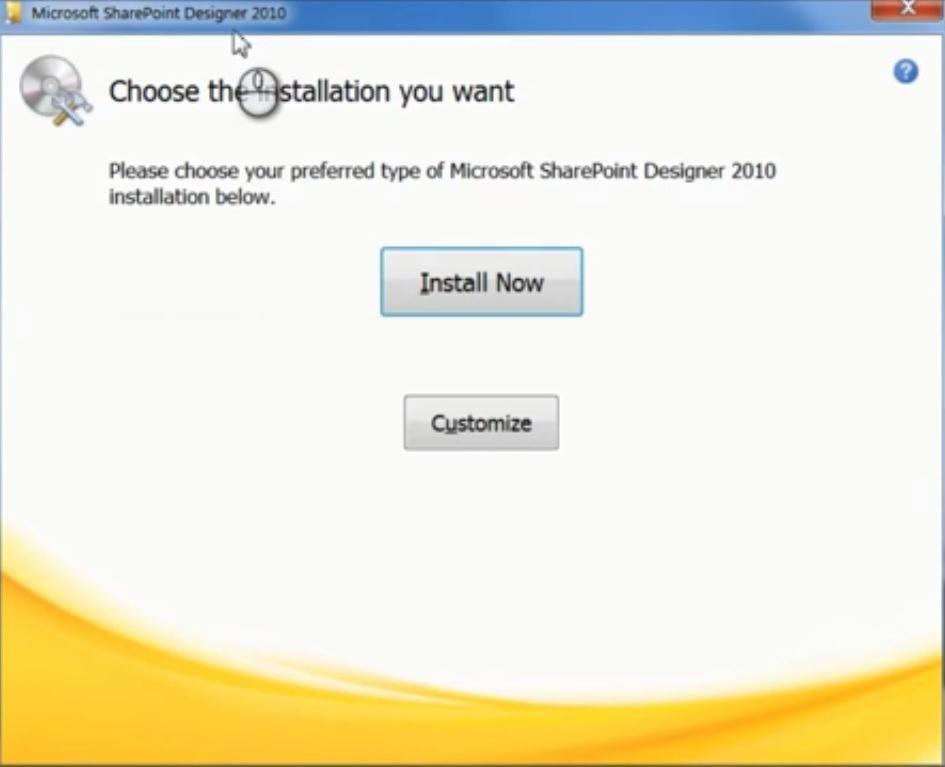
- Wprowadź klucz produktu, aby uruchomić kreatora instalacji. Jeśli napotkasz błąd regionalny podczas używania klucza produktu, zapoznaj się z tym przydatnym przewodnikiem, aby go szybko rozwiązać.
- Ci, którzy nie mają wcześniejszego kreatora instalacji MS Office, mogą zamiast tego skorzystać z instalatora Microsoft SharePoint Designer (SPD) 2010. Możesz zapisać 32-bitowego kreatora konfiguracji SharePoint Designer 2010 ze strony tej witryny lub pobrać wersję 64-bitową stąd.
- Pamiętaj, że musisz się zalogować na stronie Microsoft przed pobraniem, więc skonfiguruj konto Microsoft, jeśli jeszcze go nie masz.
- Następnie otwórz kreatora instalacji SharePoint Designer 2010 pokazanego na migawce bezpośrednio poniżej.
- wciśnij Dostosuj przycisk w tym oknie, aby otworzyć poniższe opcje konfiguracji.

- Kliknij każdy program wymieniony na karcie Opcje instalacji i wybierz Niedostępne z menu.
- Następnie kliknij + obok Narzędzia Office i wybierz Niedostępne dla wszystkich wymienionych narzędzi pakietu Office oprócz MS Office Picture Manager.
- Następnie należy wybrać menu rozwijane dla Microsoft Office Picture Manager.

- Teraz wybierz Uruchom z mojego komputera opcja w menu Menedżera zdjęć.
- wciśnij Zainstaluj teraz przycisk w kreatorze instalacji.
- Po zakończeniu instalacji naciśnij Blisko i uruchom ponownie system Windows.
- Teraz możesz otworzyć Menedżera zdjęć! Powinieneś go znaleźć na liście w menu Start lub wpisać „Picture Manager” w polu wyszukiwania Cortana.
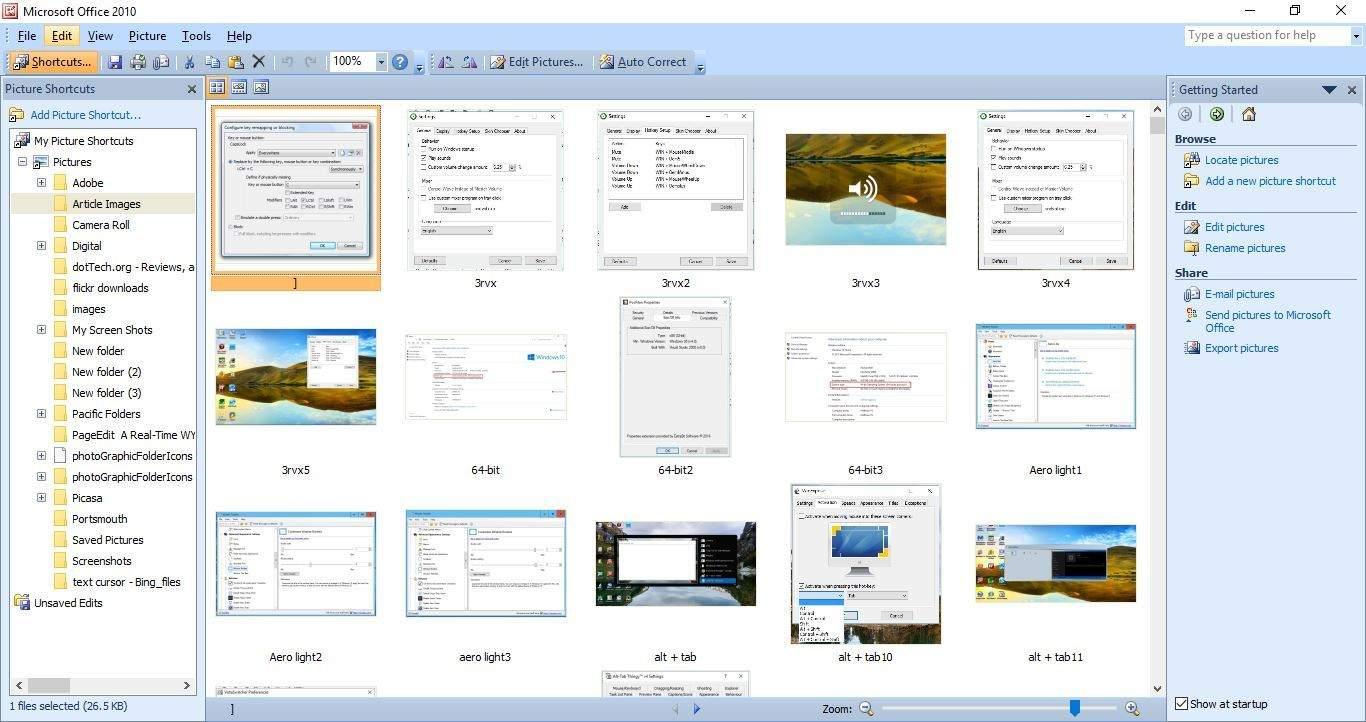
Teraz możesz ponownie edytować swoje zdjęcia za pomocą programu Picture Manager. Jest to z pewnością przydatna aplikacja do organizowania zdjęć i podstawowej edycji zdjęć.
Większość użytkowników nie wie, co zrobić, gdy brakuje pola wyszukiwania systemu Windows. Przeczytaj ten artykuł, aby dowiedzieć się, jak go odzyskać w zaledwie kilku krokach.
Office nie otwiera się na komputerze z systemem Windows 10? Przejrzyj ten niesamowity artykuł, aby szybko rozwiązać problem.
Jak zawsze, jeśli masz jakieś inne sugestie lub pytania, nie wahaj się zostawić ich w sekcji komentarzy poniżej, a my na pewno je sprawdzimy.
Zatwierdź

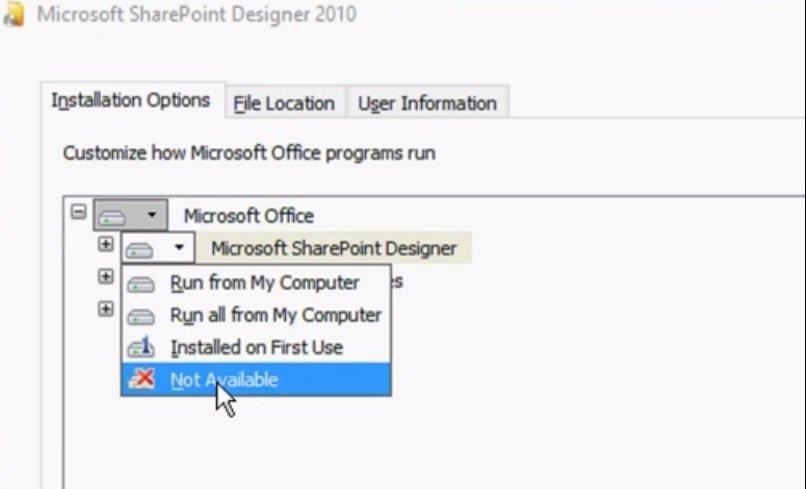
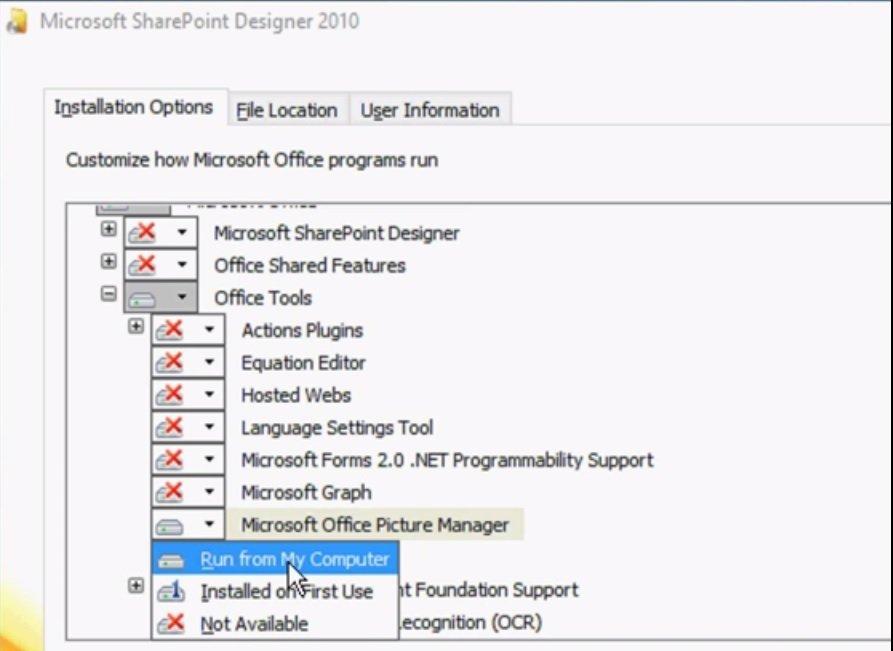
![Jak uruchomić program Microsoft Office Picture Manager w systemie Windows 10 [SKRÓCONY PRZEWODNIK]](https://pogotowie-komputerowe.org.pl/wp-content/cache/thumb/9d/4183aea8c45e29d_320x200.jpg)

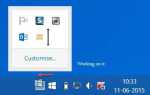

![Pulpit zmienia kolor na czarny w systemie Windows 10, 8.1 [Fix]](https://pogotowie-komputerowe.org.pl/wp-content/cache/thumb/5d/4732aa69e37555d_150x95.png)