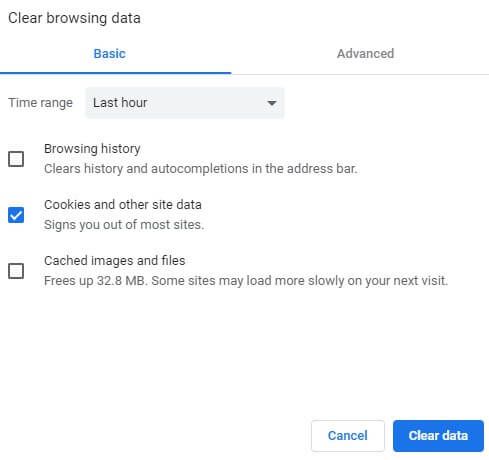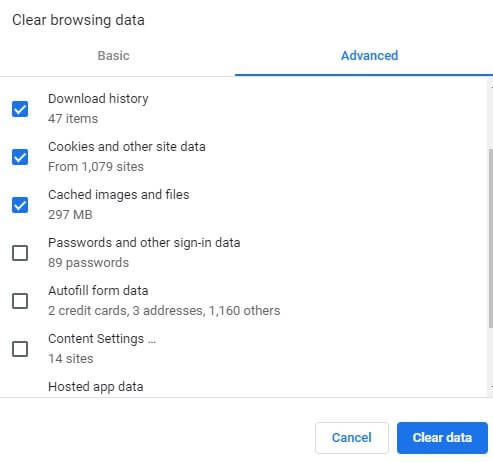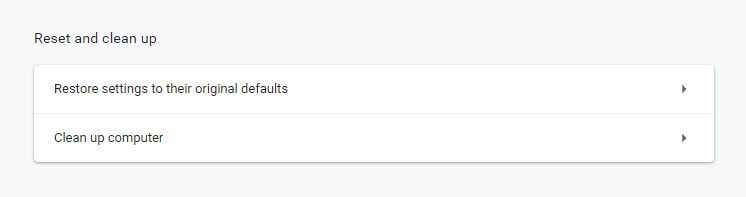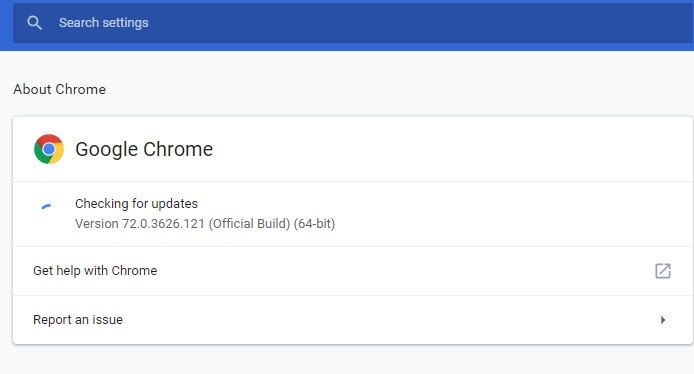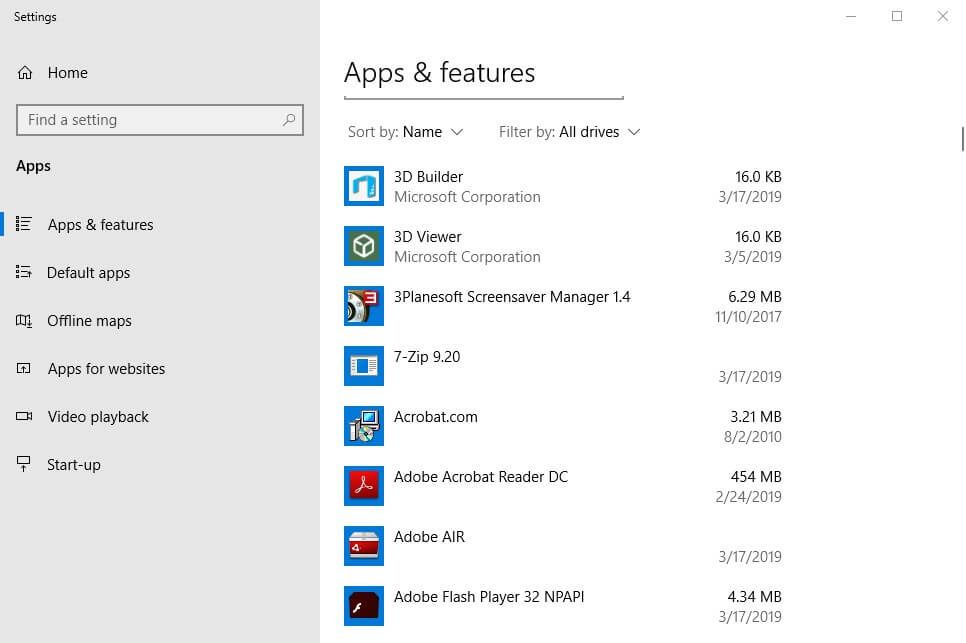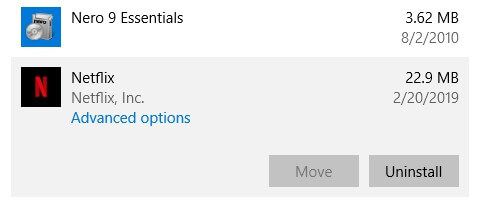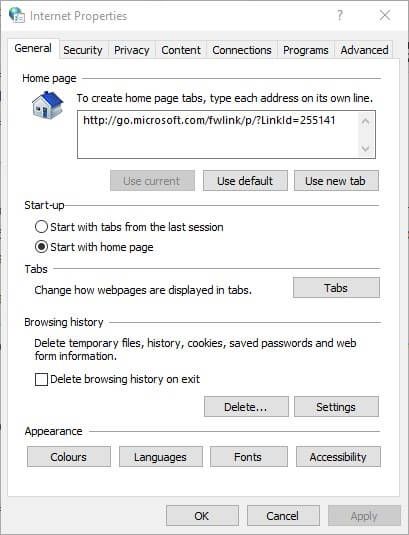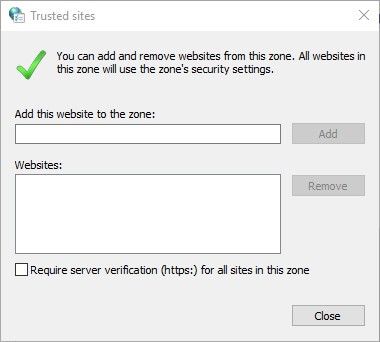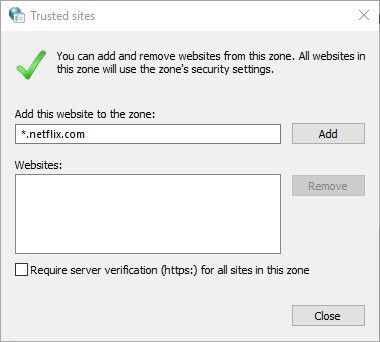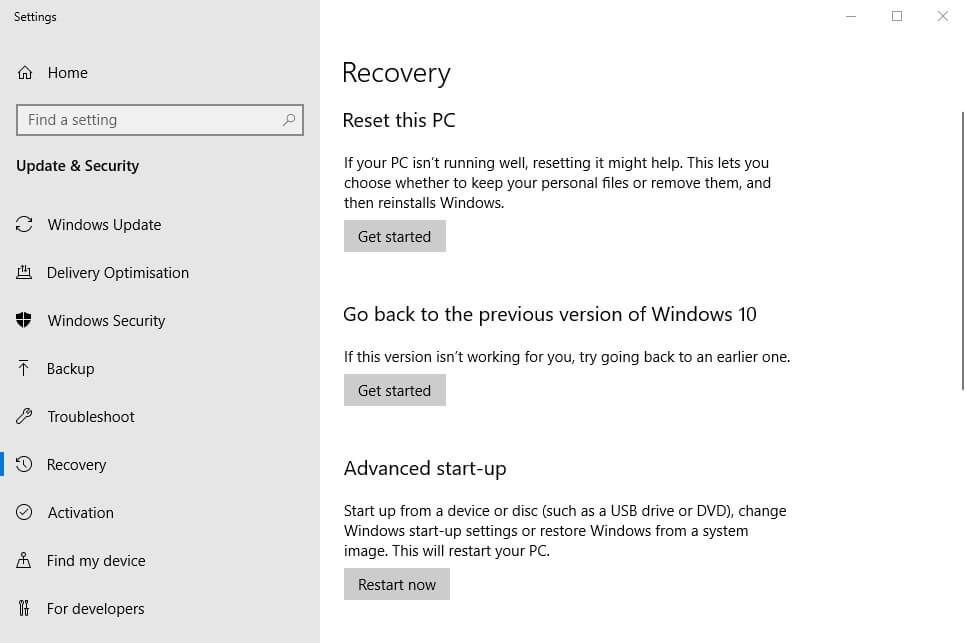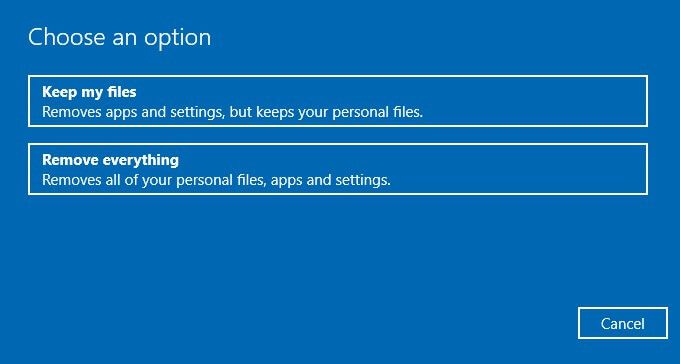Netflix to jedna z najważniejszych usług przesyłania strumieniowego filmów, z której użytkownicy mogą korzystać w przeglądarkach lub w aplikacji. Jednak Netflix wyrzuca również Coś poszło nie tak z komunikatami o błędach dla niektórych użytkowników. Te komunikaty o błędach mogą się nieznacznie różnić, ale użytkownicy nie mogą oglądać plików Netflix, gdy wystąpią błędy. Netflix „Coś poszło nie tak” może wyświetlać komunikaty o błędach:
- Ups! Coś poszło nie tak. Wystąpił nieoczekiwany błąd.
- Ups, coś poszło nie tak (F1)
- Ups, coś poszło nie tak… Nieoczekiwany błąd.
- Przepraszam, coś poszło nie tak. Spróbuj ponownie później.
Powyższe komunikaty o błędach mogą pojawiać się zarówno dla użytkowników przeglądarki Netflix, jak i użytkowników aplikacji i mają alternatywne kody. Istnieją więc dla nich różne alternatywne poprawki. Oto niektóre z rozwiązań, które mogą naprawić cytowane powyżej komunikaty o błędach „Coś poszło nie tak”.
Jak mogę naprawić Coś poszło nie tak Błąd Netflix?
- Czy Netflix działa?
- Wyczyść pamięć podręczną przeglądarki
- Zresetuj przeglądarkę
- Zaktualizuj przeglądarkę
- Ponownie zainstaluj aplikację Netflix
- Dodaj Netflix do Zaufanych witryn dla Internet Explorera
- Zresetuj system Windows 10
1. Czy Netflix nie działa?
Najpierw sprawdź, czy Netflix nie działa. Netflix nie działa bardzo często, ale w 2018 r. Miała miejsce globalna awaria Netflix. Następnie Netflix zwrócił następujący komunikat o błędzie: Przepraszamy, coś poszło nie tak. Spróbuj ponownie później. Jednak nie zajęło dużo czasu, aby wznowić zwykłą usługę.
Użytkownicy mogą sprawdzić, czy Netflix nie działa na Downdetector.com. Wpisz słowo kluczowe „Netflix” w polu wyszukiwania tej witryny i naciśnij klawisz Return. Otworzy się strona informująca użytkowników, czy Netflix jest ogólnie wyłączony, czy nie. Jeśli Netflix.com nie działa, użytkownicy będą musieli poczekać, aż Netflix Inc. to naprawi.

2. Wyczyść pamięć podręczną przeglądarki
Ups, coś poszło nie tak… Nieoczekiwany błąd Komunikat o błędzie Netflix podkreśla, że użytkownicy muszą zresetować dane przeglądarki. Dlatego wyczyszczenie pamięci podręcznej przeglądarki należy do najlepszych rozwiązań dla tego konkretnego komunikatu o błędzie. Użytkownicy Chrome mogą wyczyścić pamięć podręczną tej przeglądarki w następujący sposób.
- Kliknij Dostosuj Google Chrome przycisk w prawym górnym rogu okna.
- Kliknij Więcej narzędzi > Wyczyść dane przeglądania aby otworzyć okno pokazane bezpośrednio.

- Wybierz zaawansowane patka.

- Wybierz Cały czas opcja w menu rozwijanym Zakres czasu.
- Wybierz Obrazy i pliki z pamięci podręcznej pole wyboru.
- Następnie kliknij Wyczyść dane przycisk.
3. Zresetuj przeglądarkę
Resetowanie przeglądarek to kolejny sposób na wyczyszczenie pamięci podręcznej i innych danych przeglądarki. Spowoduje to również przywrócenie domyślnych ustawień przeglądarek i przynajmniej wyłączenie dodatkowych rozszerzeń. Odświeżenie przeglądarki to kolejna potencjalna rozdzielczość. Użytkownicy mogą zresetować Google Chrome w następujący sposób.
- Wejście chrome: // settings / na pasku adresu Chrome i naciśnij Wchodzić klawisz.
- Kliknij zaawansowane u dołu karty Ustawienia.
- Przewiń w dół do Przywróć ustawienia do ich oryginalnych ustawień domyślnych opcja pokazana bezpośrednio poniżej.

- Następnie naciśnij Resetowanie ustawień przycisk.
4. Zaktualizuj przeglądarkę
Coś poszło nie tak Komunikaty o błędach często mogą wynikać z przestarzałych wersji przeglądarki. Dlatego niektórzy użytkownicy mogą potrzebować zaktualizować swoje przeglądarki. W ten sposób użytkownicy mogą aktualizować Google Chrome.
- wciśnij Dostosuj Google Chrome przycisk.
- Wybierz Wsparcie > O google chrome aby otworzyć kartę pokazaną poniżej.

- Następnie przeglądarka automatycznie sprawdzi dostępność aktualizacji. wciśnij Wznowienie przycisk po aktualizacji.
5. Zainstaluj ponownie aplikację Netflix
Ponowna instalacja Netflix może rozwiązać problem Coś poszło nie tak (F1) dla tych, którzy korzystają z aplikacji do strumieniowego przesyłania filmów. Ten komunikat o błędzie może być spowodowany danymi lub ustawieniami w systemie Windows 10. Postępuj zgodnie z poniższymi wytycznymi, aby ponownie zainstalować Netflix.
- Otwórz pole wyszukiwania Cortany, naciskając przycisk Klawisz Windows + Q Klawisz skrótu.
- Wpisz słowo kluczowe aplikacje w polu tekstowym Cortany, aby znaleźć aplikacje cechy.
- Kliknij Aplikacje cechy aby otworzyć tę część Ustawień jak na poniższym zdjęciu.

- Następnie wybierz aplikację Netflix i naciśnij ją Odinstaluj przycisk.

- Kliknij Odinstaluj ponownie, aby dostarczyć dalsze potwierdzenie.
- Następnie otwórz stronę MS Store Netflix.
- Kliknij Otrzymać przycisk, aby ponownie zainstalować Netflix.
6. Dodaj Netflix do Zaufanych witryn dla Internet Explorera
Jest to rozwiązanie bardziej konkretnie do rozwiązania problemu „Coś poszło nie tak” (kod błędu: H7361-1253-80070006) w przeglądarce Internet Explorer. Użytkownicy Eksploratora mogą naprawić ten kod błędu, dodając Netflix do zaufanych witryn. Postępuj zgodnie z poniższymi wytycznymi, aby dodać serwis Netflix do zaufanych witryn IE.
- Otworzyć Internet Explorer przeglądarka.
- wciśnij Przybory przycisk na pasku narzędzi IE.
- Wybierz Opcje internetowe aby otworzyć okno na obrazku bezpośrednio poniżej.

- Wybierz Bezpieczeństwo patka.
- Kliknij Zaufane strony, i naciśnij Terenprzycisk s.

- Odznacz opcję Wymagaj weryfikacji serwera opcja, jeśli jest zaznaczona.
- Wchodzić * .netflix.com w polu tekstowym i naciśnij Dodaj przycisk.

- Kliknij Blisko opcja.
7. Zresetuj system Windows 10
Niektórzy użytkownicy potwierdzili również, że naprawili błąd Coś poszło nie tak Netflix (kod W80072EE4), resetując system Windows 10. Resetowanie systemu Windows powoduje ponowną instalację systemu operacyjnego. Może to wydawać się trochę drastyczne w przypadku naprawy błędu usługi przesyłania strumieniowego filmów, ale użytkownicy potwierdzili, że resetowanie systemu Windows rozwiązuje problem.
- Aby zresetować system Windows 10, wprowadź słowo kluczowe Resetowanie w polu wyszukiwania.
- Kliknij Zresetuj ten komputer, aby otworzyć okno bezpośrednio poniżej.

- Kliknij Rozpocznij aby otworzyć okno Resetuj ten komputer bezpośrednio poniżej.

- Wybierz Zachowaj moje pliki opcja.
- Wybierz Kolejny i Resetowanie opcje ponownej instalacji systemu Windows 10.
Oto kilka rozdzielczości, które mogą rozwiązać. Coś poszło nie tak, aby użytkownicy mogli ponownie oglądać filmy Netflix. Użytkownicy serwisu Netflix, którzy znaleźli inne poprawki do powyższych komunikatów o błędach, mogą udostępnić swoje rozwiązania poniżej.