Microsoft Windows 10 zawiera ulepszoną wersję aplikacji Camera i chociaż sama aplikacja jest przydatna, wielu użytkowników zgłosiło, że wystąpił błąd aparatu. Może to być irytujący problem, dlatego dzisiaj pokażemy, jak to naprawić.
Co zrobić, jeśli kamera z systemem Windows 10 nie działa?
- Zmień opcje prywatności kamery
- Uruchom narzędzie do rozwiązywania problemów z aplikacjami Sklepu Windows
- Ręcznie zaktualizuj sterownik kamery / kamery internetowej
- Sprawdź uprawnienia do folderu zdjęć
- Sprawdź swoje oprogramowanie antywirusowe
- Zaktualizuj aplikację aparatu
1. Zmień opcje prywatności kamery
Jeśli otrzymujesz komunikat „Coś poszło nie tak”, być może problem dotyczy opcji prywatności. Aby to naprawić, wykonaj następujące kroki:
- Kliknij Początek i idź do Ustawienia
- Kliknij Prywatność.
- Przewiń w dół i kliknij Aparat fotograficzny.
- Upewnić się Zezwól aplikacjom na dostęp do aparatu jest zmieniony Na.
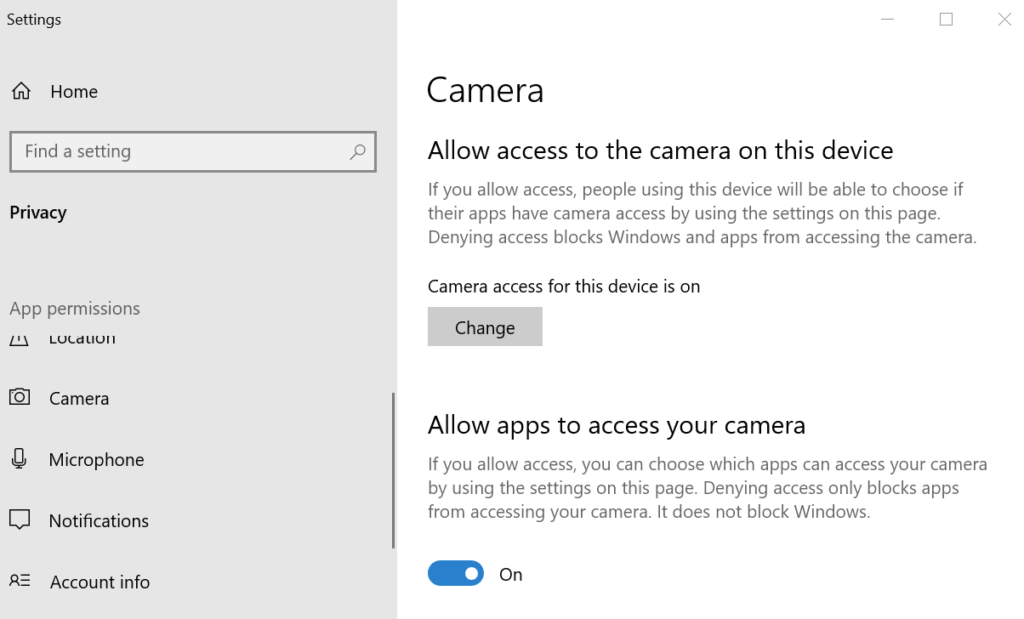
- Jeśli opcja jest wyszarzona, kliknij przycisk Zmień przycisk i Włączyć.
- Otwórz aplikację Aparat i sprawdź, czy błąd został rozwiązany.
- Przeczytaj także: Jak korzystać z trybu Obraz w obrazie w Chromium Edge
2. Uruchom narzędzie do rozwiązywania problemów z aplikacjami Sklepu Windows
Aplikacje ze Sklepu Windows mają własne narzędzie do rozwiązywania problemów, które może pomóc w naprawieniu błędu aparatu.
- Na pasku Cortana / Wyszukaj wpisz Rozwiązywanie problemów i kliknij Rozwiązywanie problemów z ustawieniami.
- Pod Rozwiązywanie problemów, przewiń w dół i kliknij Aplikacje ze Sklepu Windows.

- Kliknij Uruchom narzędzie do rozwiązywania problemów.
- Narzędzie do rozwiązywania problemów przeskanuje system i wyszuka wszelkie problemy.
- Jeśli to sugeruje Zresetuj aplikację aby rozwiązać problem, kliknij Otwórz aplikacje i funkcje.
- Kliknij na Aplikacja aparatu i wybierz Zaawansowane opcje.

- W sekcji Aplikacja aparatu przewiń w dół i kliknij Przycisk reset.
Po zakończeniu resetowania uruchom aplikację Aparat i sprawdź, czy błąd został rozwiązany.
- Przeczytaj także: 4 najlepsze oprogramowanie do powiększania obrazów i rejestrowania wszystkich szczegółów
3. Ręcznie zaktualizuj sterownik kamery / kamery internetowej
Nieaktualny lub uszkodzony sterownik może również powodować błąd aparatu. Aby to naprawić, zaktualizuj sterowniki, wykonując następujące czynności:
- Kliknij prawym przyciskiem myszy Początek i wybierz Menadżer urządzeń. Jeśli nie znaleziono, wpisz Menadżer urządzeń w Cortana / Wyszukaj i naciśnij Wchodzić.
- w Menadżer urządzeń, rozwiń Sekcja Aparaty.
- Kliknij prawym przyciskiem myszy Zintegrowana kamera internetowa i wybierz Uaktualnij sterownik.

- Wybierz Przeglądaj mój komputer w poszukiwaniu oprogramowania sterownika opcja.

- Kliknij Pozwól mi wybrać z listy dostępnych sterowników na moim komputerze.

- Upewnij się, że Pokaż kompatybilny sprzęt opcja jest zaznaczona.
- Wybierz Urządzenie wideo USB i kliknij Kolejny.

- Windows zainstaluje sterownik i wyświetli komunikat o powodzeniu.
- Wyjdź z Menedżera urządzeń i uruchom ponownie system.
- Po ponownym uruchomieniu systemu kamera powinna zacząć działać normalnie.
Alternatywnie możesz użyć narzędzi innych firm, takich jak TweakBit Driver Updater aby automatycznie zaktualizować wszystkie sterowniki za pomocą kilku kliknięć.
— Pobierz teraz Tweakbit Driver Updater
Oświadczenie: niektóre funkcje tego narzędzia mogą nie być darmowe
Przeczytaj także: Windows 10 poprawia obsługę formatu obrazu RAW
4. Sprawdź uprawnienia do folderu zdjęć
Brak uprawnień może prowadzić do Coś poszło nie tak błąd aparatu, ale można to naprawić, wykonując następujące czynności:
- otwarty Przeglądarka plików.
- Kliknij prawym przyciskiem myszy Folder zdjęć i wybierz Nieruchomości.
- Otworzyć Karta bezpieczeństwa.

- Kliknij Przycisk edycji.
- Sprawdź, czy Twoja nazwa użytkownika jest wyświetlana w obszarze Nazwy grupy lub użytkownika.

- Jeśli tak, poniżej Zgoda na nazwę użytkownika, sprawdź czy Pełna kontrola opcja jest zaznaczona pod Dopuszczać.
- Sprawdź także Zaprzeczać kolumna, aby sprawdzić, czy użytkownik nie ma uprawnień do odczytu lub zapisu.
- Kliknij Zastosować i dobrze aby zapisać zmianę.
- Jeśli twojej nazwy użytkownika nie ma na liście w grupie lub użyj nazw, kliknij Dodaj.

- Wpisz swoją nazwę użytkownika i kliknij Sprawdź nazwiska.
- Kliknij dobrze aby dodać użytkownika.
- Kliknij nowo dodaną nazwę użytkownika i w obszarze Uprawnienia dla nazwy użytkownika sprawdź, czy Pełna kontrola jest włączony.
- Kliknij Zastosować i dobrze aby zapisać zmiany.
- Zamknij Nieruchomości okno i otwórz aplikację Aparat.
- Przeczytaj także: 5 programów do konwersji cyfrowych zdjęć na szkice w 2019 roku
5. Sprawdź oprogramowanie antywirusowe
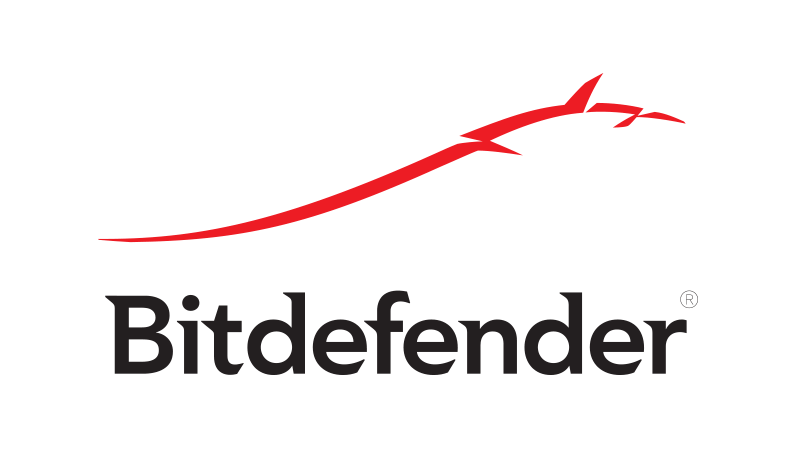
Jeśli korzystasz z Kaspersky Internet Security, wykonaj następujące kroki. Inni użytkownicy mogą potrzebować odnieść się do swojej oficjalnej strony internetowej w celu uzyskania właściwego przewodnika.
- Uruchomić Ochrona Sieciowa Kaspersky.
- Kliknij Ikona ustawień i Ochrona.
- Przewiń w dół i wybierz Opcja dostępu do kamery internetowej.
- Odznacz Zablokuj dostęp do kamery internetowej dla wszystkich aplikacji.
- Zamknij Kaspersky i uruchom aplikację Aparat. Aplikacja Windows Camera powinna teraz działać poprawnie.
Jeśli to nie pomoże, być może byłby to dobry moment na rozważenie przejścia na inne rozwiązanie antywirusowe. Bitdefender oferuje doskonałą ochronę i nie będzie zakłócać działania systemu ani aparatu, więc koniecznie wypróbuj to.
- Pobierz Bitdefender Antivirus 2019
6. Zaktualizuj aplikację aparatu
- Otwórz sklep Microsoft Store. Rodzaj Aparat fotograficzny w wyszukiwaniu i naciśnij Enter.
- Otwórz Aparat Windows z wyniku wyszukiwania.

- Powinieneś zobaczyć Aktualizacja przycisk, jeśli dostępna jest nowa wersja aplikacji Aparat.
- Pobierz i zainstaluj aplikację.
Coś poszło nie tak Błąd aparatu może być problematyczny, ale mamy nadzieję, że udało Ci się to naprawić za pomocą jednego z naszych rozwiązań.

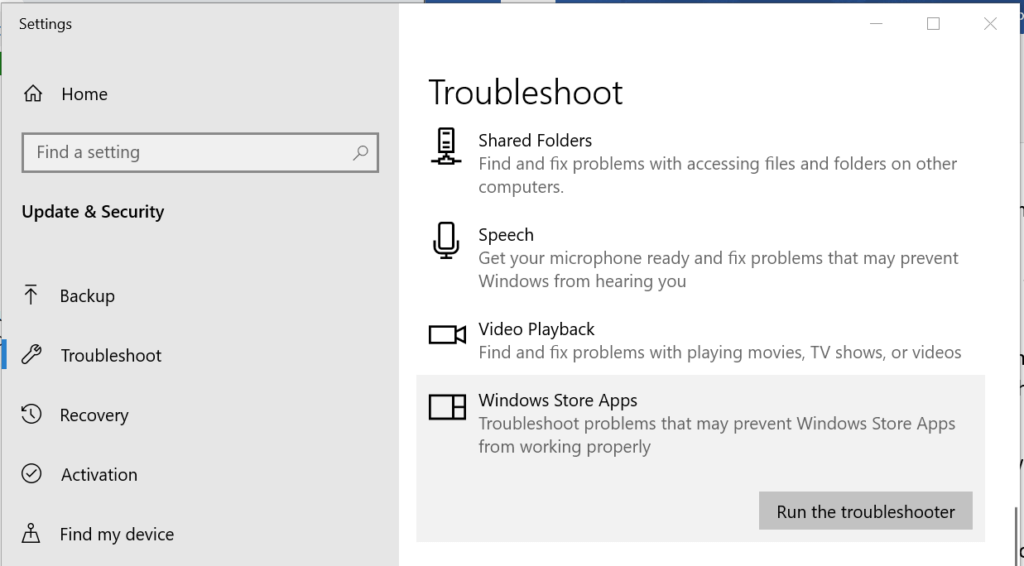
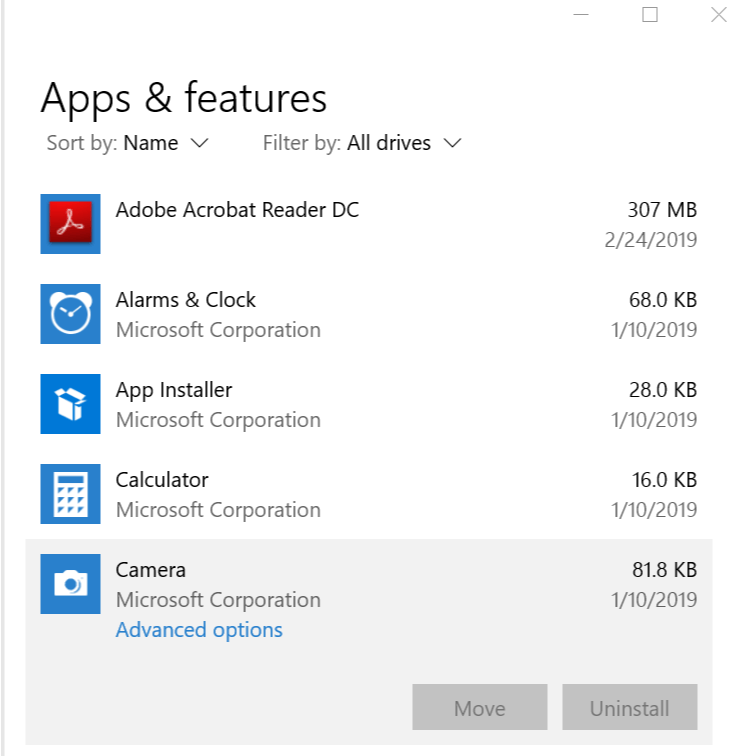
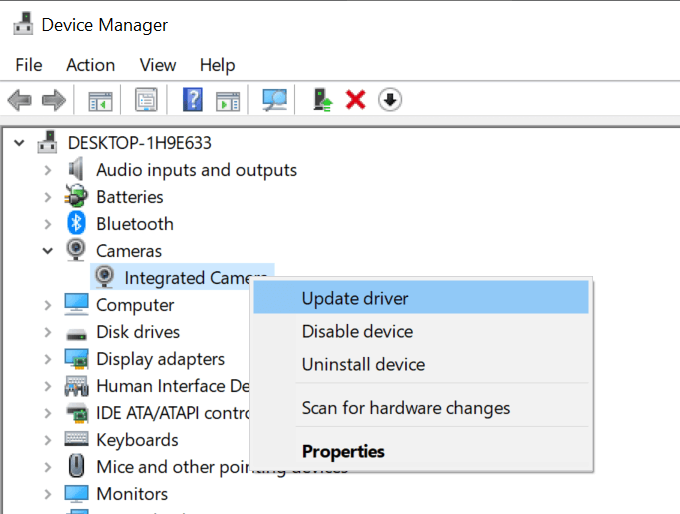
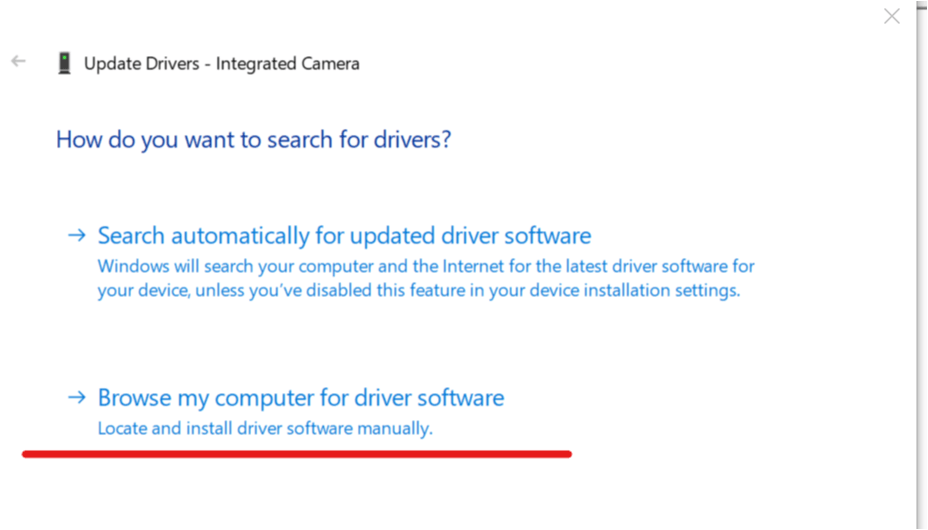
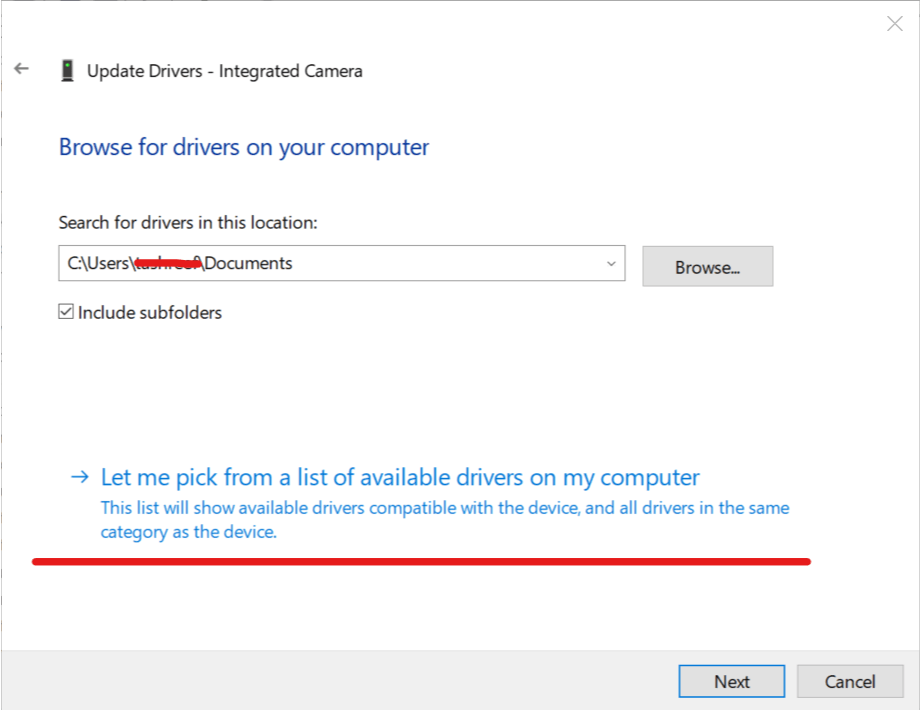
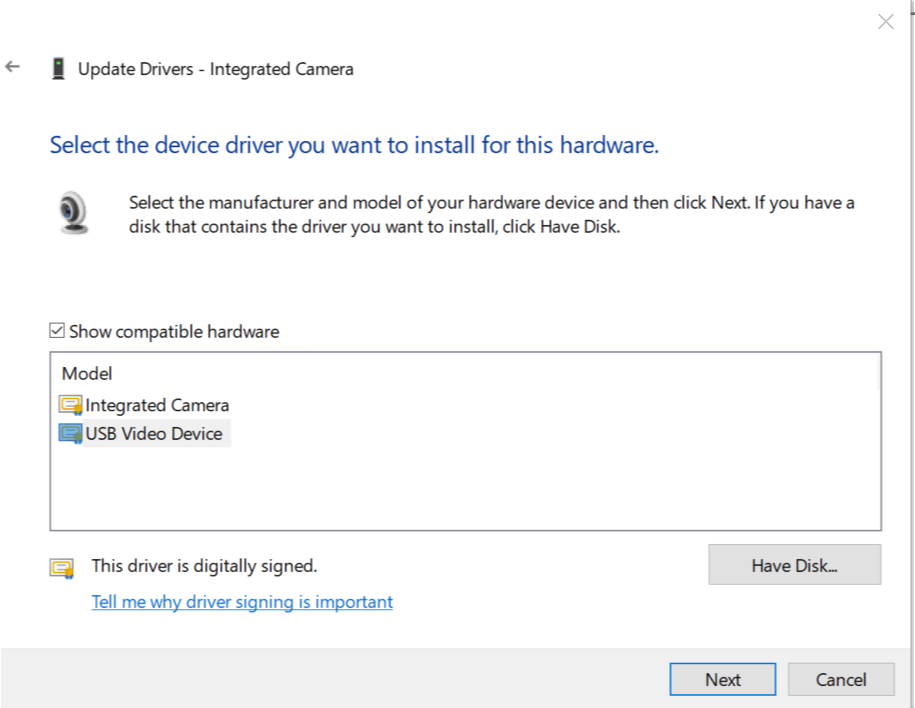
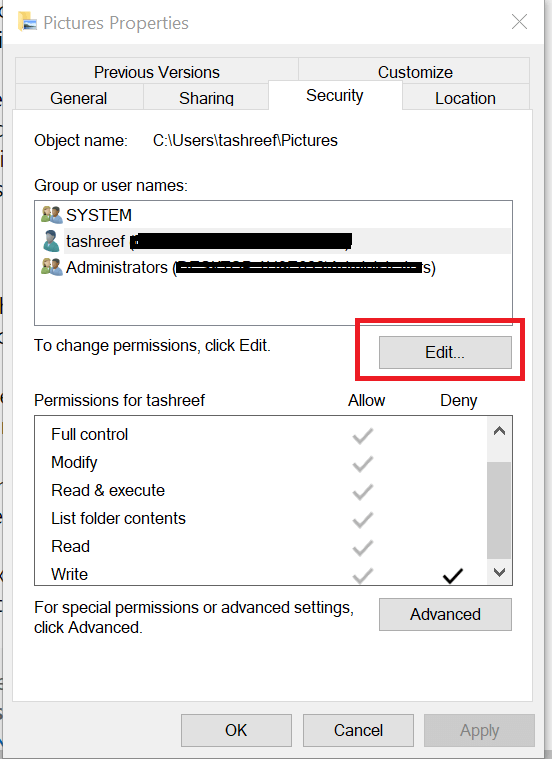
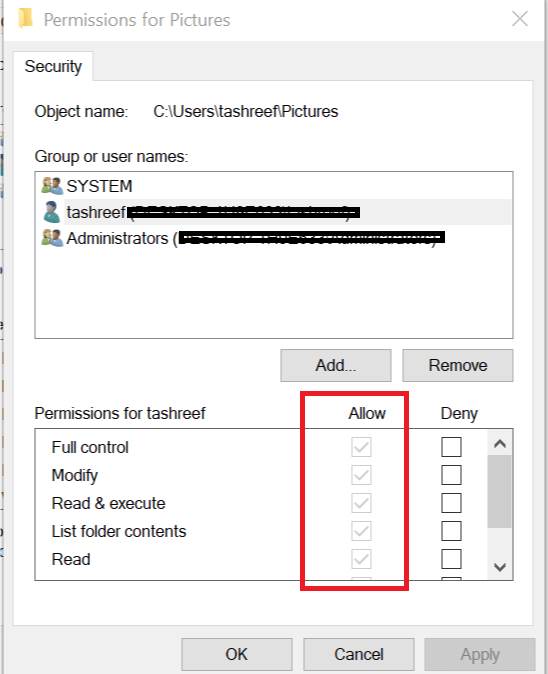
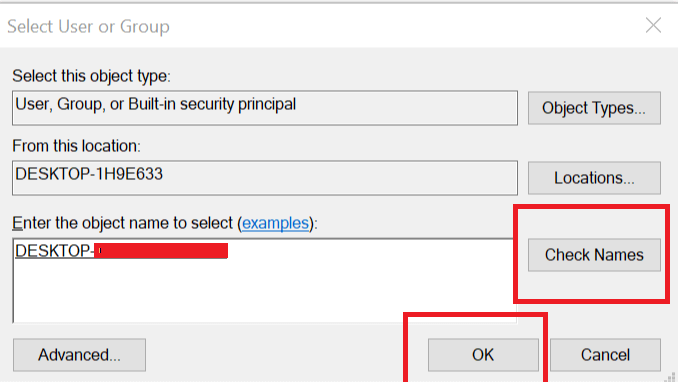
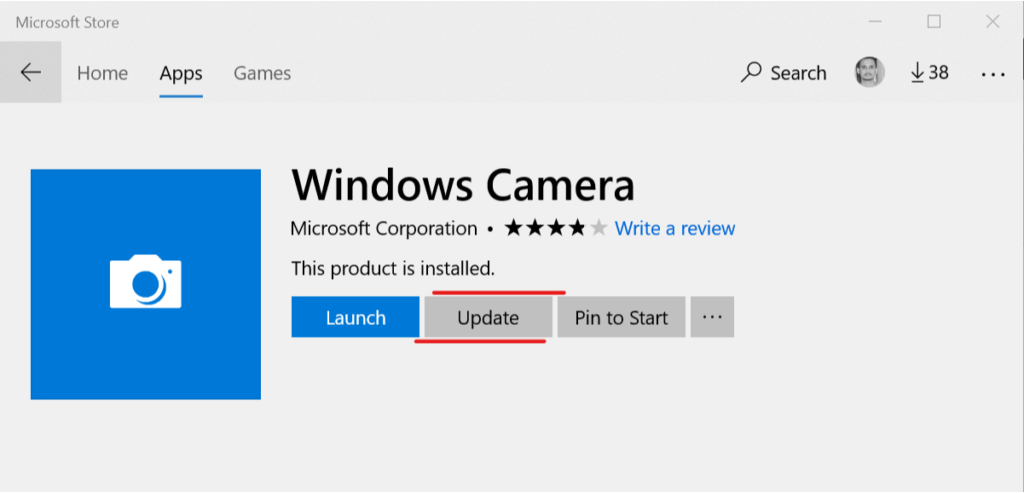
![Coś poszło nie tak Błąd aparatu w systemie Windows 10 [Poprawka]](https://pogotowie-komputerowe.org.pl/wp-content/cache/thumb/3d/d918f952e69a53d_320x200.png)

![Pliki Excel nie otwierają się po zainstalowaniu aktualizacji Windows 10 Creators Update [Poprawka]](https://pogotowie-komputerowe.org.pl/wp-content/cache/thumb/01/7887d31017e5901_150x95.jpg)

