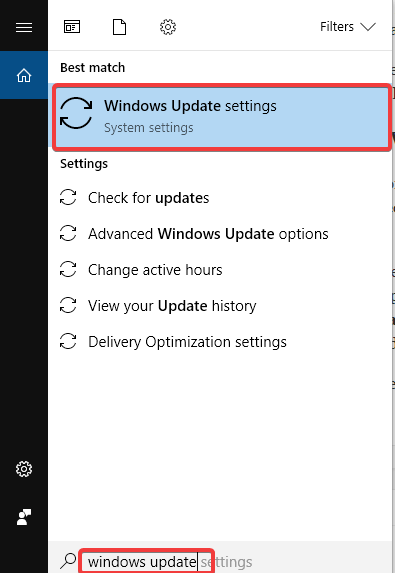Cortana to cyfrowy asystent wbudowany w system operacyjny Windows 10. Cyfrowy asystent głosowy ma kilka doskonałych funkcji. Korzystając z Cortany, możesz przeszukiwać Internet, znajdować rzeczy na komputerze, otrzymywać prognozy pogody, a nawet prowadzić lekki czat. Jeśli kiedykolwiek korzystałeś z Siri na telefonie iPhone lub Asystencie Google na Androidzie, znasz już tego rodzaju technologię. Wielu użytkowników zgłosiło różne problemy z Cortaną, a jednym z nich jest to, że Cortana znika po kliknięciu. Oto prosta i łatwa do naśladowania lista możliwych rozwiązań:
ROZWIĄZANE: Cortana znika po kliknięciu
- Uruchom ponownie proces Cortana
- Wykonaj skanowanie SCF
- Wykonaj skanowanie DISM
- Sprawdź aktualizacje
- Zaktualizuj sterowniki
- Użyj narzędzia do rozwiązywania problemów z systemem Windows
- Wyłącz oprogramowanie antywirusowe
- Utwórz nowe konto administratora
- Ponownie zainstaluj Cortanę
- Zresetuj komputer
Rozwiązanie 1: Uruchom ponownie proces Cortana
Realnym rozwiązaniem może być zatrzymanie i ponowne uruchomienie Cortany. Aby ponownie uruchomić usługę:
- Przytrzymaj Ctrl + Alt + Del klawisze na klawiaturze, aby otworzyć Menadżer zadań
- Kliknij Więcej szczegółów
- Od Procesy przewiń, aby zlokalizować Cortana i kliknij na to

- Kliknij Zakończ zadanie
- Uruchom ponownie urządzenie
Rozwiązanie 2: Wykonaj skanowanie SFC
Czasami Cortana może zniknąć po kliknięciu z powodu uszkodzonych plików systemowych. Z różnych przyczyn może dojść do uszkodzenia pliku, ale można to naprawić, wykonując skanowanie SFC. Aby to zrobić, wykonaj proste kroki opisane poniżej:
- Kliknij prawym przyciskiem myszy Wiersz polecenia i wybierz Uruchom jako administrator

- Rodzaj sfc / scannow i naciśnij wchodzić

- Uruchom ponownie komputer
— ZWIĄZANE: Poprawka: przypomnienia Cortana nie działają w systemie Windows 10
Rozwiązanie 3: Wykonaj skanowanie DISM
Jeśli skanowanie SFC zostało zakończone, ale problem nadal występuje, innym rozwiązaniem jest użycie skanowania DISM. Jest to również dość proste i możesz to zrobić, wykonując następujące kroki:
- Kliknij prawym przyciskiem myszy przycisk Start i wybierz Wiersz polecenia (Admin)
- wpisz następujące polecenia i naciśnij klawisz Enter po każdym poleceniu
DISM.exe / Online / Cleanup-image / Scanhealth
DISM.exe / Online / Cleanup-image / Restorehealth
- uruchom ponownie Twój komputer
Rozwiązanie 4: Sprawdź dostępność aktualizacji
Firma Microsoft ma dostępne aktualizacje, aby naprawić znane problemy z Cortaną, więc upewnij się, że twój system Windows jest aktualny. Aby zaktualizować system Windows 10 (za pomocą usługi Windows Update):
- w Szukaj okno, wpisz Sprawdź aktualizacje

- Wybierać Ustawienia aktualizacji systemu Windows
- Wybierz ponownie Sprawdź aktualizacje i poczekaj na zakończenie procesu

- Uruchom ponownie twój komputer
Rozwiązanie 5: Zaktualizuj sterowniki
Innym możliwym rozwiązaniem jest próba ręcznej aktualizacji sterowników grafiki i dźwięku. Uruchom Menedżera urządzeń i zaktualizuj wszystkie sterowniki, dla których znajduje się wykrzyknik. Możesz także użyć dedykowanego narzędzia, takiego jak Tweakbit, które automatycznie instaluje najnowsze aktualizacje sterowników na twoim komputerze.
Rozwiązanie 6: Użyj narzędzia do rozwiązywania problemów z systemem Windows
Narzędzia do rozwiązywania problemów z systemem Windows można także używać do rozwiązywania różnych problemów systemowych, w tym problemów z Cortaną. Poniżej znajdziesz informacje na temat uruchamiania tego narzędzia do rozwiązywania problemów w systemie Windows 10:
- Iść do Ustawienia i kliknij UpdateSecurity
- Iść do Rozwiązywanie problemów
- Odnaleźć Aktualizacja systemu Windows, i kliknij Uruchom narzędzie do rozwiązywania problemów

- Jeśli pojawią się problemy, pozwól je rozwiązać
- Uruchom ponownie Twój komputer
Rozwiązanie 7: Tymczasowo wyłącz oprogramowanie antywirusowe
Znany jest fakt, że istnieją niezgodności między Cortaną a niektórymi programami antywirusowymi. Jeśli więc korzystasz z aplikacji antywirusowej lub antywirusowej innej firmy, możesz spróbować tymczasowo ją wyłączyć. Jeśli problem zostanie rozwiązany przez wyłączenie tego oprogramowania, rozważ odinstalowanie go i skorzystaj z oprogramowania antywirusowego, które faktycznie współpracuje z Cortaną, a nie przeciwko niemu. Aby odinstalować program antywirusowy innej firmy:
- Iść do Panel sterowania i kliknij Programy i funkcje
- Na wyświetlonej liście programów kliknij program antywirusowy jeden raz, a następnie kliknij Odinstaluj

- Przeprowadź proces odinstalowywania
- Uruchom ponownie twój komputer
Rozwiązanie 8: Utwórz nowe konto administratora
Jeśli nadal nie możesz rozwiązać problemu z Cortaną, spróbuj utworzyć nowe konto administratora lokalnego:
- wciśnij Windows klawisz + R
- Następnie wpisz ustawienia ms a następnie wybierz dobrze
- Wybierz Konta i idź do Rodzina inni ludzie
- Pod Inni ludzie, Wybierz Dodaj kogoś innego do tego komputera

- W systemie Windows 10 Home i Windows 10 Professional podaj nazwę użytkownika i hasło, a następnie wybierz Kolejny. W systemie Windows 10 Enterprise wybierz opcję Nie mam danych logowania tej osoby, a następnie wybierz opcję Dodaj użytkownika bez konta Microsoft
- Ustaw nazwę użytkownika, hasło i wskazówkę dotyczącą hasła
- Wybierz Kolejny i koniec
Następnie ustaw nowe konto jako konto administratora:
- Pod Rodzina inni ludzie , wybierz utworzone konto, a następnie wybierz Zmień typ konta
- Pod Typ konta, Wybierz Administrator i naciśnij dobrze
Jeśli problem nadal nie został rozwiązany, spróbuj usunąć stare konto administratora:
- Pod Inni użytkownicy, wybierz stare konto administratora
- Wybierać Usunąć i Usuń konto i dane
- Po usunięciu starego konta uruchom ponownie urządzenie i zaloguj się przy użyciu nowego konta
Rozwiązanie 9: Ponownie zainstaluj Cortanę
Jeśli nadal występuje ten problem, przyczyną mogą być uszkodzone komponenty Cortany, ale problem można rozwiązać, instalując ponownie Cortanę:
- Uruchom PowerShell jako administrator, naciskając Windows Klawisz + S. i wejście do PowerShell
- Kliknij prawym przyciskiem myszy Windows PowerShell z listy wyników i wybierz Uruchom jako administrator

- Uruchom następujące polecenie: Get-AppXPackage -Name Microsoft.Windows.Cortana | Foreach {Add-AppxPackage -DisableDevelopmentMode -Register „$ ($ _. InstallLocation) AppXManifest.xml”}
Po wykonaniu polecenia problem powinien zostać rozwiązany.
Rozwiązanie 10: Zresetuj komputer
Jeśli żadna z powyższych opcji nie zadziałała, aby naprawić Cortanę, konieczne może być zresetowanie komputera:
- Iść do Początek i kliknij Ustawienia
- w Aktualizacja Bezpieczeństwo sekcja, kliknij Poprawa
- Kliknij Resetowanie i postępuj zgodnie z instrukcjami

Spowoduje to zresetowanie Cortany poprzez ponowną instalację systemu Windows, ale należy pamiętać, że najlepiej wykorzystać ją w ostateczności.
Jak widać, naprawienie Cortany nie jest takie trudne i mamy nadzieję, że nasze rozwiązania były dla Ciebie pomocne. Jeśli masz jakieś uwagi, pytania lub sugestie, daj nam znać w komentarzach poniżej.