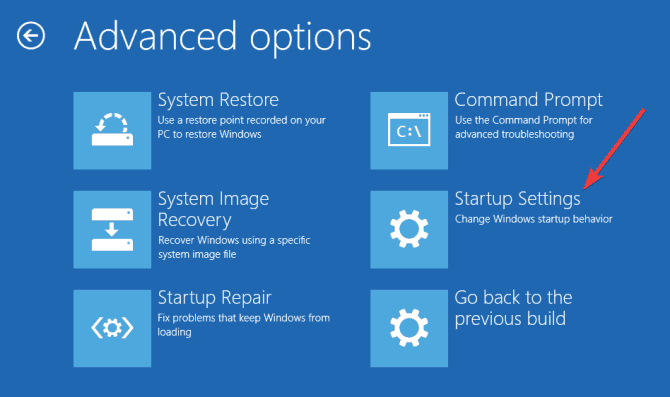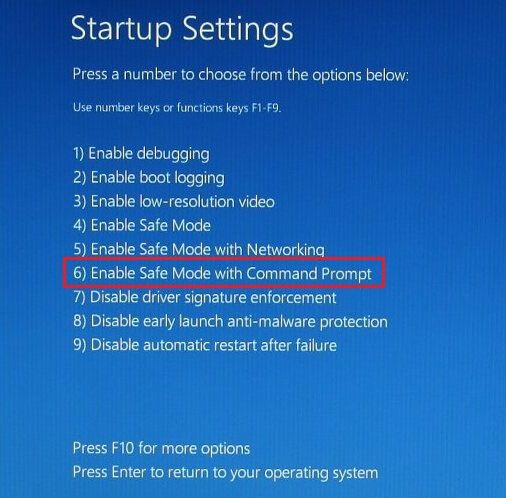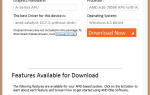The Usługa profilu użytkownika (ProfSvc) to usługa firmy Microsoft odpowiedzialna za ładowanie i rozładowywanie profilu użytkownika.
Czasami ProfSvc może być wyłączony lub zablokowany.
W konsekwencji użytkownicy nie będą mogli zalogować się do swoich profili użytkowników, aplikacje mogą mieć problemy z dostępem do danych użytkowników, a niektóre komponenty zainstalowane w celu otrzymywania powiadomień o zdarzeniach profilowych w rzeczywistości ich nie otrzymają. Niektórzy użytkownicy powiązali problem z instalacją systemu Windows 10.
W tym artykule wyjaśnimy ci, jak pozbyć się tego problemu, w kilku prostych krokach, aby doprowadzić swój profil użytkownika do normalnego stanu użytkowania.
Scenariusz domyślny i jego konsekwencje
W systemie Windows 10 usługa profilu użytkownika jest uruchamiana jako system lokalny podczas uruchamiania systemu operacyjnego. Warto pamiętać, że ProfSvc działa z różnymi usługami we wspólnym procesie svchost.exe.
W przypadku niepowodzenia w procesie uruchamiania szczegóły są zapisywane w dzienniku zdarzeń. W takim przypadku system Windows 10 powiadomi użytkownika, że usługa ProfSvc nie została uruchomiona z powodu określonych błędów lub zdarzeń.
W takim przypadku aplikacje, Menedżer użytkowników i Menedżer kont współużytkowanych komputera (shpamsvc) mogą nie działać poprawnie, a uwierzytelnianie może zostać odrzucone.
Możliwe przyczyny problemów z ProfSvc
Przyczyny zatrzymanego, wyłączonego lub niepoprawnie działającego ProfSvc mogą być powiązane z:
- System Windows 10 nie może poprawnie załadować ProfSvc
- Działanie wirusa lub złośliwego oprogramowania
- Uszkodzone lub brakujące pliki
Będziemy pamiętać o tych trzech scenariuszach. Zrozumienie, dlaczego ten problem występuje, pozwala nam to naprawić. Ten scenariusz może się zdarzyć zasadniczo w dowolnym momencie: podczas fazy rozruchu, gdy aktywowany jest określony program lub gdy użytkownicy próbują użyć określonej funkcji programu.
Jak naprawić problemy z połączeniem ProfSvc
Pierwszym i najbardziej naturalnym działaniem jest rozwiązanie problemu poprzez zresetowanie hasła do konta. Jeśli problemu nie można rozwiązać za pomocą tego podejścia, komputer wyświetli następujący komunikat o błędzie: „System Windows nie może połączyć się z usługą ProfSvc”.
Przed przystąpieniem do dalszych poprawek sprawdź, czy aplikacje, menedżer użytkowników, współdzielony menedżer kont PC (shpamsvc) i naturalne uwierzytelnianie są dobrze skonfigurowane i upewnij się, że działają poprawnie.
Rozwiązanie 1 — Przywróć oryginalną usługę ProfSvc z systemu Windows 10
- Kliknij Start
- Wpisz wiersz polecenia jako administrator
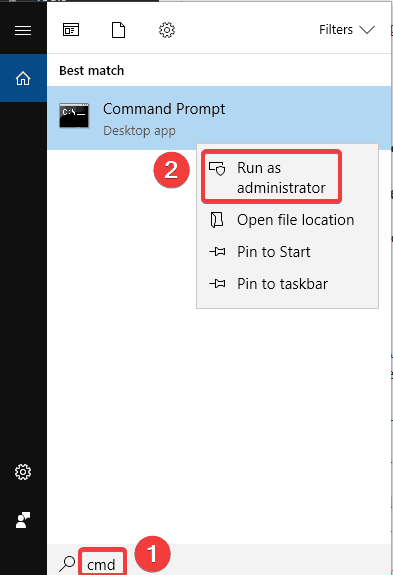
- Wpisz następujące polecenia w oknie poleceń:
- sc config ProfSvc start = auto
- sc start ProfSvc
- naciśnij enter
- Zamknij okno poleceń
- Uruchom ponownie komputer i sprawdź, czy problem nadal występuje.
Uwaga: Usługa ProfSvc korzysta z pliku profsvc.dll, który znajduje się w folderze% WinDir% \ system32. Jeśli plik zostanie zmieniony, uszkodzony lub usunięty, możesz przywrócić oryginalną wersję z nośnika instalacyjnego systemu Windows 10.
Jeśli ta procedura nie zadziałała, możesz wypróbować rozwiązanie 2 wymienione poniżej.
Rozwiązanie 2 — Utwórz nowe konto użytkownika
Pierwszą intencją może być włączenie profilu. W tym celu musisz zalogować się do profilu użytkownika i zmienić usługę ProfSvc na Wł. Następnie otwórz profil, aby go ponownie aktywować.
Jeśli opcja zalogowania się na własne konto w trybie awaryjnym nie jest możliwa, prawdopodobnie ProfSvc jest uszkodzony. W takim przypadku rozwiązaniem jest włączenie wbudowanego administratora. Możesz to zrobić, wykonując następujące czynności:
- Kliknij przycisk zasilania na ekranie logowania i naciśnij Shift + Uruchom ponownie, aby przejść do trybu awaryjnego
- Jesteś teraz w menu rozruchu odzyskiwania. Iść do Rozwiązywanie problemów
- Kliknij Opcje zaawansowane i wybierz Ustawienia uruchamiania.

- Teraz można zobaczyć listę, w której możesz wybrać tryb awaryjny z wierszem poleceń.

- Rodzaj: administrator użytkownika netto / aktywny: tak i naciśnij Enter.
- Zaloguj się do wbudowanego profilu użytkownika administratora
- Utwórz nowy profil użytkownika z uprawnieniami administratora.
- Możliwe jest teraz usunięcie uszkodzonego konta użytkownika z wbudowanego administratora.
- Zablokuj ekran, naciskając klawisze Windows + L i zaloguj się na koncie administratora.
- Sprawdź, czy problem nadal występuje
- Teraz możesz wyłączyć wbudowane konto administratora, wpisując: administrator użytkownika netto / aktywny: nie w wierszu polecenia (administrator).
Pierwsze 12 kroków powinno pozwolić na przygotowanie nowego konta użytkownika. Teraz możesz wykonać te ostatnie kroki, aby rozwiązać problem.
Utwórz nowe konto użytkownika:
- Kliknij Start i wpisz Wiersz polecenia (Administrator).
- Rodzaj użytkownik sieci NewAccount hasło / dodaj i kliknij Enter.
- Rodzaj grupa lokalna netto Administratorzy Nowe konto / dodaj i kliknij Enter.
- Wyloguj się z systemu i zaloguj do nowego konta użytkownika.
Wykonując następujące kroki, włączyłeś wbudowanego administratora i utworzyłeś nowy profil użytkownika. Przenieś wszystkie dane od uszkodzonego użytkownika do nowo utworzonego profilu użytkownika i sprawdź, czy problem został rozwiązany.
Wykonanie jednego z dwóch wymienionych powyżej rozwiązań powinno pomóc w rozwiązaniu tego problemu. Jeśli masz jakieś sugestie, daj nam znać w sekcji komentarzy poniżej.