5 rozwiązań, aby naprawić Skype, jeśli nadal się zamyka
- Zresetuj aplikację Skype
- Zainstaluj Media Feature Pack
- Sprawdź, czy Skype jest aktualny
- Uruchom narzędzie do rozwiązywania problemów z systemem Windows
- Ponownie zainstaluj Skype
Wszyscy słyszeli o Skype. Ta aplikacja jest używana przez miliony osób i firm do wykonywania bezpłatnych połączeń wideo i głosowych, wysyłania wiadomości błyskawicznych i udostępniania plików.
Skype może być używany na komputerze, telefonie lub tablecie. Jest do ściągnięcia za darmo i bardzo łatwy w użyciu. Ale tak jak każda inna aplikacja, z pewnością ma swoje wzloty i upadki.
Jeśli używasz Skype’a na komputerze z systemem Windows 10, a aplikacja ciągle się zamyka, zapoznaj się z rozwiązaniami opisanymi poniżej i, miejmy nadzieję, na końcu problem zostanie rozwiązany.
POPRAWKA: Skype zamyka się natychmiast po otwarciu
Rozwiązanie 1: Zresetuj Skype
Funkcja resetowania usuwa wszystkie dane aplikacji i ponownie uruchamia aplikację, jeśli nie działa ona poprawnie. Resetowanie aplikacji Skype w systemie Windows 10 jest bardzo prostym procesem, dlatego wykonaj następujące czynności:
- naciśnij Windows + Ja klucze aby przejść do Ustawienia systemu Windows
- Kliknij Aplikacje i znajdź Skype na liście Aplikacje i funkcje
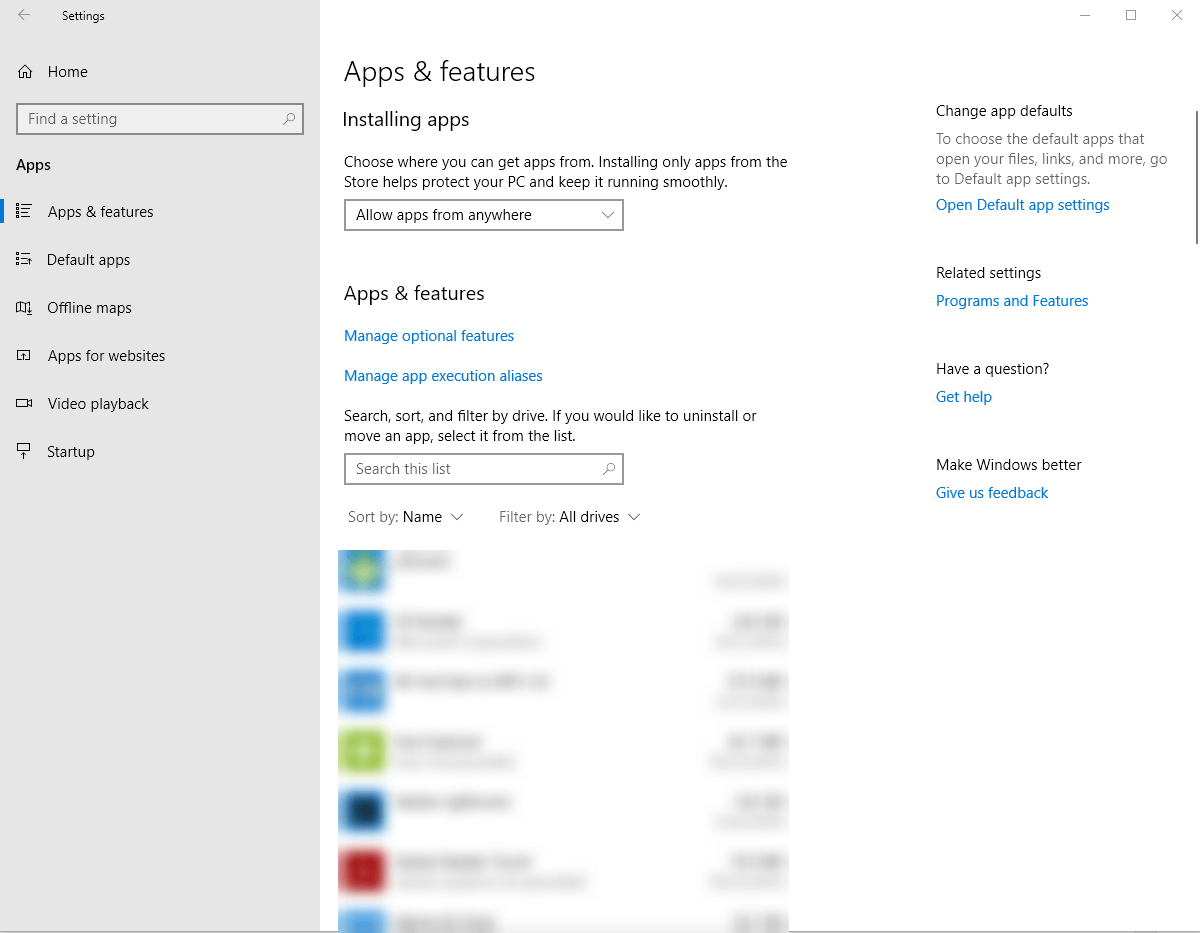
- Przejdź do widoku rozszerzonego, klikając Skype app

- Kliknij Zaawansowane opcje a następnie kliknij Resetowanie przycisk

Uwaga: Po zresetowaniu aplikacji Skype stracisz wszystkie dane w aplikacji. Dlatego naszą sugestią jest zrobienie kopii zapasowej użytecznych danych przed rozpoczęciem resetowania.
Pisaliśmy już obszernie o problemach ze Skype. Dodaj tę stronę do zakładek, jeśli będziesz jej potrzebować później.
Rozwiązanie 2: Zainstaluj pakiet Media Feature Pack
Ten pakiet multimediów ma na celu zapobieganie problemom związanym z mediami, dlatego wykonaj procedurę opisaną poniżej i sprawdź, czy to pomoże rozwiązać problem:
- Przejdź do oficjalnej witryny Microsoft i przejdź na dół strony, aby znaleźć sekcję informacji o pobieraniu. Znajdziesz tam dwie opcje: dla procesorów 32-bitowych (x86) i jednego z procesorów 64-bitowych (x64).


- Pobierz odpowiedni plik, a następnie uruchom go z folderu Pobrane
- Postępuj zgodnie z instrukcjami na ekranie
- Zrestartuj swój komputer.
Jeśli nie wiesz, którą opcję wybrać, procesory 32-bitowe (x86) lub 64-bitowe (x64), to:
- Rodzaj przeglądarka plików w polu wyszukiwania na pasku zadań
- Znajdź Ten komputer folder i wybierz Nieruchomości
- w Ogólne właściwości w zakładce zobaczysz informacje o systemie
- Sprawdź poniżej Rodzaj systemu aby zobaczyć, którą wersję procesora posiadasz.
Rozwiązanie 3: Sprawdź, czy Skype jest aktualny
Możesz sprawdzić dostępne aktualizacje w dowolnym momencie i zainstalować je samodzielnie:
- Zaloguj się do Skype
- Na pasku menu kliknij Wsparcie a następnie przejdź do Sprawdź aktualizacje
- Jeśli aktualizacja jest dostępna, zostaniesz poproszony o jej pobranie
- Kliknij Pobieranie
Skype może także automatycznie instalować aktualizacje. Aby sprawdzić, czy tak się dzieje:
- Zaloguj się do Skype a następnie przejdź do Przybory na pasku menu
- Kliknij Opcje i wybierz Automatyczne aktualizacje pod zaawansowane patka
- Upewnić się, że Automatyczne aktualizacje są włączone.
Nadal nie można zaktualizować Skype’a? Ten przewodnik pomoże ci.
Rozwiązanie 4: Uruchom narzędzie do rozwiązywania problemów z systemem Windows
Inną sugestią jest użycie wbudowanego narzędzia do rozwiązywania problemów, które może pomóc w rozwiązaniu ogólnych problemów technicznych w ciągu kilku minut. Aby to zrobić:
- W polu wyszukiwania na pasku zadań wpisz rozwiązywać problemy
- Przewiń w dół i kliknij Narzędzie do rozwiązywania problemów z aplikacjami ze Sklepu Windows

- Kliknij Uruchom narzędzie do rozwiązywania problemów i postępuj zgodnie z instrukcjami.
Jeśli samo narzędzie do rozwiązywania problemów nie jest dostępne, możesz skorzystać z tego przewodnika krok po kroku, aby go naprawić.
Rozwiązanie 5: Zainstaluj ponownie Skype
Jeśli żadne z opisanych powyżej rozwiązań nie zadziałało, najlepszą opcją jest próba całkowitej ponownej instalacji aplikacji Skype:
- otwarty Panel sterowania i wybierz Wyświetl według: kategorii w prawym górnym rogu
- Kliknij Odinstaluj program pod Programy Sekcja

- Znajdź Skype i kliknij Odinstaluj
- Postępuj zgodnie z instrukcjami, aby całkowicie odinstalować
- Po zakończeniu procesu Ściągnij program ponownie z Internetu
Podsumowując, mamy nadzieję, że ten artykuł był przydatny, a teraz Skype działa normalnie. Daj nam znać, jakie inne rozwiązania okazały się przydatne.

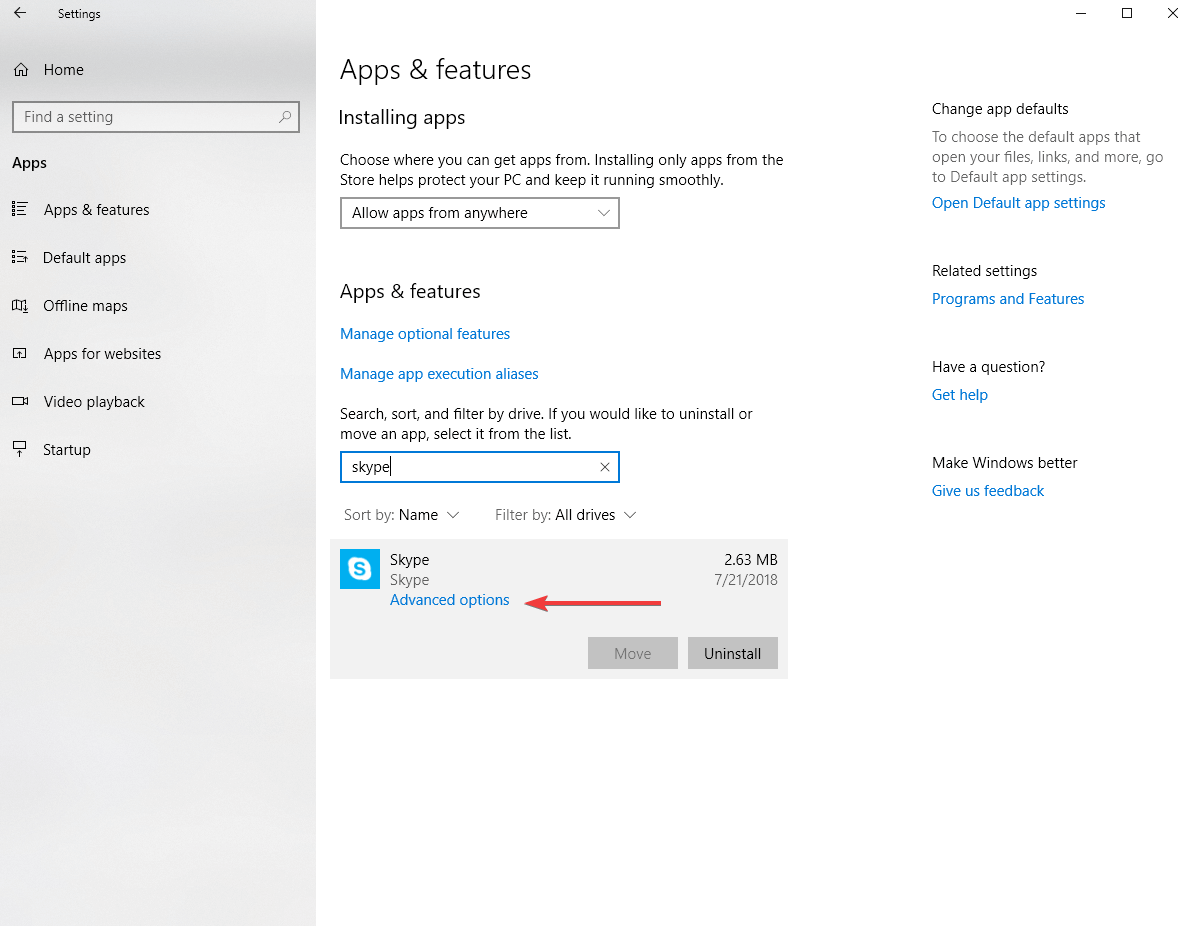
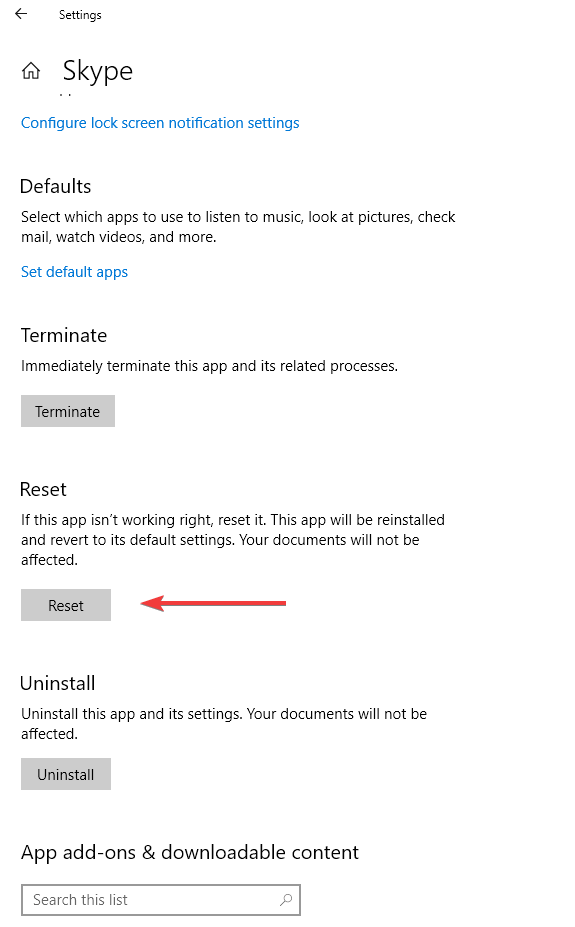
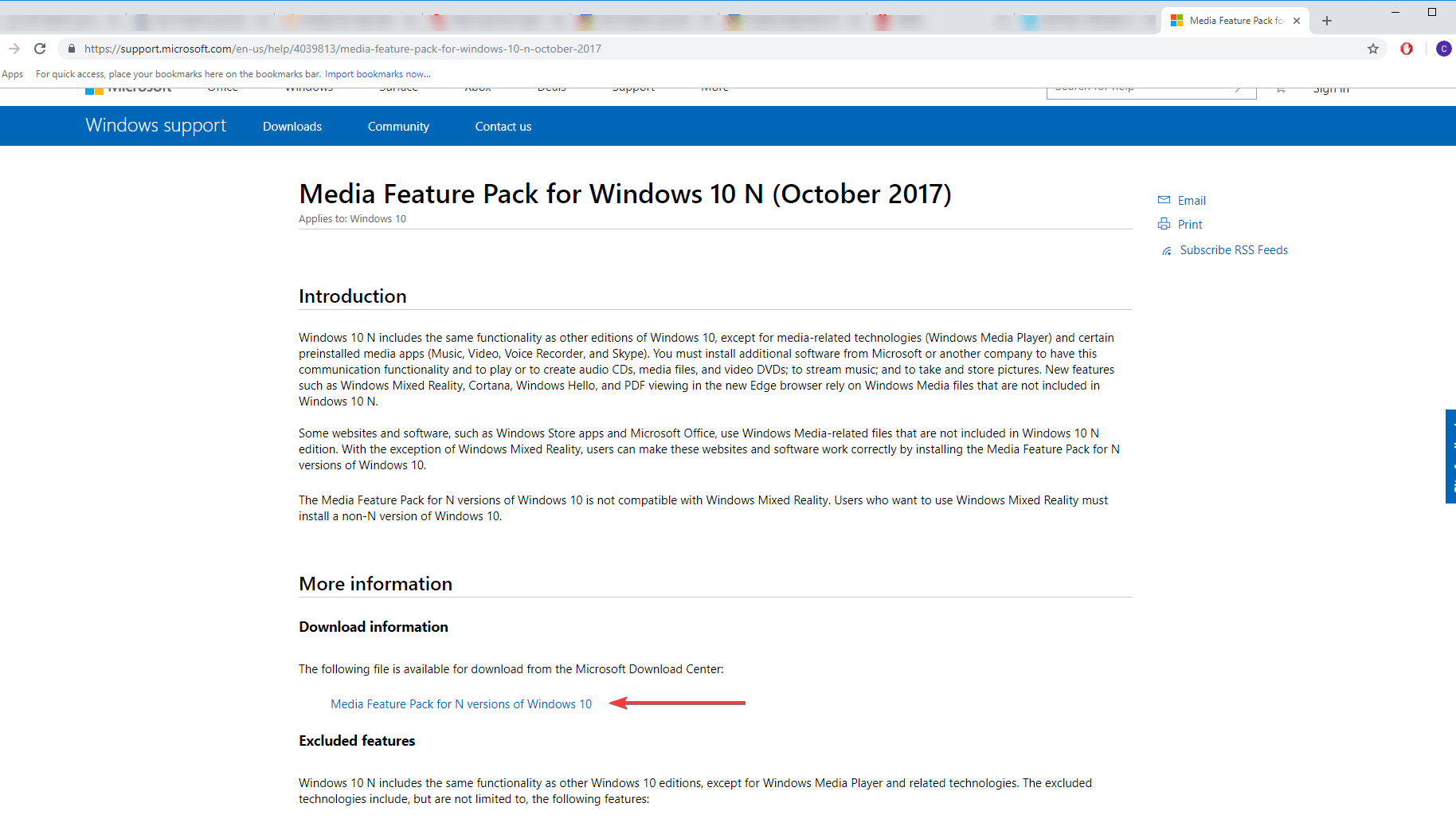
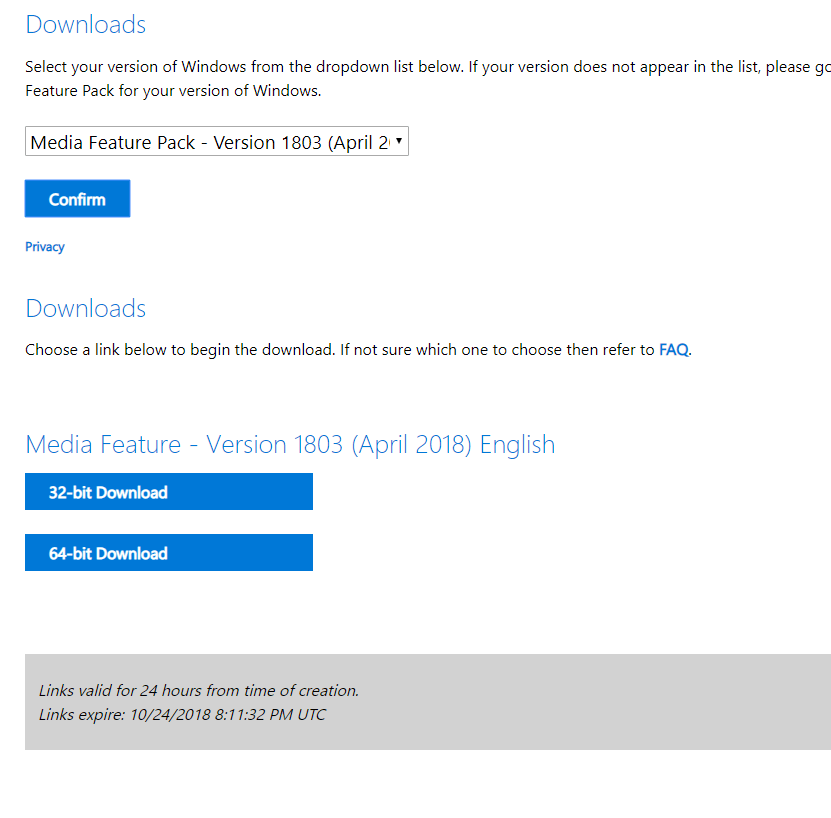
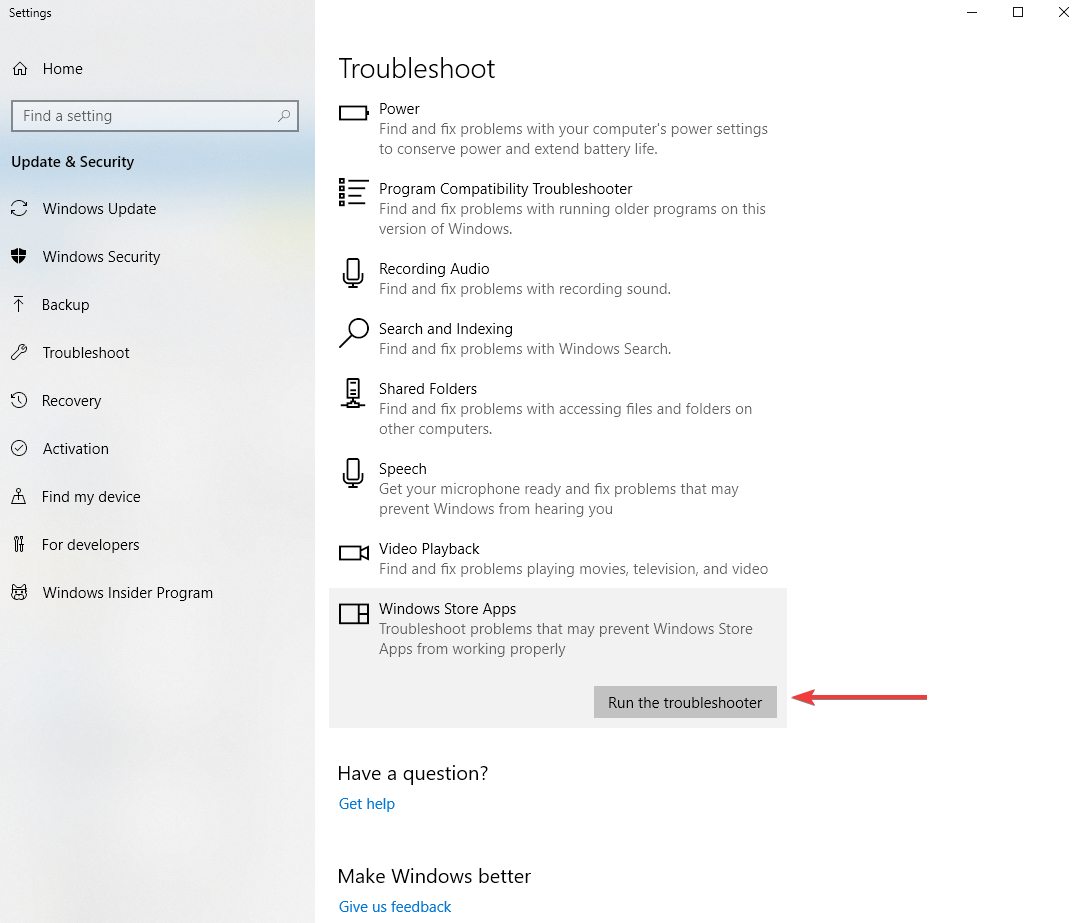


![Tapeta pulpitu zmieniła kolor na czarny w systemie Windows 10 [SKRÓCONY PRZEWODNIK]](https://pogotowie-komputerowe.org.pl/wp-content/cache/thumb/ed/1800a75f97ea0ed_150x95.jpg)


