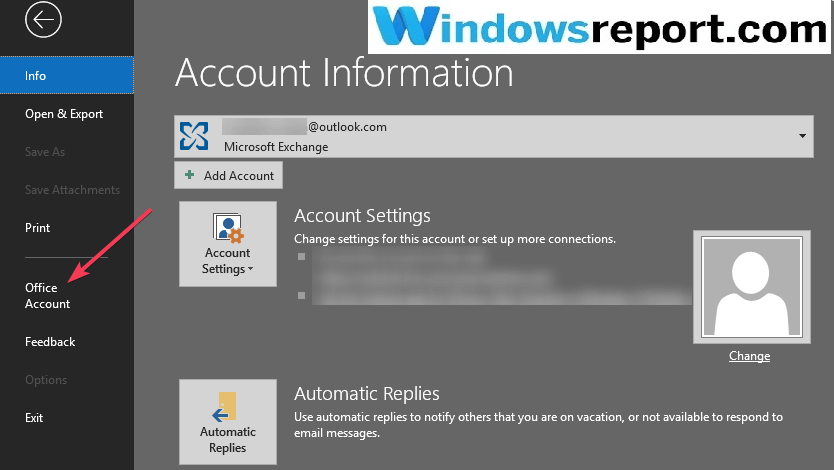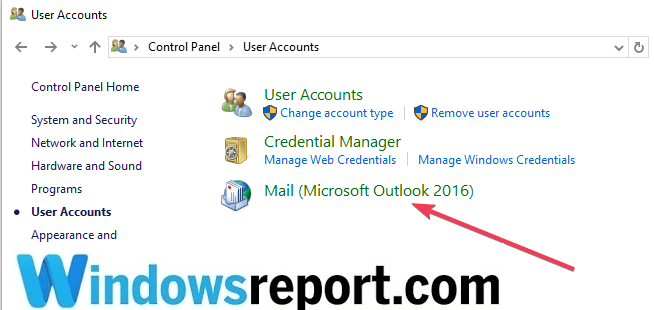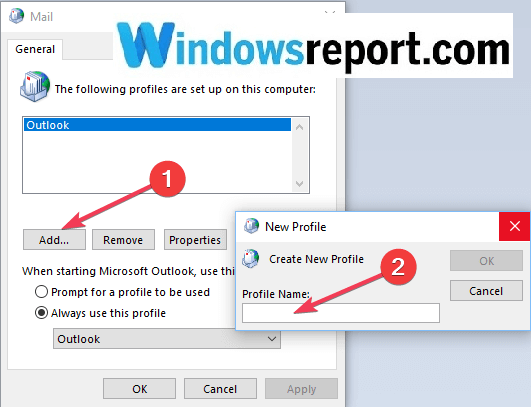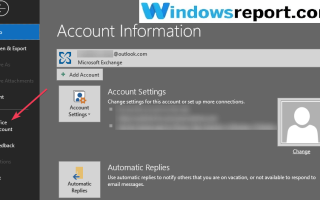Mimo wszelkiej krytyki program Outlook jest jednym z najszybszych sposobów zarządzania wiadomościami e-mail. Niemniej jednak błędy mogą wystąpić nawet na jednej z najpopularniejszych platform klienta poczty e-mail. Wielu użytkowników podkreśla, że program Outlook 2016 czasami automatycznie wysyła puste wiadomości e-mail.
To właściwie stary problem dla programu Outlook. W rzeczywistości wpłynęło to na wielu użytkowników poprzednich wersji programu Outlook. W tym artykule znajdziesz prosty przewodnik na temat tego, jak zidentyfikować problem i szybko go rozwiązać w kilku prostych krokach.
Dlaczego program Outlook wysyła puste wiadomości e-mail?
Użytkownicy stwierdzili, że ten problem dotyczy wersji Outlook 2016 Home i Business. W rzeczywistości problem może objawiać się na dwa sposoby:
- Puste wiadomości e-mail są wysyłane losowo i od czasu do czasu. Jednak tylko odbiorcy widzą je puste, natomiast w folderze Elementy wysłane są wyświetlane nadawcy całą treścią.
- Puste wiadomości e-mail są od czasu do czasu wysyłane do losowych adresatów, chociaż nadawca faktycznie ich nie wysłał.
Odbiorca pustej wiadomości e-mail powinien sprawdzić, czy istnieje adres e-mail wysyłający pustą wiadomość. Jeśli nie ma adresu lub nieznany jest adres e-mail śmieci. W takim przypadku najlepszym rozwiązaniem nie jest otwarcie wiadomości e-mail, ale wyeliminowanie jej jak najszybciej. Problem wydaje się dotyczyć również użytkowników programu Outlook 365, zarówno w systemie Windows 10, jak i Windows 7.
Jak sprawdzić, czy problem dotyczy Ciebie?
Ten irytujący problem jest trudny do monitorowania przez nieświadomych nadawców. Jak wspomniano powyżej, pusty e-mail dociera tylko do odbiorcy. Przydatną wskazówką, aby sprawdzić, czy wiadomość e-mail została poprawnie dostarczona, jest dodanie adresu e-mail w CC w każdym wysyłanym e-mailu. Ta procedura wymaga kilku sekund, ale może być przydatna. W ten sposób będziesz wiedzieć na pewno, czy problem dotyczy Ciebie, czy nie.
Program Outlook wysyła puste wiadomości e-mail — jak to naprawić?
Czasami rozwiązanie może być łatwiejsze niż oczekiwano. Wymienimy trzy sposoby szybkiego rozwiązania tego problemu, które dotyczą zarówno odbiorców, jak i nadawców.
Rozwiązanie 1: Zaktualizuj program antywirusowy (dla odbiorców)
Jednym z pierwszych pomysłów, które mogą przyjść ci do głowy w związku z tym problemem, jest to, że na twoim komputerze są wirusy. Ale niekoniecznie jest to prawda. W rzeczywistości może to być problem antywirusowy.
Pierwsza próba rozwiązania problemu po stronie odbiorcy polega na aktualizacji programu antywirusowego. Czasami brakujące wiadomości e-mail są wynikiem procesu skanowania w poszukiwaniu wirusów przeprowadzanego podczas pobierania. W jakiś sposób Twój program antywirusowy oznacza określone e-maile jako złośliwe oprogramowanie, jeśli tak nie jest.
Rozwiązanie 2: Wyłącz dodatki i zaktualizuj program Outlook (dla nadawców)
W niektórych przypadkach dodatki wpływają na funkcjonalność Send to Mail Recipient i integrację MAPI. Jeśli nie chcesz wyłączać ochrony programu Outlook zapewnianej przez program antywirusowy, najlepszym wyborem w tym przypadku jest aktualizacja programu Outlook. Aktualizowanie programu Outlook i wszelkiego oprogramowania to najlepsze rozwiązanie do usuwania luk i uzyskiwania nowych funkcji.
Poniżej znajdują się cztery proste kroki, które należy wykonać, aby zaktualizować program Outlook:
- Otwórz program Outlook i przejdź do Plik
- Wybierz Konto Office

- Kliknij Opcje aktualizacji
- Wybierz Aktualizuj teraz.
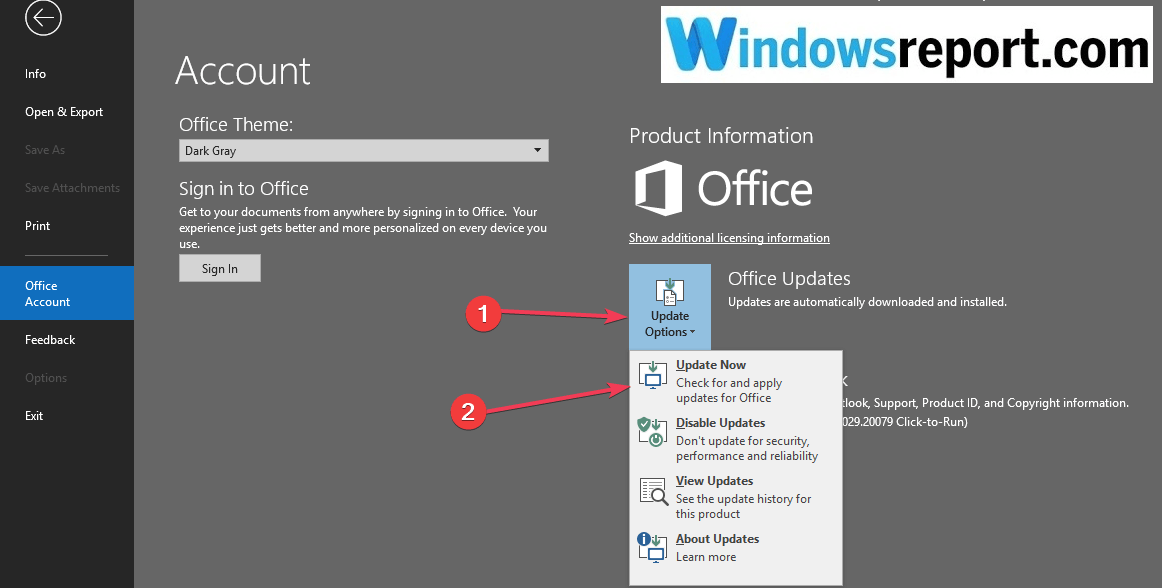
Rozwiązanie 3: Skonfiguruj nowy profil (dla nadawców)
Jeśli rozwiązanie 2 nie działa, istnieje trzecia metoda, której można użyć, ale wymaga ona skonfigurowania nowego profilu. Oto kroki, które należy wykonać:
- Całkowicie zamknij program Outlook
- Przejdź do Start i kliknij Panel sterowania, a następnie Konta użytkowników
- Kliknij Poczta (Microsoft Outlook 2016)

- Pole konta e-mail jest teraz otwarte> przejdź do Pokaż profile
- Wybierz Dodaj
- Wpisz nową nazwę nowego profilu, który chcesz utworzyć, i kliknij OK

- Po utworzeniu profilu należy wpisać adres e-mail i hasło, korzystając z opcji Automatyczna konfiguracja konta
- Otwórz Outlook i przejdź do Ustawień, wybierz Zarządzaj kontem i po Dodaj konto
- Wybierz Konto e-mail w obszarze Automatyczna konfiguracja konta
- Wprowadź nazwę, adres e-mail i hasło utworzonego profilu i OK
- Twoje konto zostanie skonfigurowane, wyślij wiadomość testową, aby sprawdzić, czy problem został rozwiązany.
Problem rozwiązany
Mamy nadzieję, że jedno z trzech rozwiązań wymienionych w tym artykule pomogło ci rozwiązać ten irytujący problem pustych wiadomości e-mail, abyś mógł nadal normalnie korzystać z programu Outlook.
Czy udało Ci się naprawić ten błąd programu Outlook, korzystając z tego przewodnika rozwiązywania problemów? Daj nam znać w sekcji komentarzy poniżej.