8 szybkich rozwiązań w celu rozwiązania problemów z połączeniem programu Outlook, gdy VPN jest aktywny
- Uruchom ponownie MS Outlook
- Uruchom ponownie połączenie internetowe
- Zezwalaj na VPN w Zaporze systemu Windows
- Wyłącz kartę sieci bezprzewodowej
- Opróżnij DNS
- Ręcznie skonfiguruj ustawienia DNS
- Zaktualizuj pakiet Microsoft Office
- Zmień VPN
Microsoft Outlook jest jednym z wiodących klientów poczty e-mail używanych przez kilku użytkowników systemu Windows na całym świecie. Z drugiej strony użytkownicy systemu Windows korzystają również z VPN do prywatności w Internecie oraz do omijania ograniczeń geograficznych lub cenzury w Internecie.
Niemniej jednak kilku użytkowników programu Outlook odczuwa przestoje natychmiast po ustanowieniu połączenia VPN. Ten problem z połączeniem ogólnie wpływa na działania poczty e-mail, uniemożliwiając tym samym użytkownikom programu Outlook tworzenie, czytanie, przekazywanie i usuwanie elementów wiadomości e-mail z ich skrzynek pocztowych.
Mimo to zespół raportów systemu Windows opracował odpowiednie obejścia, które rozwiązują problem „Program Outlook nie łączy się po VPN”.
Poprawka: program Outlook nie łączy się po włączeniu VPN
Rozwiązanie 1: Uruchom ponownie MS Outlook
Jeśli MS Outlook nie nawiąże połączenia po połączeniu VPN, ponowne uruchomienie aplikacji może rozwiązać problem. Możesz to łatwo zrobić, zamykając aplikację MS Outlook, a następnie uruchom ją ponownie po ustanowieniu połączenia VPN.
Alternatywnie możesz wyłączyć połączenie VPN, a następnie wykonać działania e-mail na platformie MS Outlook przed zainicjowaniem połączenia VPN.
Rozwiązanie 2: Uruchom ponownie połączenie internetowe
Jednym z najłatwiejszych sposobów obejścia tego problemu jest zrestartowanie połączenia internetowego przed uruchomieniem połączenia VPN.
Ewentualnie możesz rozważyć zmianę trybu połączenia internetowego, aby wspólnie używać programu Outlook i sieci VPN. Na przykład możesz rozważyć użycie bezprzewodowych urządzeń do połączenia z Internetem lub modemu.
Rozwiązanie 3: Pozwól VPN w Zaporze systemu Windows
Czasami, gdy oprogramowanie klienckie VPN jest nieprawidłowo skonfigurowane, zatrzymuje aktywność internetową na komputerze, uniemożliwiając tym samym łączenie się wszystkich aplikacji na komputerze, szczególnie Microsoft Outlook.
Innym powodem przerwania połączenia z Internetem jest zapora systemu Windows, która uniemożliwia aplikacjom zewnętrznym „przejęcie” połączenia internetowego. Dlatego zaleca się zezwolenie na uruchamianie oprogramowania VPN w zaporze systemu Windows.
Oto jak to zrobić:
- Naciśnij klawisz Windows> wpisz „Zezwalaj programowi przez zaporę systemu Windows”, a następnie klawisz „Enter”
- Kliknij opcję „Zmień ustawienia”
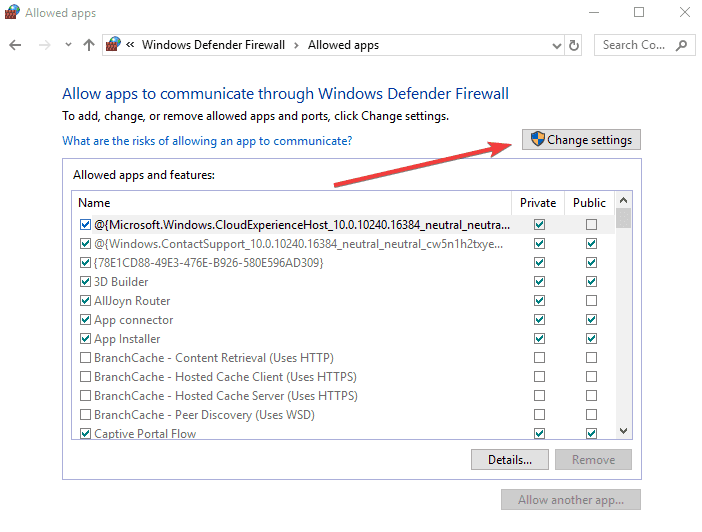
- Teraz kliknij „Zezwalaj na inny program”
- Wybierz program VPN lub kliknij Przeglądaj, aby znaleźć oprogramowanie VPN, a następnie kliknij OK
- Zainicjuj połączenie VPN, a następnie uruchom aplikację MS Outlook.
Z drugiej strony niektóre programy antywirusowe mogą również uniemożliwić uruchomienie niektórych programów VPN. Można temu zapobiec, włączając program VPN w ustawieniach antywirusa.
Rozwiązanie 4: Wyłącz bezprzewodową kartę sieciową
Czasami program Outlook nie łączy się, gdy VPN jest aktywny z powodu włączonej karty sieci bezprzewodowej. Dzieje się tak szczególnie, jeśli masz połączenie z Internetem za pomocą kabla LAN i karta sieci bezprzewodowej jest włączona.
Możesz wyłączyć kartę sieci bezprzewodowej, wykonując następujące czynności:
- Przejdź do Start> Panel sterowania
- W oknach Panelu sterowania wybierz „Sieć i Internet” i kliknij „Centrum sieci i udostępniania”

- Na liście połączeń internetowych zlokalizuj połączenie sieci bezprzewodowej, a następnie kliknij je, aby uruchomić stan połączenia.
- W oknie stanu połączenia kliknij „Wyłącz”, aby wyłączyć bezprzewodowe połączenie z Internetem

- Zainicjuj połączenie VPN, a następnie uruchom ponownie MS Outlook
Z drugiej strony można także wyłączyć bezprzewodowe połączenie internetowe, wyjmując adapter bezprzewodowy lub rozłączając bezprzewodowe połączenie internetowe.
Rozwiązanie 5: Opróżnij DNS
Według kilku użytkowników systemu Windows opróżnianie DNS może rozwiązać problem. Wynika to z faktu, że baza danych DNS może składać się z błędnych pamięci podręcznych, które mogą wpływać na połączenie internetowe.
Dlatego zaleca się opróżnienie pamięci podręcznej DNS, aby zapewnić płynne połączenie z Internetem, szczególnie po połączeniu VPN.
Wykonaj następujące kroki, aby opróżnić DNS:
- Naciśnij klawisz Windows> Wpisz wiersz polecenia
- Alternatywnie, kliknij prawym przyciskiem myszy „Start” i wybierz Wiersz polecenia (administrator)
- Wpisz ipconfig / flushdns i naciśnij klawisz Enter. Pojawi się monit z potwierdzeniem: Konfiguracja IP systemu Windows Pomyślnie opróżniono pamięć podręczną Resolver DNS

Uwaga: Upewnij się, że uruchomiłeś Wiersz polecenia jako administrator uprawnień zabezpieczeń systemu.
Rozwiązanie 6: Ręcznie skonfiguruj ustawienia DNS
Czasami ręczna konfiguracja ustawień DNS eliminuje problemy z połączeniem, ten problem z Outlook-VPN. Dlatego należy rozważyć skonfigurowanie ustawień VPN DNS.
Oto jak to zrobić w systemie Windows 10:
Krok 1: Otwórz ustawienia połączeń sieciowych
- Przejdź do Start, wpisz „Uruchom”, a następnie kliknij
- Wpisz ncpa.cpl i kliknij OK
- W oknie Połączenia sieciowe znajdź swoje zwykłe połączenie sieciowe lub bezprzewodowe.
- Kliknij połączenie prawym przyciskiem myszy i wybierz Właściwości
Krok 2: Ustaw adresy serwerów DNS
- Kliknij dwukrotnie Protokół internetowy w wersji 4 (IPv4) lub po prostu Protokół internetowy
- Wybierz Użyj następujących adresów serwera DNS

- Wpisz następujące adresy serwerów Google DNS: Preferowany serwer DNS 8.8.8.8 i Alternatywny serwer DNS 8.8.4.4
- Jeśli Google DNS jest zablokowany, spróbuj wykonać następujące czynności: Neustar DNS Advantage (156.154.70.1 i 156.154.71.1) wprowadź i naciśnij OK, a poziom 3 DNS (4.2.2.1 i 4.2.2.2) wprowadź i naciśnij OK.
Rozwiązanie 7: Zaktualizuj pakiet Microsoft Office
Nieaktualne lub nielicencjonowane wersje Microsoft Outlook są podatne na kilka problemów, w szczególności problem „Outlook nie łączy się po połączeniu VPN”.
Niemniej jednak zaleca się korzystanie z najnowszych wersji MS Outlook, takich jak MS Outlook 2013 lub 2016, który jest częścią pakietu Office 365.
Z drugiej strony Microsoft stale wydaje aktualizacje pakietu Office; dlatego możesz zaktualizować wersję MS Outlook z poziomu aplikacji.
Oto jak to zrobić:
- Uruchom MS Outlook
- Idź do pliku
- W nawigacji po lewej stronie wybierz Konto
- Kliknij Opcje aktualizacji, a następnie kliknij Aktualizuj teraz.
Możesz także zaktualizować program Microsoft Outlook, uruchamiając aktualizacje systemu Windows. Oprócz rozwiązania problemu „Program Outlook nie łączy się po połączeniu VPN”, Aktualizacje systemu Windows zapewniają również stabilność komputera z systemem Windows i brak błędów związanych z Microsoft.
Wykonaj następujące kroki, aby uruchomić aktualizacje systemu Windows:
- Kliknij „Start”.
- Wpisz „Windows Update” w polu wyszukiwania i kliknij Enter.
- Wybierz „Zainstaluj aktualizacje”, aby zainstalować wszystkie dostępne aktualizacje

- Poczekaj na zakończenie aktualizacji
- Po udanej instalacji system Windows automatycznie uruchomi się ponownie.
Rozwiązanie 8: Zmień VPN
Dobrzy dostawcy VPN, tacy jak CyberGhost, NordVPN i IPVanish, dobrze współpracują z oprogramowaniem klienta poczty e-mail, takim jak Microsoft Outlook. Ostatecznie możesz rozważyć wymianę oprogramowania klienckiego VPN, aby uniknąć problemów, w szczególności problemu.
Podsumowując, powyższe rozwiązania mają zastosowanie do rozwiązywania problemów z połączeniem z programem Outlook, gdy VPN jest włączony. Jeśli jednak nadal występuje ten problem (co jest mało prawdopodobne), skontaktuj się ze swoimi dostawcami VPN, aby rozwiązać problem.
Niemniej jednak zapoznaj się z naszą sekcją VPN, aby uzyskać recenzje, samouczki, przewodniki, oferty specjalne i więcej na temat VPN. Podziel się z nami swoimi doświadczeniami, komentując poniżej.

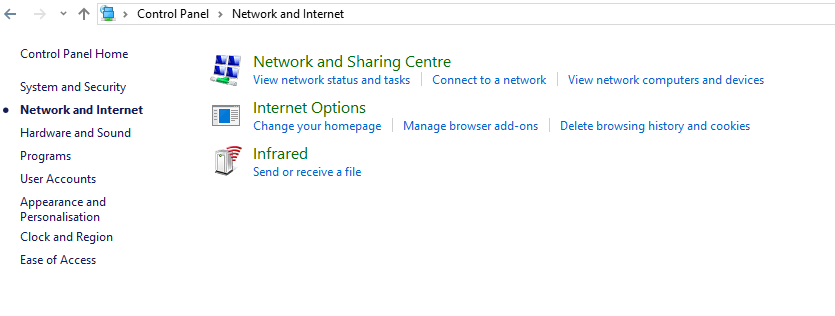
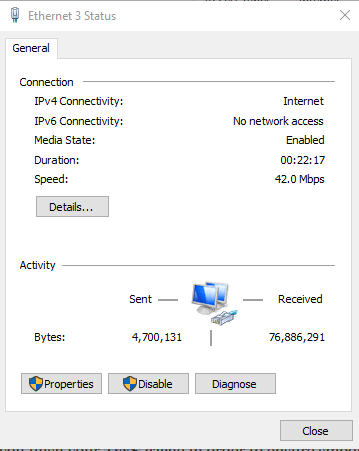
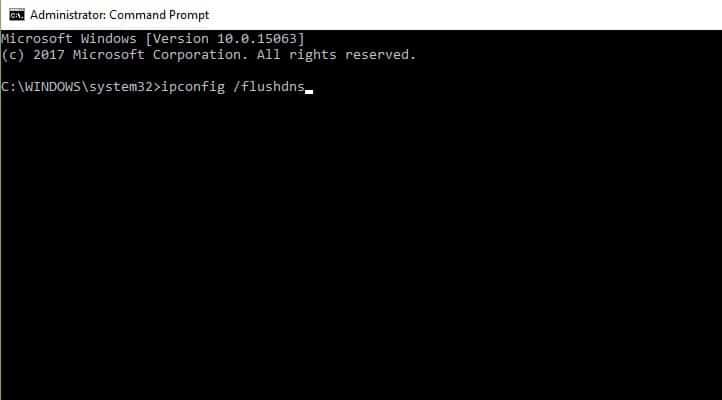
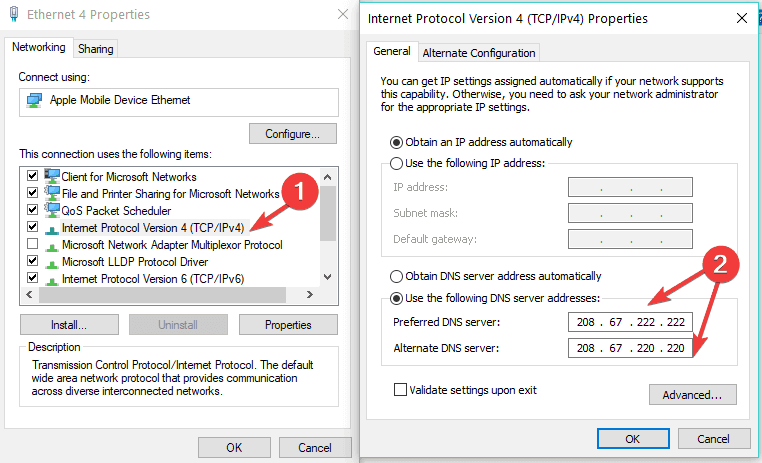
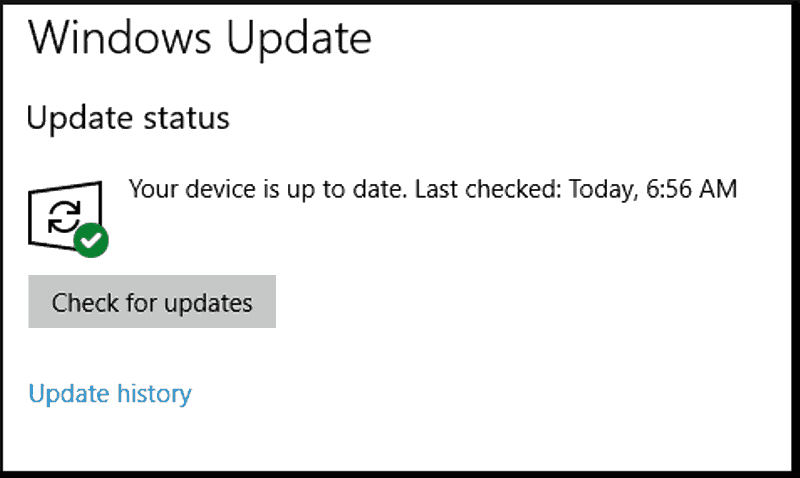

![Grupy domowej nie można skonfigurować w systemie Windows 10 [NAJLEPSZE ROZWIĄZANIA]](https://pogotowie-komputerowe.org.pl/wp-content/cache/thumb/9b/9d900949bc4a79b_150x95.png)


