Problemy z inicjowaniem nowego dysku można łatwo rozwiązać, po prostu formatując go na partycji GPT lub MBR. Co jednak zrobić, jeśli w pełni funkcjonalny dysk nie zostanie zainicjowany? Cóż, prawie nic. Ale przed poddaniem się i sformatowaniem dysku możemy spróbować pewnych rzeczy. Jeśli nie możesz zainicjować dysku w systemie Windows 10, spróbuj wykonać poniższe czynności.
Dysk nie zostanie zainicjowany w systemie Windows 10
- Upewnij się, że dysk jest w trybie online
- Uruchom test dysku
- Spróbuj naprawić dysk
- Użyj programu innej firmy, aby wykonać kopię zapasową danych i zainicjować dysk
Rozwiązanie 1 — Upewnij się, że dysk jest w trybie online
Pierwszą rzeczą, którą musisz zrobić, to potwierdzić, że dysk jest w trybie online. Dyski flash nie muszą być ustawiane online podczas konfiguracji, ale nie dotyczy to standardowych dysków HDD. Zanim więc zrobimy coś drastycznego, najpierw włączmy dysk.
Oznacza to, że działa, a offline wyświetla się w ustawieniach BIOS, ale nie w systemie. Pamiętaj, że w przypadku uszkodzenia dysku twardego nie będzie to zbyt przydatne.
Oto jak ustawić dysk jako online:
- w Pasek wyszukiwania systemu Windows, rodzaj Zarządzanie dyskiem i otwórz „Twórz i formatuj partycje dysku twardego„.
- Kliknij prawym przyciskiem myszy niezainicjowany dysk w lewym dolnym rogu i wybierz online z menu kontekstowego.
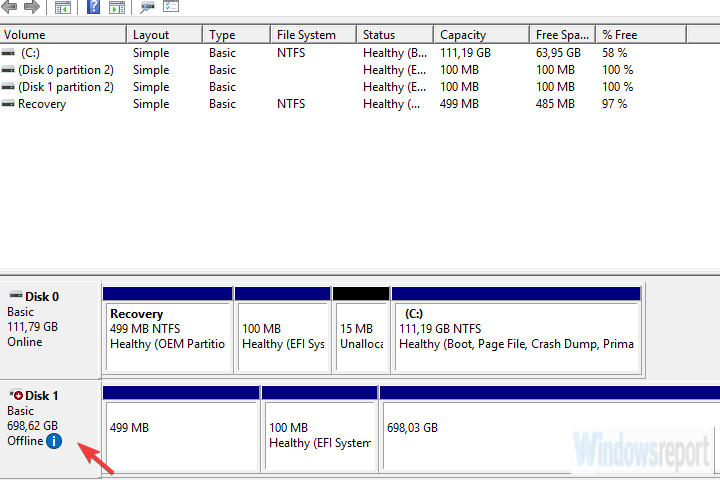
- Spróbuj uzyskać dostęp do dysku.
Rozwiązanie 2 — Uruchom test dysku
Jeśli dysk nadal się nie inicjuje, rozważ uruchomienie testu dysku. Możesz korzystać z zasobów systemowych, ale w tym scenariuszu wolimy pobierać i używać narzędzia diagnostycznego innej firmy. Musimy dowiedzieć się, czy dysk jest w pełni funkcjonalny i nie powoduje uszkodzeń.
Ponadto, wraz z przeglądem oprogramowania, upewnij się, że kable są prawidłowo podłączone. Jeśli jest to dysk zewnętrzny z przenośną obudową, wyjmij go i podłącz ponownie. Następnie spróbuj jeszcze raz.
Pod względem oprogramowania wypróbuj jeden z tych programów, aby sprawdzić błędy. Ważne jest, aby nie inicjować ręcznie dysku, ponieważ wymaga to wyczyszczenia wszystkich danych. A jeśli masz coś wartościowego na tym dysku, wycieranie go prawdopodobnie nie jest tym, czego chcesz.
Rozwiązanie 3 — Spróbuj naprawić dysk
Inną rzeczą, choć zbyt daleko posuniętą, jest próba naprawy dysku za pomocą zasobów systemowych. Jeśli dysk jest widoczny w przystawce Zarządzanie dyskami, możesz spróbować naprawić go za pomocą narzędzia Sprawdzanie błędów. To może, ale nie musi działać, ponieważ dysk może być wyświetlany jako Nieznany. Niemniej jednak możesz spróbować i rozwiązać problem.
Oto jak spróbować naprawić niezainicjowany dysk:
- Otwórz Zarządzanie dyskami (jak wyjaśniono w pierwszym rozwiązaniu).
- Kliknij dysk prawym przyciskiem myszy i otwórz Nieruchomości.
- Wybierać Przybory.
- Pod Sprawdzanie błędów sekcja kliknij Czek.

- Procedura może zająć trochę czasu, w zależności od wielkości dysku.
Rozwiązanie 4 — Użyj programu innej firmy, aby wykonać kopię zapasową danych i zainicjować dysk
Wreszcie, jeśli nie możesz zainicjować dysku, jedyne, co możesz zrobić, to sformatować dysk i zacząć od zera. Oczywiście, zanim to zrobisz, wypróbuj niektóre z darmowego lub płatnego oprogramowania do odzyskiwania, aby uzyskać z niego dane. Możesz wypróbować jeden z tych programów, ale pamiętaj, że nie uda ci się uzyskać 100% danych.
Po wykonaniu tej czynności zainicjuj dysk za pomocą narzędzia Zarządzanie dyskami:
- otwarty Zarządzanie dyskiem.
- W lewym dolnym rogu kliknij niezainicjowany dysk i wybierz Zainicjuj dysk z menu kontekstowego.
- Wybierz styl partycji (GPT lub MBR). Spowoduje to wyczyszczenie wszystkiego z miejsca na dysku.
- Kliknij OK i spróbuj uzyskać dostęp do dysku.
Powiedziawszy to, możemy zakończyć ten artykuł. Jeśli nadal nie możesz zainicjować dysku, rozważ jego wymianę. Najbardziej prawdopodobną przyczyną tego jest awaria sprzętu i ciężko to naprawić.

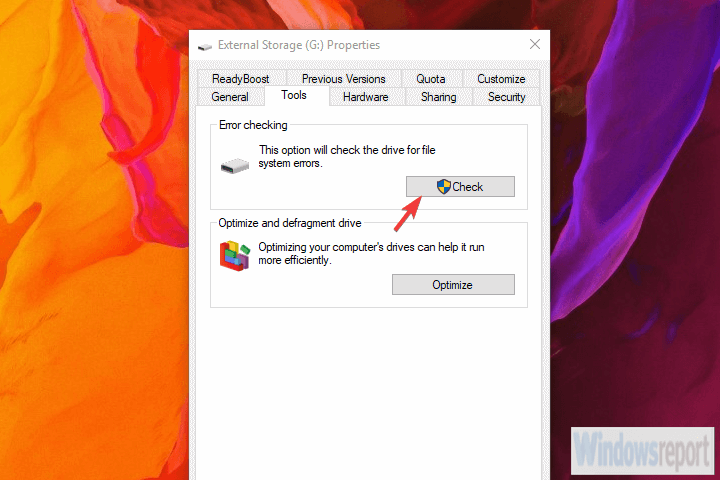
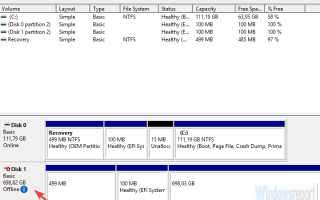
![Wystąpiły problemy z instalacją aktualizacji, ale spróbuj ponownie później [FIX]](https://pogotowie-komputerowe.org.pl/wp-content/cache/thumb/d0/30dee0d159892d0_150x95.png)

![Błąd UDFS FILE SYSTEM w systemie Windows 10 [ROZWIĄZANY]](https://pogotowie-komputerowe.org.pl/wp-content/cache/thumb/70/3bf8907cf2ff470_150x95.jpg)
