Wiele osób używa Twitcha do oglądania swoich ulubionych gier, ale niektóre z nich zgłosiły, że czat Twitcha się nie ładuje. To nie jest duży problem, ale może być denerwujący, szczególnie jeśli chcesz mieć pełną funkcjonalność Twitcha, więc dzisiaj pokażemy Ci, jak rozwiązać ten problem.
Problemy z czatem w serwisie Twitch zwykle nie są dużym problemem, ale mogą mieć wpływ na wrażenia z oglądania na Twitchu. Mówiąc o czacie na Twitchu, oto kilka typowych problemów zgłaszanych przez użytkowników:
- Czat Twitcha się nie wyświetla, ładuje się — Ten problem może wystąpić z powodu rozszerzeń i pamięci podręcznej. Aby rozwiązać problem, zaleca się wyczyszczenie pamięci podręcznej i wyłączenie rozszerzeń.
- Nie pokazuje się czat na pulpicie nawigacyjnym Twitcha — Czasami ten problem może wystąpić z powodu twojego serwera proxy. Aby rozwiązać problem, wyłącz serwer proxy i sprawdź, czy to pomoże.
- Czat Twitcha nie ładuje się z AdBlock — AdBlock jest jednym z najczęstszych rozszerzeń, które mogą powodować problemy z czatem na Twitchu. Aby rozwiązać problem, wyłącz AdBlock lub dodaj Twitcha do listy wykluczeń.
- Czat Twitcha nie pojawia się, pojawia się, jest widoczny — To tylko niektóre typowe problemy, które możesz napotkać podczas czatu Twitcha, ale powinieneś być w stanie je rozwiązać za pomocą naszych rozwiązań.
- Czat Twitcha nie działa w Chrome — W niektórych przypadkach problemem może być przeglądarka. Aby rozwiązać problem, tymczasowo przełącz się na inną przeglądarkę i sprawdź, czy to pomoże.
Czat Twitcha się nie ładuje, co robić?
- Spróbuj użyć trybu incognito
- Wyłącz rozszerzenia przeglądarki
- Wyczyść pamięć podręczną
- Wyłącz serwer proxy
- Zmień DNS i opróżnij pamięć podręczną DNS
- Wypróbuj inną przeglądarkę
- Wyłącz emotikony GIF
- Upewnij się, że Twitch jest dodany do białej listy w AdBlock
- Uruchom ponownie router
Rozwiązanie 1 — Spróbuj użyć trybu incognito
Jeśli masz problemy z czatem na Twitchu, przyczyną mogą być Twoje rozszerzenia lub pamięć podręczna. Może to być problem, ale wielu użytkowników zgłosiło, że możesz go rozwiązać, otwierając Twitcha w trybie incognito.
Jeśli nie wiesz, tryb incognito to specjalny segment przeglądarki, który umożliwia przeglądanie Internetu bez żadnych rozszerzeń i bez użycia pamięci podręcznej, dlatego jest idealny do rozwiązywania problemów. Aby użyć trybu incognito, wykonaj następujące czynności:
- Kliknij Menu ikona w prawym górnym rogu.
- Wybierać Nowe okno incognito z menu.
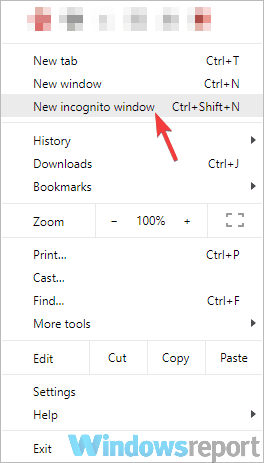
Gdy pojawi się nowe okno, otwórz w nim Twitcha i sprawdź, czy problem z czatem na Twitchu nadal występuje. Jeśli nie, oznacza to, że problem stanowi pamięć podręczna lub rozszerzenia.
Rozwiązanie 2 — Wyłącz rozszerzenia przeglądarki
Według użytkowników rozszerzenia przeglądarki mogą czasami powodować pojawienie się tego problemu. Jeśli czat Twitcha nie ładuje się w przeglądarce, spróbuj wyłączyć wszystkie rozszerzenia, aby zapobiec zakłóceniom. Aby to zrobić, wykonaj następujące kroki:
- Kliknij Menu ikonę w prawym górnym rogu i wybierz Więcej narzędzi> Rozszerzenia z menu.

- Lista zainstalowanych rozszerzeń pojawi się w nowej karcie. Kliknij mały przełącznik obok nazwy rozszerzenia, aby go wyłączyć. Zrób to dla wszystkich rozszerzeń na liście.

- Po wyłączeniu wszystkich rozszerzeń musisz ponownie uruchomić Chrome. Po ponownym uruchomieniu Chrome sprawdź, czy problem nadal występuje.
Jeśli problem już się nie pojawia, jest pewne, że przyczyną jest jedno z wyłączonych rozszerzeń. Aby wskazać przyczynę, musisz włączyć rozszerzenia jeden po drugim, aż uda Ci się odtworzyć problem. Po znalezieniu problematycznego rozszerzenia wyłącz je lub usuń z przeglądarki, a problem powinien zostać rozwiązany.
Rozwiązanie 3 — Wyczyść pamięć podręczną
Jak już wspomniano, jeśli czat Twitcha nie ładuje się na twoim komputerze, problemem może być pamięć podręczna. Aby rozwiązać problem, zaleca się wyczyszczenie pamięci podręcznej. Jest to dość proste i możesz to zrobić, wykonując następujące kroki:
- Kliknij Menu ikonę w prawym górnym rogu i wybierz Ustawienia z menu.

- Po otwarciu karty Ustawienia przewiń w dół strony i kliknij zaawansowane.

- Kliknij Wyczyść dane przeglądania.

- Pamiętaj, aby ustawić Zakres czasu na Cały czas. Teraz kliknij Wyczyść dane przycisk usuń pamięć podręczną.

Po usunięciu pamięci podręcznej sprawdź, czy problem z czatem na Twitchu nadal występuje.
Rozwiązanie 4 — Wyłącz serwer proxy
Korzystanie z serwera proxy to świetny sposób na ochronę prywatności w Internecie, ale czasami ustawienia serwera proxy mogą powodować problemy na komputerze. Aby rozwiązać problem, zaleca się wyłączenie serwera proxy i sprawdzenie, czy to rozwiąże problem. Aby wyłączyć serwer proxy, wystarczy wykonać następujące czynności:
- Otworzyć Aplikacja ustawień. Możesz to zrobić szybko za pomocą Klawisz Windows + I skrót.
- Po otwarciu aplikacji Ustawienia przejdź do Sieć Internet Sekcja.

- Wybierać Pełnomocnik z lewego panelu. Pamiętaj, aby wyłączyć wszystkie opcje w prawym okienku.

Po wyłączeniu serwera proxy sprawdź, czy problem nadal występuje. Wielu użytkowników zgłosiło, że wyłączenie ich proxy rozwiązało problem z czatem na Twitchu, więc koniecznie spróbuj. Jeśli nadal martwisz się o swoją prywatność, zalecamy skorzystanie z VPN.
VPN ma wiele zalet w stosunku do proxy, a jeśli szukasz dobrego VPN do ochrony swojej prywatności, zdecydowanie powinieneś wypróbować CyberGhost VPN. Dzięki ponad 3000 serwerom na całym świecie i szerokiej gamie funkcji bezpieczeństwa, to narzędzie jest idealnym narzędziem do prywatności, które pozwala twojemu połączeniu działać bez żadnych problemów.
Dlaczego warto wybrać CyberGhost?

Cyberghost dla Windows- 256-bitowe szyfrowanie AES
- Ponad 3000 serwerów na całym świecie
- Świetny plan cenowy
- Doskonałe wsparcie
Pobierz teraz CyberGhost VPN
Rozwiązanie 5 — Zmień DNS i opróżnij pamięć podręczną DNS
Według użytkowników, czasami czat Twitch może nie działać z powodu twojego DNS. Aby rozwiązać problem, użytkownicy sugerują zmianę DNS i sprawdzenie, czy to działa. Zmiana DNS jest dość prosta i możesz to zrobić, wykonując następujące kroki:
- Kliknij ikonę sieci na pasku zadań i wybierz połączenie sieciowe z menu.

- W prawym okienku kliknij Zmień opcje adaptera.

- Powinna pojawić się lista wszystkich połączeń sieciowych na twoim komputerze. Kliknij połączenie sieciowe prawym przyciskiem myszy i wybierz Nieruchomości z menu.

- Wybierz Protokół internetowy w wersji 4 (TCP / IPv4) i kliknij Nieruchomości przycisk.

- Powinno się teraz pojawić nowe okno. Wybierz Użyj następujących adresów serwera DNS Ustaw następujące wartości:
- Preferowany serwer DSN: 8.8.8
- Alternatywny serwer DNS: 8.4.4
Kliknij dobrze przycisk, aby zapisać zmiany.

Po wprowadzeniu tych zmian sprawdź, czy problem nadal występuje. Pamiętaj, że teraz będziesz używać DNS Google, więc twoje opóźnienia mogą być nieco większe, zwłaszcza jeśli nie mieszkasz w USA.
Oprócz zmiany DNS, niektórzy użytkownicy radzą wyczyścić pamięć podręczną DNS. Jest to dość proste i możesz to zrobić, wykonując następujące kroki:
- Początek Wiersz polecenia jako administrator. Aby to zrobić, kliknij prawym przyciskiem myszy Przycisk Start aby otworzyć menu Win + X. Teraz wybierz Wiersz polecenia (administrator) lub PowerShell (administrator) z menu.

- Po otwarciu wiersza polecenia uruchom ipconfig / flushdns
Po wykonaniu polecenia pamięć podręczna zostanie wyczyszczona i problem powinien zostać rozwiązany.
Rozwiązanie 6 — Wypróbuj inną przeglądarkę
Według użytkowników, czasami czat Twitcha nie ładuje się z powodu twojej przeglądarki. Niektóre przeglądarki mogą mieć pewne usterki w Twitchu. Aby rozwiązać ten problem, zalecamy przeglądanie Twitcha w innej przeglądarce.
Najwyraźniej kilku użytkowników zgłosiło ten problem w Operze, ale po przejściu na Firefox lub Edge problem został rozwiązany. Nie musisz na stałe przełączać przeglądarki, ale dopóki nie uda Ci się znaleźć rozwiązania długoterminowego, być może najlepszym rozwiązaniem będzie użycie innej przeglądarki.
Rozwiązanie 7 — Wyłącz emotikony GIF
Dużą część czatu Twitcha stanowią emotki, a do wyboru jest mnóstwo emotikonów. Jednak niektórzy użytkownicy zgłosili, że emotikony GIF mogą powodować problemy z czatem Twitcha i powodować, że przestanie on działać. Aby rozwiązać ten problem, użytkownicy sugerują całkowite wyłączenie emotikonów GIF.
Po wykonaniu tej czynności problem z czatem na Twitchu zostanie rozwiązany i wszystko zacznie ponownie działać.
Rozwiązanie 8 — Upewnij się, że Twitch jest dodany do białej listy w AdBlock
Wielu użytkowników korzysta z AdBlocka w przeglądarce i, jak już wspomnieliśmy, czasami rozszerzenia takie jak AdBlock mogą zakłócać działanie niektórych stron internetowych. Aby rozwiązać problem, tymczasowo wyłącz AdBlock i sprawdź, czy to pomoże.
Jeśli wyłączenie AdBlock rozwiązuje problem, sprawdź ustawienia AdBlock i koniecznie dodaj Twitcha do listy wykluczeń. Po wprowadzeniu tych zmian sprawdź, czy problem nadal występuje.
Rozwiązanie 9 — Uruchom ponownie router
W niektórych przypadkach mogą wystąpić problemy z czatem na Twitchu z powodu problemów z routerem. Mogą wystąpić usterki w routerze, a jeśli wystąpią, może być konieczne ponowne uruchomienie routera. Jest to dość proste i możesz to zrobić, wykonując następujące kroki:
- wciśnij Moc przycisk na routerze. Jeśli masz zarówno modem, jak i router, wyłącz oba urządzenia.
- Poczekaj kilka chwil i ponownie włącz router.
- Poczekaj, aż router całkowicie się uruchomi. Powinno to zająć około 30–60 sekund.
Po uruchomieniu routera sprawdź, czy problem nadal występuje. Jest to szybkie obejście, ale kilku użytkowników zgłosiło, że działa dla nich, więc możesz spróbować.
Problemy z czatem na Twitchu nie są poważne, ale mogą mieć wpływ na twoje wrażenia z korzystania z Twitcha, szczególnie jeśli często używasz czatu. W większości przypadków przyczyną tego problemu jest pamięć podręczna lub rozszerzenia, więc wyczyść pamięć podręczną i wyłącz wszystkie rozszerzenia. Jeśli to nie zadziała, wypróbuj wszystkie inne rozwiązania z tego artykułu.
- Kliknij ikonę sieci na pasku zadań i wybierz połączenie sieciowe z menu.
- Kliknij Menu ikonę w prawym górnym rogu i wybierz Więcej narzędzi> Rozszerzenia z menu.

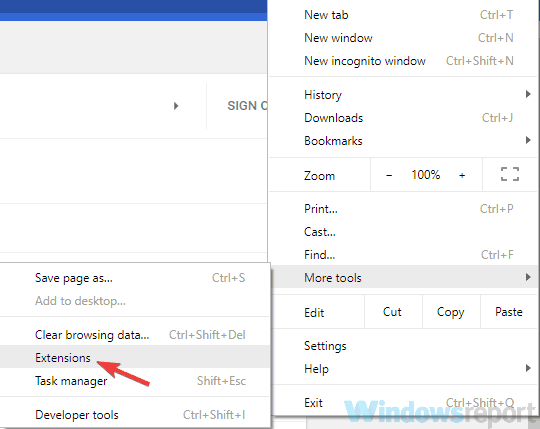
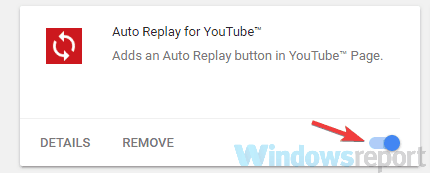
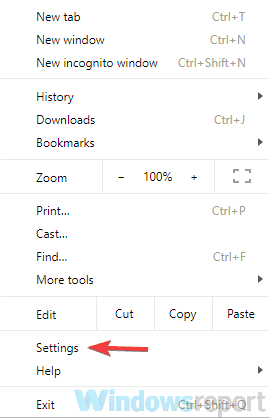
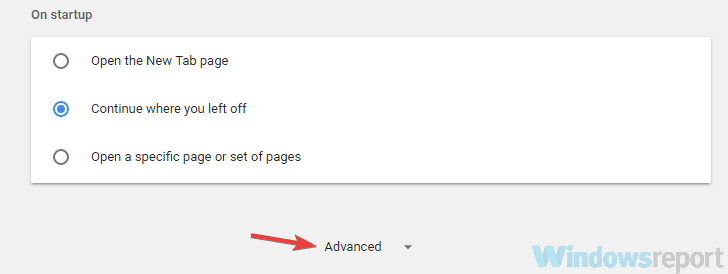
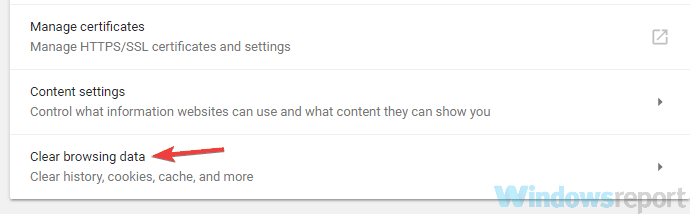
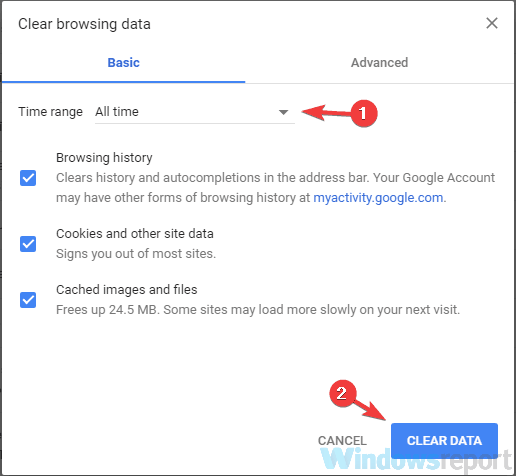
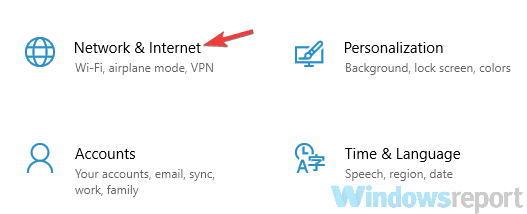
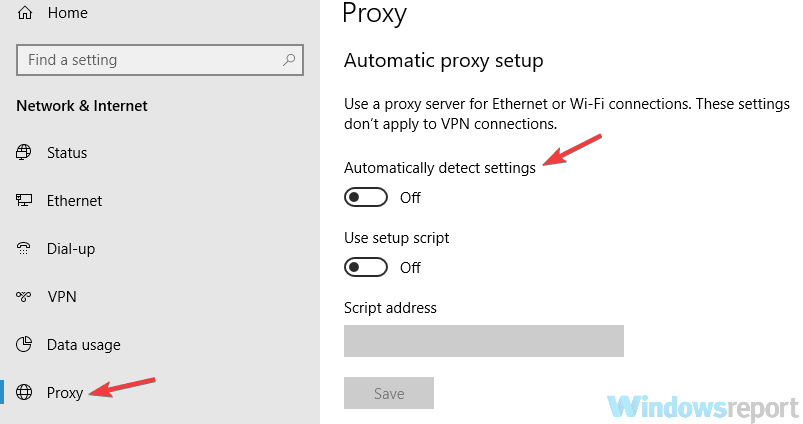

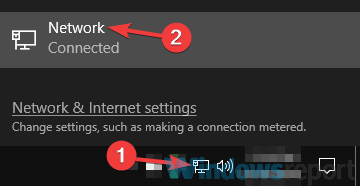
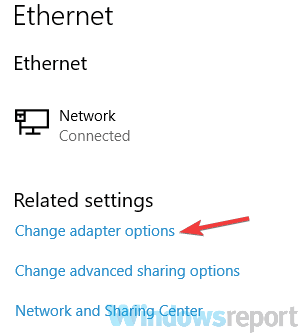

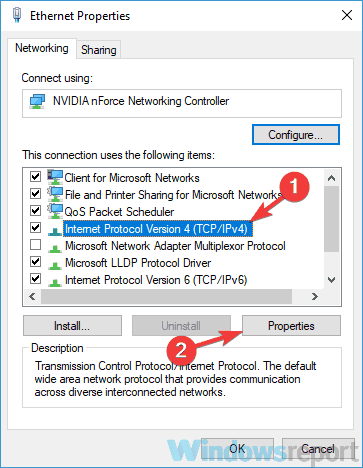
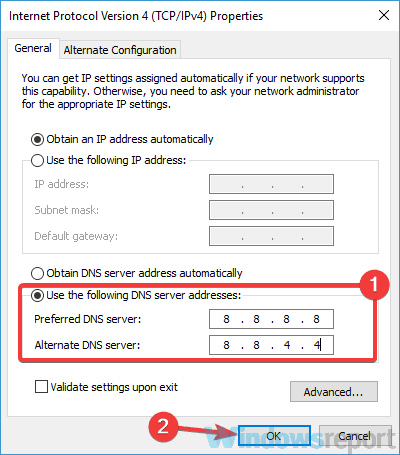
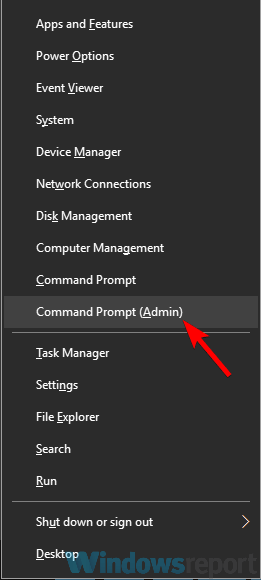
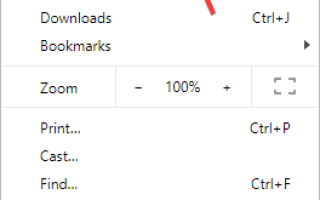


![Jak naprawić zużycie baterii Surface Pro 6 [EXPERT FIX]](https://pogotowie-komputerowe.org.pl/wp-content/cache/thumb/9f/45be3966cc79a9f_150x95.png)
