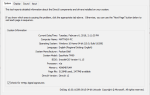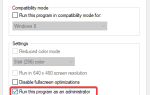Użytkownicy zgłosili, że ich urządzenia Surface Pro zbyt szybko rozładowują baterię, aby móc z niej prawidłowo korzystać. Ten problem może być bardzo irytujący, szczególnie w przypadku, gdy jesteś w drodze i potrzebujesz dostępu do informacji przechowywanych w Surface Pro.
Nie zapomnij dodać białej listy do naszej witryny. Powiadomienie nie zniknie, dopóki tego nie zrobisz.
Nienawidzisz reklam, my to rozumiemy. My także. Niestety, jest to jedyny sposób, abyśmy nadal dostarczali znakomitą zawartość i wskazówki, jak rozwiązać największe problemy techniczne. Możesz wesprzeć nasz zespół 30 członków w kontynuowaniu ich pracy, umieszczając naszą listę na białej liście. Wyświetlamy tylko kilka reklam na stronie, nie utrudniając dostępu do treści.
Dodam twoją stronę do białej listy, nie obchodzi mnie to
Oto jak jeden użytkownik opisuje problem na forach Microsoft Answers:
Niedawno kupiłem nowy Surface Pro 6 z 128 GB 8 GB pamięci RAM i i5. Było to świetne urządzenie, jednak żywotność baterii jest niepokojąca. 7% baterii tracę, używając Youtube przez 20 minut na zalecanej baterii i sugerowanej jasności. Nie wiem, czy to jest normalne, czy mam wadliwe urządzenie.
W tym artykule omówimy jedne z najlepszych metod rozwiązywania problemów. Spróbujemy dowiedzieć się, co powoduje tak szybkie rozładowanie akumulatora, a następnie zbadamy kilka metod jego rozwiązania. Czytaj dalej, aby dowiedzieć się więcej.
Jak mogę rozwiązać problemy z rozładowaniem baterii w Surface Pro 6?
1. Pobierz najnowsze oprogramowanie układowe dla urządzenia Surface Pro
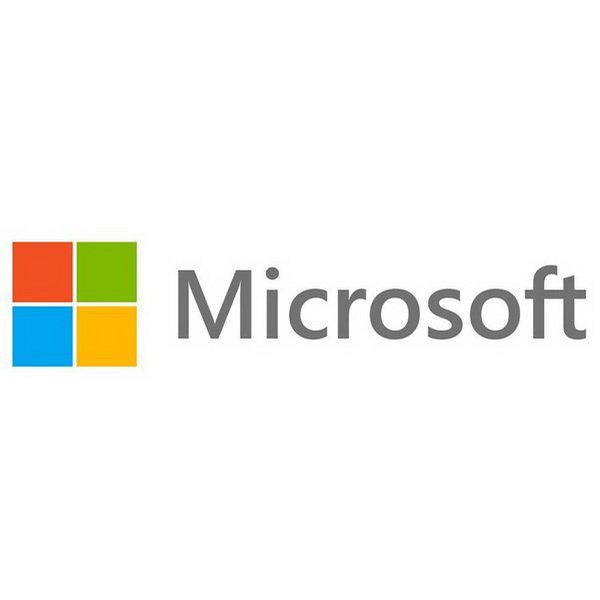
- Odwiedź oficjalną stronę Microsoft.
- Przewiń w dół i wybierz wersję Surface Pro jesteś właścicielem.

- Kliknij odpowiedni link, pobierz i zainstaluj aktualizację oprogramowania.
2. Wyczyść złącze zasilacza

- Oczyść styki złącza.
- Odłącz zasilacz od gniazdka ściennego -> wyczyść szpilki za pomocą gumki od ołówka.
- Do czyszczenia szpilek użyj wacika z alkoholem.
- Po upewnieniu się, że szpilki są czyste, upewnij się, że wszystkie szpilki są suche.
- Podłącz zasilacz do gniazda ściennego, podłącz złącze i podłącz je do urządzenia Surface.
3. Wyjmij i ponownie zainstaluj sterownik baterii
- otwarty Menedżer urządzeń -> Kliknij Baterie aby rozwinąć sekcję.

- Kliknij dwukrotnie kartę Akumulator Metoda kontroli zgodna z Microsoft Surface ACPI.
- W środku Kierowca wybierz kartę Odinstaluj -> Ok.
- Przejdź do Akcja menu -> wybierz opcję Wyszukaj zmiany sprzętu.
Czy laptop rozładowuje baterię w trybie uśpienia? Napraw to za pomocą tego prostego przewodnika!
4. Uruchom zestaw narzędzi do diagnostyki powierzchni
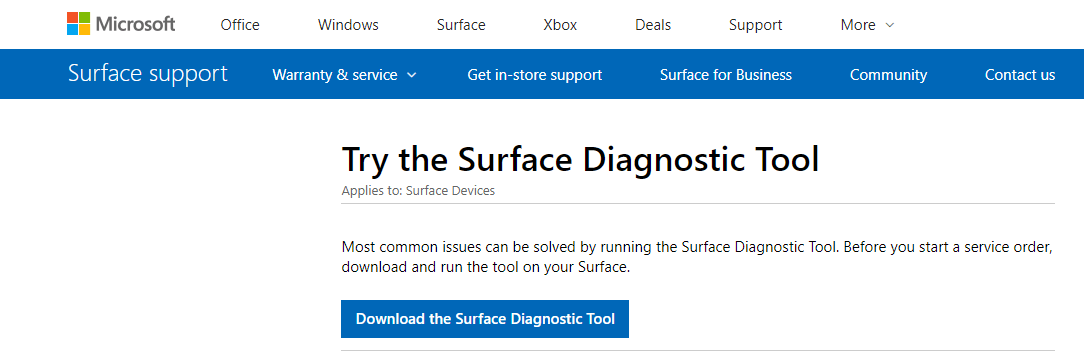
- Kliknij ten link, aby pobrać Zestaw narzędzi do diagnostyki powierzchni.
- Uruchom aplikację na swoim urządzeniu.
- Po zakończeniu procesu diagnostycznego wykonaj wymuszone wyłączenie, przytrzymując przycisk zasilania przez 10 sekund.
- Po włączeniu urządzenia Surface aktualizacje zostaną zastosowane.
5. Wyłącz urządzenie i naładuj je w pełni

- Zamknij urządzenie.
- Podłącz ładowarkę i całkowicie naładuj urządzenie.
- Po naładowaniu urządzenia sprawdź, czy problem nadal występuje.
6. Zresetuj oprogramowanie Surface
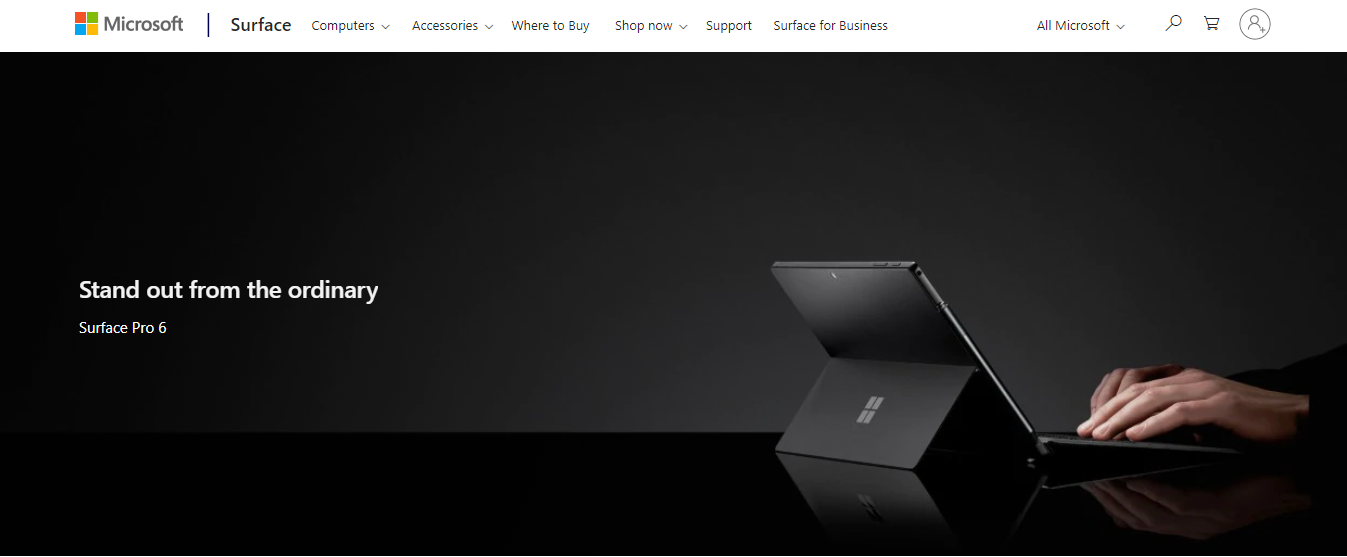
Jeśli wszystkie inne metody nie rozwiązały problemu, zaleca się zresetowanie urządzenia.
Aby zresetować oprogramowanie na urządzeniu Surface, musisz przejść do Nowy początek i postępuj zgodnie z instrukcjami wyświetlanymi na ekranie.
Mamy nadzieję, że ten przewodnik pomógł ci rozwiązać problem z Surface Pro. Daj nam znać, jeśli tak, korzystając z poniższej sekcji komentarzy.

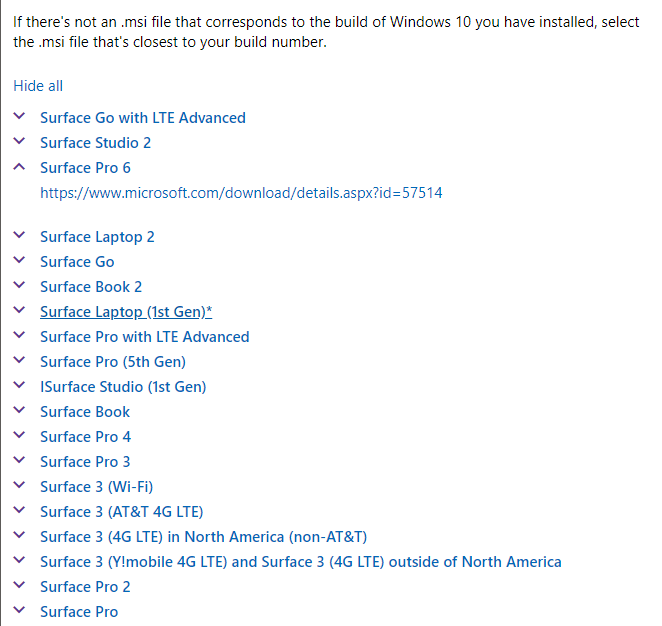
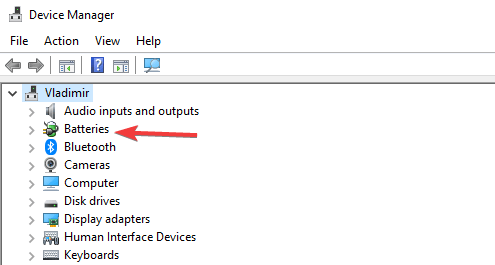
![Jak naprawić zużycie baterii Surface Pro 6 [EXPERT FIX]](https://pogotowie-komputerowe.org.pl/wp-content/cache/thumb/9f/45be3966cc79a9f_320x200.png)