Niektórzy użytkownicy napisali o Chrome nie zamknął się poprawnie komunikat o błędzie na forach Google. Ci użytkownicy stwierdzili, że komunikat o błędzie pojawia się po uruchomieniu przeglądarki Chrome. Powiadomienie o błędzie zawiera Przywracać przycisk przywracający wcześniej otwarte zakładki strony.
Czy Chrome zawiesza się i po ponownym uruchomieniu informuje, że nie zamknął się poprawnie? Zacznij od zresetowania Google Chrome do wartości domyślnych. To powinno usunąć możliwe nieuczciwe rozszerzenia i rozwiązać problem. Jeśli problem nadal występuje, edytuj domyślny tytuł folderu i plik konfiguracyjny preferencji w folderze AppData.
Aby uzyskać szczegółowe informacje, kontynuuj czytanie poniżej.
Rozwiąż problem z Chrome nie został poprawnie zamknięty Błąd w tych krokach
- Zresetuj Google Chrome
- Edytuj domyślny tytuł folderu
- Wypróbuj inną przeglądarkę, aby uniknąć awarii
- Edytuj plik preferencji
- Wyłącz opcję Kontynuuj uruchamianie aplikacji w tle
1. Zresetuj Google Chrome
Najpierw spróbuj zresetować Google Chrome, która przywróci ustawienia domyślne przeglądarki i wyłączy rozszerzenia. Aby to zrobić, kliknij Dostosuj i kontroluj Google Chrome przycisk.
- Kliknij Ustawienia aby otworzyć kartę strony pokazaną bezpośrednio poniżej.
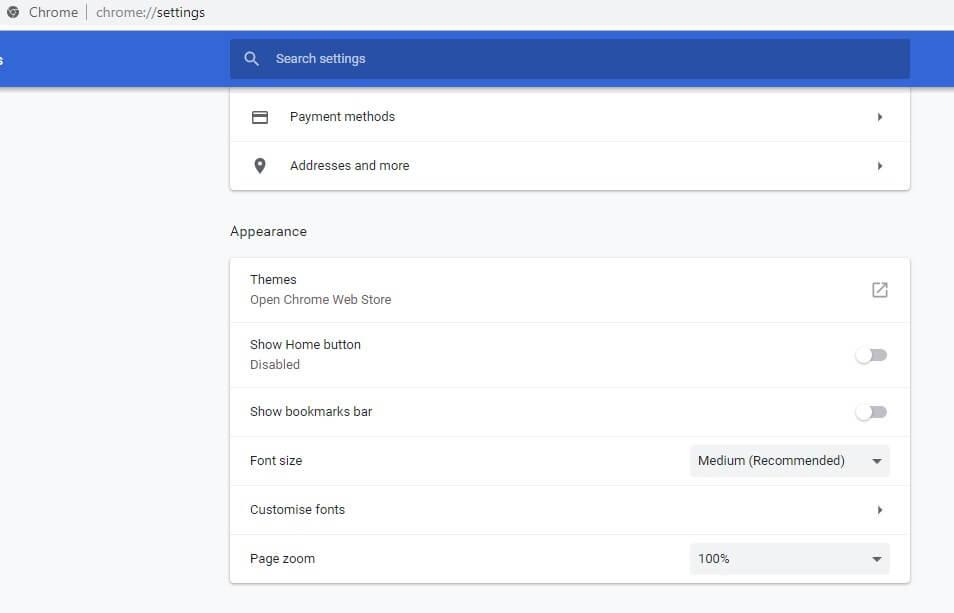
- Przewiń w dół tę kartę i kliknij zaawansowane przycisk.
- Następnie przewiń w dół i kliknij Przywróć ustawienia do ich oryginalnych ustawień domyślnych opcja.

- Kliknij Resetowanie ustawienia do potwierdzenia.
2. Edytuj domyślny tytuł folderu
Jeśli zresetowanie Chrome nie naprawi błędu, spróbuj zmienić tytuł podfolderu domyślnego na inny. Użytkownicy stwierdzili, że naprawili błąd, w wyniku którego Chrome nie zamknął się poprawnie, edytując domyślny tytuł folderu. Aby to zrobić, postępuj zgodnie z poniższymi wytycznymi.
- Otwórz Eksploratora plików za pomocą klawisza Windows + skrótu E.
- Wybierz Ukryte przedmioty pole wyboru na karcie Widok pokazanej bezpośrednio poniżej.

- Następnie przejdź do ścieżki tego folderu: C:> Użytkownicy> (konto użytkownika)> AppData> Lokalne> Google> Chrome> Dane użytkownika.
- Kliknij prawym przyciskiem myszy podfolder Domyślny i wybierz Przemianować.
- Wpisz „default_old” jako tytuł nowego folderu i naciśnij klawisz Return.

- Następnie otwórz Google Chrome.
3. Wypróbuj inną przeglądarkę, aby uniknąć awarii
Google Chrome czasami źle się zachowuje, a niektórzy użytkownicy prawdopodobnie mają już tego dość. Istnieje ocean alternatyw, szczególnie w dzisiejszych czasach, a jeśli nie jesteś przywiązany do Chrome, migracja do innej przeglądarki wydaje się świetnym pomysłem.
Naszą rekomendacją jest przeglądarka UR Browser, która ma oczywiste podobieństwa do Chrome, ale oferuje znacznie więcej.
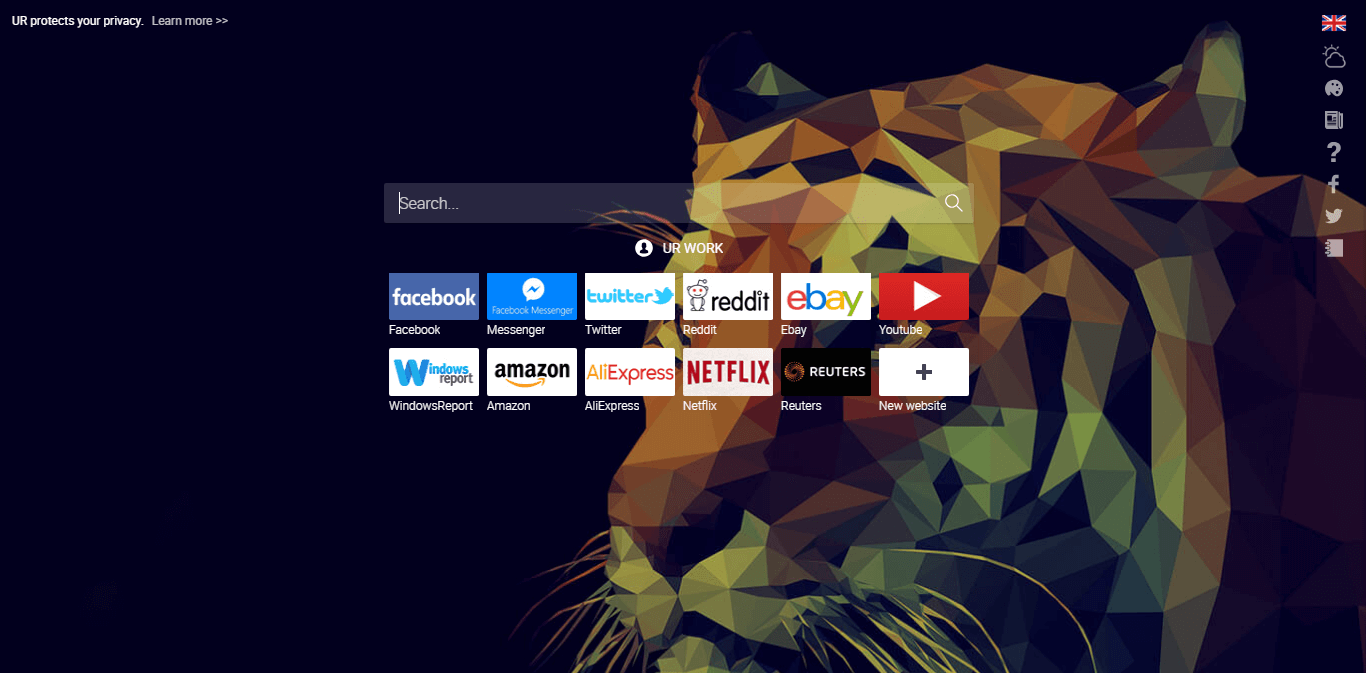
Teraz możesz zapytać, co jest takiego specjalnego w UR Browser? Twórcy, którzy go stworzyli, w oparciu o architekturę projektu Chromium, postawili na prywatność i bezpieczeństwo. Przeglądarka jest rozpoznawana przez Komisję Europan za sposób, w jaki zajmuje się natrętnymi stronami internetowymi, śledzeniem użytkowników i profilowaniem.
Funkcje takie jak wbudowany skaner antywirusowy, 2048-bitowy klucz szyfrowania RSA i przekierowanie HTTPS zapewnią bezpieczeństwo. Inne, takie jak zaawansowane prywatne przeglądanie, wbudowana sieć VPN i 12 opcjonalnych wyszukiwarek sprawią, że będziesz anonimowy i będziesz dbał o swoją prywatność.
Pobierz super bezpieczną przeglądarkę UR i ciesz się bezpiecznym i prywatnym przeglądaniem już dziś.
Rekomendacja redakcji

Przeglądarka UR
- Szybkie ładowanie strony
- Prywatność na poziomie VPN
- Rozszerzona ochrona
- Wbudowany skaner antywirusowy
Pobierz teraz przeglądarkę UR
Jeśli zdecydujesz się naprawić Chrome, nie zamknął się poprawnie błąd i pozostań przy Chrome, kontynuuj poniższe kroki.
4. Edytuj plik preferencji
Edycja pliku preferencji to kolejna rozdzielczość, którą potwierdzili niektórzy użytkownicy, że błąd Chrome nie został poprawnie zamknięty. Ci użytkownicy edytowali typ_wyjścia w tym pliku. W ten sposób użytkownicy mogą edytować Preferencje, aby naprawić Chrome.
- Otwórz okno Eksploratora plików.
- Następnie otwórz tę ścieżkę folderu w Eksploratorze plików: C:> Użytkownicy> (konto użytkownika)> AppData> Lokalne> Google> Chrome> Dane użytkownika> Domyślne.
- Kliknij Preferencje prawym przyciskiem myszy i wybierz Otwierać z aby otworzyć okno w migawce bezpośrednio poniżej.

- Wybierz Notatnik i kliknij dobrze.
- Kliknij Edytować > Odnaleźć aby otworzyć narzędzie wyszukiwania.

- Następnie wpisz „typ_wyjścia” w polu wyszukiwania i kliknij dobrze przycisk. To podświetli typ_wyjścia w dokumencie tekstowym, jak pokazano poniżej.

- Następnie usuń „Crashed” i zastąp go „normal”, jak pokazano bezpośrednio poniżej.

- Kliknij Plik > Zapisać aby zapisać zmiany.
- Zamknij edytor tekstu Notatnika.
- Następnie uruchom ponownie system Windows i uruchom przeglądarkę Chrome.
5. Odznacz opcję Kontynuuj uruchamianie aplikacji w tle, gdy Google Chrome jest zamknięty
- Użytkownicy stwierdzili również, że naprawili błąd, w wyniku którego Chrome nie zamknął się poprawnie, odznaczając opcję Kontynuuj uruchamianie aplikacji w tle, gdy Google Chrome jest zamknięta opcja. Aby to zrobić, wpisz „chrome: // settings” na pasku kart przeglądarki; i naciśnij klawisz Return.
- Następnie w polu wyszukiwania na karcie Ustawienia wpisz „Kontynuuj uruchamianie aplikacji w tle po zamknięciu Google Chrome”.
- Przełącz Kontynuuj uruchamianie aplikacji w tle, gdy Google Chrome jest zamknięta opcja wyłączona, jeśli jest włączona.

- Zamknij i ponownie otwórz Google Chrome.
Powyższe rozwiązania naprawiły błąd, w wyniku którego Chrome nie zamykał się poprawnie dla wielu użytkowników. Istnieje więc duża szansa, że co najmniej jedna z tych rozwiązań rozwiąże problem dla większości użytkowników.

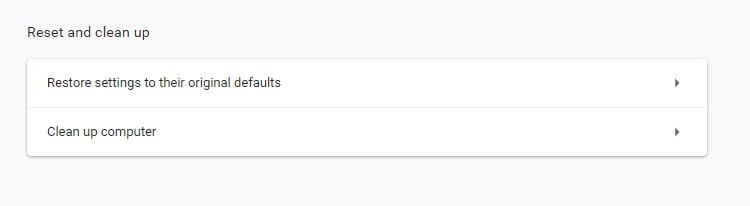
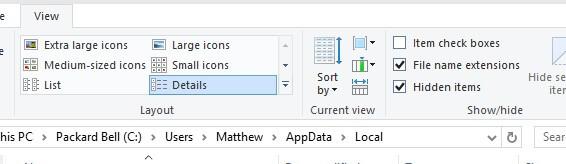
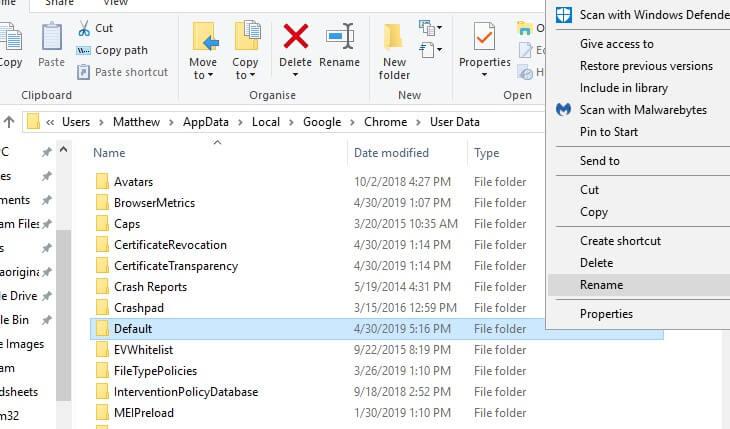
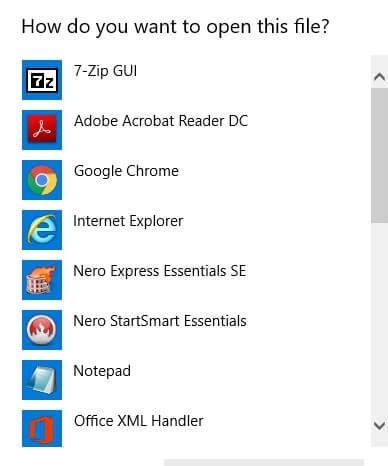
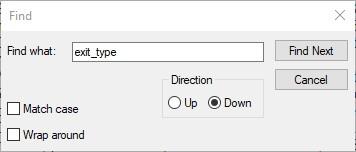
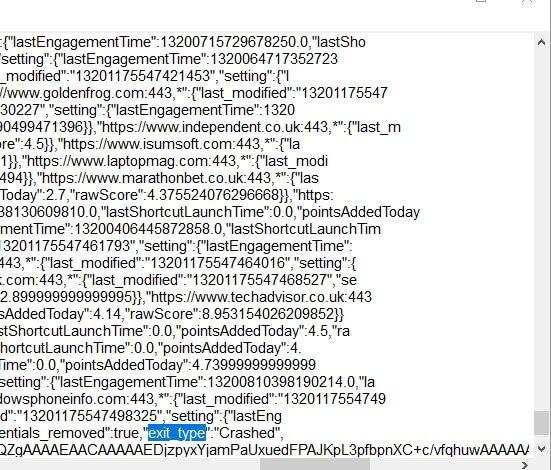
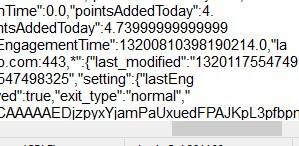
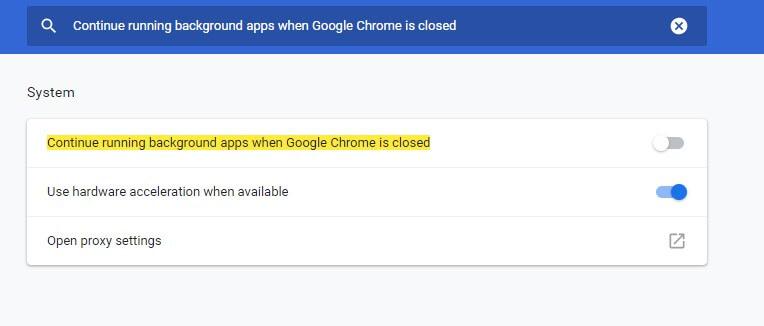
![Co zrobić, jeśli Chrome nie zamknął się poprawnie [FIX EXPERT]](https://pogotowie-komputerowe.org.pl/wp-content/cache/thumb/13/2de51d378c0a413_320x200.jpg)
![Przeglądarka nie pasuje do ekranu w systemie Windows 10 [QUICK FIX]](https://pogotowie-komputerowe.org.pl/wp-content/cache/thumb/b2/dce997786d216b2_150x95.jpg)


