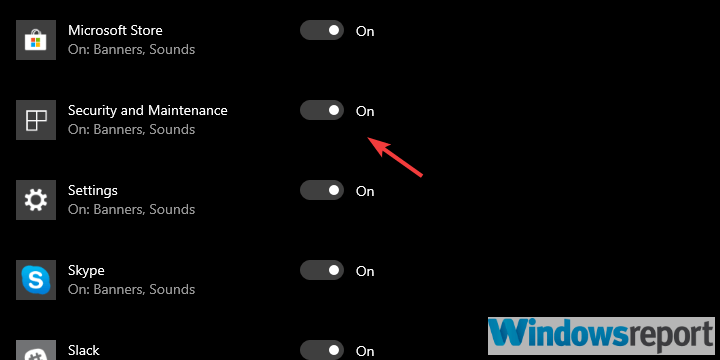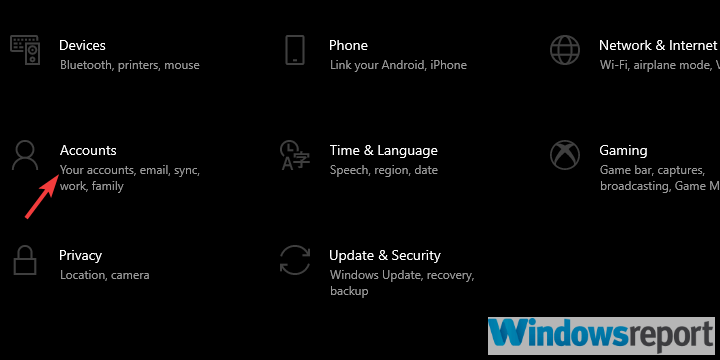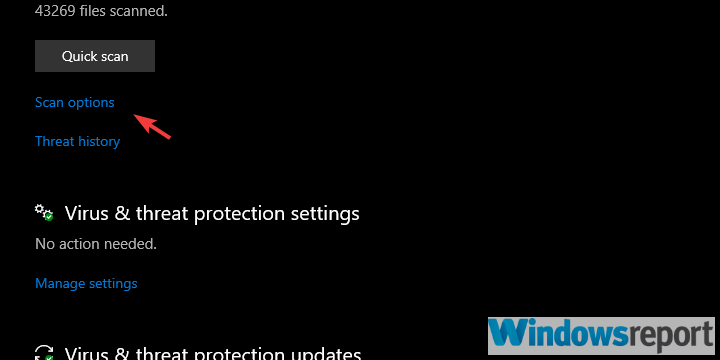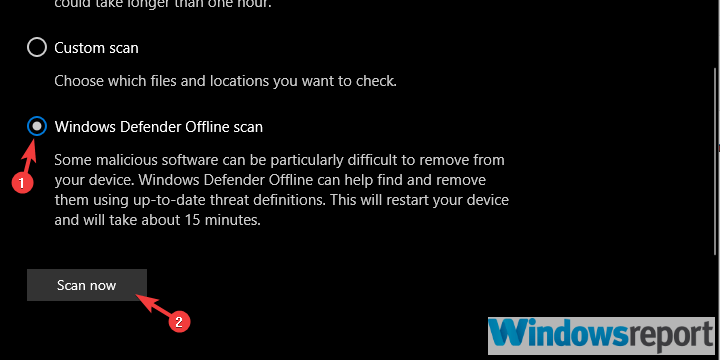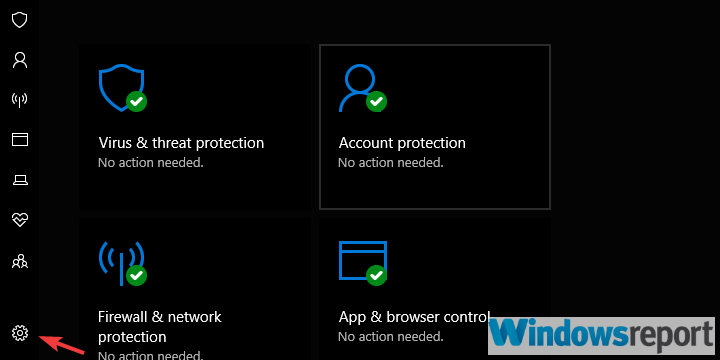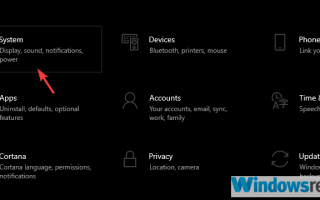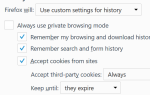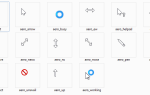Program Windows Defender Action Center jest wciąż w toku, ale użytkownicy są dość zadowoleni z ujednoliconych funkcji ochronnych i monitorowania wydajności w jednym menu. Wydaje się jednak, że występuje błąd, który wpływa na wielu użytkowników systemu Windows 10. Na podstawie raportów użytkownicy otrzymują komunikat „Zalecane działania” i żółty znak ostrzegawczy, mimo że nie są wymagane żadne działania.
Dzisiaj postaramy się rozwiązać ten problem za pomocą kilku potencjalnych rozwiązań wymienionych poniżej.
Jak odrzucić żółte „Zalecane działania” żółte ostrzeżenie Windows Defender
- Upewnij się, że wszystkie filary są zielone
- Sprawdź aktualizacje
- Wyłącz i włącz ponownie powiadomienia dla Windows Defender
- Zaloguj się przy użyciu konta Microsoft i skanuj w poszukiwaniu złośliwego oprogramowania
- Wyłącz wszystkie powiadomienia dla Windows Defender
Rozwiązanie 1 — Upewnij się, że wszystkie filary są zielone
Wraz z wprowadzeniem Centrum akcji Windows Defender obejmuje znacznie więcej niż zwykły segment ochrony przed złośliwym oprogramowaniem. Teraz monitoruje wydajność, bezpieczeństwo, a nawet bezpieczeństwo przeglądania Internetu.
Jeden mały problem, a natychmiast pojawi się monit „Zalecane działania”. Uczynienie Windows Defender całym pakietem zabezpieczeń jest dobrym pomysłem po stronie Microsoftu, ale takie powtarzające się błędy mogą działać na nerwy.
Jesteśmy pewni, że już wszystko sprawdziłeś, ale sprawdźmy to jeszcze raz ze względu na rozwiązywanie problemów. Następnie uruchom ponownie komputer i miejmy nadzieję, że nie będzie już żadnych żółtych znaków w obszarze powiadomień bez żadnego powodu.
Rozwiązanie 2 — Sprawdź dostępność aktualizacji
Dwa najczęstsze powody tego problemu to integracja z OneDrive i aktualizacje bazy danych Windows Defender. W ciekawym przypadku OneDrive zalecamy jego odrzucenie. Microsoft oferuje funkcję ochronną przed ransomware do tworzenia kopii zapasowych plików w OneDrive. Pamiętaj, aby otworzyć wirusa ochrona przed zagrożeniami> Ochrona przed oprogramowaniem ransomware i zamknij wszystko.
Z drugiej strony, jeśli z jakiegoś powodu aktualizacje systemu Windows zostaną zablokowane i nie otrzymujesz najnowszych aktualizacji antywirusowych dla programu Defender, pojawi się monit o perma.
Dlatego zalecamy ręczne sprawdzanie dostępności aktualizacji, a po aktualizacji Windows Defender powinien przestać Cię nękać za pomocą częstych monitów. Oto jak ręcznie sprawdzać dostępność aktualizacji:
- Naciśnij klawisz Windows + I, aby otworzyć Ustawienia.
- Wybierać Aktualizacja Bezpieczeństwo.
- W obszarze Windows Update kliknij Sprawdź aktualizacje.
Rozwiązanie 3 — Wyłącz i włącz ponownie powiadomienia dla Windows Defender
To kolejna rzecz, którą możesz spróbować. Nikt nie wie na pewno, co jest przyczyną problemu, ale Microsoft uznał to i obiecał rozwiązanie. Do tego czasu możesz spróbować wyłączyć i ponownie włączyć powiadomienia systemowe dla Windows Defender. To długa szansa, ale może pomóc rozwiązać problem, przynajmniej tymczasowo.
Wykonaj następujące kroki, aby wyłączyć i ponownie włączyć powiadomienia dla Windows Defender:
- Naciśnij klawisz Windows + I, aby otworzyć Ustawienia.
- Wybierać System.
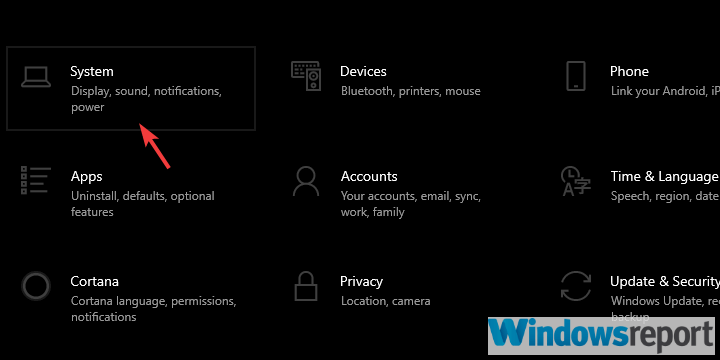
- otwarty Powiadomienia działania z lewego panelu.
- Przewiń w dół, aż dojdziesz Bezpieczeństwo i konserwacja.

- Przełącz tę opcję poza i uruchom ponownie komputer.
- Przejdź ponownie do Ustawień i włącz ponownie powiadomienia dotyczące bezpieczeństwa i konserwacji.
Rozwiązanie 4 — Zaloguj się przy użyciu konta Microsoft i skanuj w poszukiwaniu złośliwego oprogramowania
Niektórym użytkownikom udało się rozwiązać ten problem, logując się do systemu Windows 10 przy użyciu konta Microsoft. Najwyraźniej problem dotyka głównie użytkowników z kontami lokalnymi. Ponadto możesz zalogować się przy użyciu dowolnego rzeczywistego konta Microsoft i bez wyraźnego powodu komunikat „Zalecane działania” przestanie się ponownie pojawiać.
Oto jak zalogować się przy użyciu konta Microsoft w systemie Windows 10:
- otwarty Ustawienia.
- Wybierać Konta.

- Teraz z „Twoje informacje”Wybierz Zamiast tego zaloguj się za pomocą konta Microsoft.
- Wprowadź swoje poświadczenia i zaloguj się. Pamiętaj, aby zapisać wszystko, ponieważ proces ten wymaga sekwencji wylogowania i zabije wszystkie aktywne aplikacje.
Ponadto zalecamy późniejsze wykonanie głębokiego skanowania na komputerze. Niektóre fałszywe alarmy mogą powodować usterkę Windows Defender, więc jest to dobry sposób na usunięcie podejrzeń. Wykonaj następujące kroki, aby wykonać głębokie skanowanie:
- otwarty Windows Defender z obszaru powiadomień paska zadań.
- Wybierać Wirus ochrona przed zagrożeniami.
- Wybierać Opcje skanowania.

- Wybierz Windows Defender Offline Scan.
- Zapisz wszystko, co robisz, ponieważ ten tryb spowoduje ponowne uruchomienie komputera.
- Kliknij Skanuj teraz.

Rozwiązanie 5 — Wyłącz wszystkie powiadomienia dla Windows Defender
Wreszcie, jeśli masz dość kłopotliwych podpowiedzi w Centrum akcji, po prostu wyłącz powiadomienia. Nadal możesz sprawdzić wszystko z własnej woli, bez uciążliwości „Zalecane działanie”.
Jeśli nie wiesz, jak wyłączyć powiadomienia Windows Defender, postępuj zgodnie z tymi instrukcjami:
- Powtórz pierwsze 5 kroków z trzeciego rozwiązania, po prostu nie włączaj ponownie powiadomień dla Bezpieczeństwo i konserwacja.
- otwarty Windows Defender.
- otwarty Ustawienia (ikona koła zębatego w lewym dolnym rogu).

- Wybierać Zarządzaj powiadomieniami.

- Wyłącz wszystkie powiadomienia i wyjście.
Powiedziawszy to, możemy mieć tylko nadzieję, że Microsoft rozwiąże to na dobre w przyszłych aktualizacjach. Jeśli masz coś do dodania lub zabrania, możesz nam powiedzieć w sekcji komentarzy poniżej.
Zatwierdź