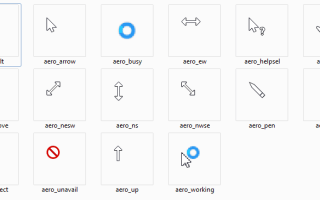Zasadniczo, oprócz Windows 8 lub Windows 10, możesz wybrać kursor myszy, aby lepiej dostosować środowisko pracy. Niestety, Windows 8 lub Windows 10 ma ograniczoną liczbę kursorów myszy do wyboru, dlatego postanowiłem pokazać poniżej, w jaki sposób możesz pobrać o wiele więcej kursorów, z których możesz wybierać.
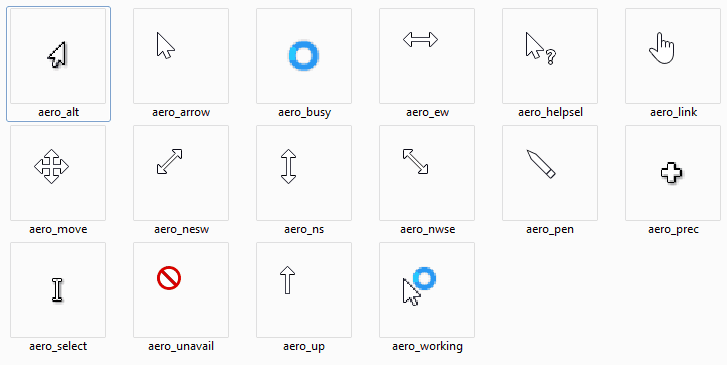
Pobieranie kursorów myszy dla systemu Windows 8 lub Windows 10 może być bardzo proste i możesz to zrobić w ciągu kilku minut, ale czytając poniższe wiersze dowiesz się, skąd możesz pobrać najlepsze kursory odpowiednie dla systemu Windows 8 i Windows 10, a także jak poprawnie ustawić kursor.
Pobieranie większej liczby kursorów do użycia w systemie Windows 8 i Windows 10
Pobierz kursor na Windows 10, 8 i spersonalizuj go z pulpitu
- Będziesz musiał pobrać archiwum kursorów, klikając lewym przyciskiem myszy link zamieszczony poniżej.
Pobierz tutaj więcej kursorów do użycia w Windows 8, 10
Uwaga: Możesz znaleźć inne aplikacje do zainstalowania, aby mieć dostęp do ulubionych kursorów. Powyższy link to przykład, z którego można znaleźć ograniczoną paczkę kursorów. - Aby wybrać kursor po ich pobraniu, musisz kliknąć prawym przyciskiem myszy wolne miejsce na pulpicie.
- Kliknij lewym przyciskiem myszy na funkcję „Personalizuj”, która zostanie wyświetlona w menu.
- Będziesz musiał kliknąć lewym przyciskiem myszy na funkcję „Zmień wskaźniki myszy” znajdującą się po lewej stronie okna „Personalizuj”.
- Zostanie wyświetlona lista kursorów już obecnych w systemach Windows 8 lub Windows 10.
- Kliknij lewym przyciskiem myszy przycisk „Przeglądaj” w prawej dolnej części ekranu.
- Po kliknięciu lewym przyciskiem myszy przycisku „Przeglądaj” musisz zlokalizować katalog, w którym pobrałeś kursory.
- Kliknij lewym przyciskiem myszy pobrany kursor, aby go wybrać i zaimportować do systemu.
Uwaga: musisz to zrobić za każdym razem, gdy chcesz zmienić kursor na nowy, a także pamiętaj o zaimportowaniu rozszerzeń „.ico” lub „.ani”, ponieważ jeśli masz inny typ, nie będzie działał poprawnie. - Po zaimportowaniu kursora kliknij lewym przyciskiem myszy przycisk „OK” znajdujący się w dolnej części okna.
- Jeśli kursor się nie zmienił, spróbuj ponownie uruchomić system Windows 8 lub Windows 10 i sprawdź, jak to działa później.
Teraz, gdy wiesz już, jak pobrać i prawidłowo korzystać z funkcji w systemie Windows 8 i Windows 10, aby zmienić kursory myszy, możesz śmiało dostosować swój system do swoich potrzeb. Napisz do nas poniżej, jeśli masz pytania dotyczące pobierania kursorów myszy.
Kursory myszy wszystkich typów, możliwe problemy i ich naprawy
Jeśli masz pytania dotyczące niektórych problemów z kursorem, jesteś we właściwym miejscu. Począwszy od zamrażania kursora, a kończąc na znikaniu kursora, możesz napotkać różne problemy. Zebraliśmy wszystkie dostępne informacje i skompilowaliśmy je w dedykowanych artykułach z poprawkami, które pomogą Ci w razie problemów. Oto niektóre z najbardziej aktualnych problemów z kursorem myszy:
- Poprawka 2018: Kursor zawiesza się, skacze lub znika w systemie Windows 10, 8 lub 7
- Poprawka: przeskakiwanie kursora podczas pisania w systemie Windows 8, 10
- Poprawka: kursor myszy zniknął w systemie Windows 10
Daj nam znać w sekcji komentarzy, jeśli nasze informacje Ci pomogły.
Czytaj także: Jak usunąć znak wodny w Windows 8.1, Windows 10
Zatwierdź