‘Kurza twarz’ jest najczęściej występującą stroną błędu Google Chrome użytkownicy musieli widzieć. Ten błąd występuje, gdy strona nie ładuje się w przeglądarce. Często napotykałem ten błąd podczas próby połączenia z Facebookiem i zawsze zakładałem, że przyczyną tego jest zbyt duże obciążenie po stronie serwera. Zawsze zastanawiałem się, że kliknięcie przycisków RELOAD sekundę później sprawia, że strona ładuje się dobrze. W tym poście dowiemy się, co jest przyczyną strony błędu As Snap w Google Chrome.

Aw, Snap, Coś poszło nie tak podczas wyświetlania tej strony. Aby kontynuować, załaduj ponownie lub przejdź do innej strony. Przeładować.
Sprawdź połączenie internetowe, zanim przejdziesz do poprawek. Przerywane połączenie internetowe jest pierwszym powodem, dla którego pojawia się ta strona błędu.
Kurza twarz! błąd awarii strony w Chrome
Wypróbuj następujące sugestie, aby rozwiązać Aw, Snap! komunikat o błędzie w przeglądarce Chrome:
- Uruchom w trybie incognito
- Odśwież stronę
- Wyczyść pamięć podręczną
- Kontrola złośliwego oprogramowania
- Zaktualizuj Chrome
- Wyłącz integralność kodu renderera
- Utwórz nowy profil użytkownika.
1] Uruchom w trybie incognito
Gdy pojawia się ten błąd dla strony internetowej, pierwszą rzeczą, którą powinieneś zrobić, to sprawdzić, czy ładują się inne strony internetowe. Jeśli pojawia się błąd dla określonej witryny, być może istnieją rozszerzenia skryptów użytkownika, które mogą ją blokować. W takim przypadku spróbuj otworzyć stronę internetową w trybie incognito. Jeśli witryna się otwiera, wyłącz rozszerzenia i spróbuj ponownie. To może zadziałać.
2] Załaduj stronę ponownie
Tymczasową, ale najszybszą poprawką tego komunikatu o błędzie jest kliknięcie przycisku RELOAD. Możesz także odświeżyć stronę za pomocą skrótu klawiaturowego (Ctrl + R) lub po prostu klawisza F5. Ta poprawka jest przejezdna tylko wtedy, gdy od czasu do czasu pojawia się ten błąd, ale jeśli często pojawia się komunikat o błędzie, musisz sprawdzić poprawkę stałą.
3] Wyczyść pamięć podręczną
Jeśli przycisk RELOAD nie pomoże, wyczyść pamięć podręczną przeglądarki i spróbuj ponownie załadować stronę. Pliki pamięci podręcznej są czasami uszkodzone lub zawierają stare pliki, co spowalnia ładowanie przeglądarki. Ponadto te pliki pamięci podręcznej zaśmiecają przestrzeń na komputerze, co może prowadzić do wolnego ładowania. W ten sposób usunięcie pamięci podręcznej może pomóc uniknąć błędu Aw, Snap.
4] Rozszerzenie / Karty / Aplikacje
Podczas uruchamiania wielu rozszerzeń i aplikacji w urządzeniu może zabraknąć pamięci, co dodatkowo powoduje błąd ładowania strony Aw, Snap. Wyłącz / odinstaluj niektóre rozszerzenia i spróbuj ponownie załadować stronę. Otwarcie wielu kart może również spowolnić urządzenie, zamknąć wszystkie inne karty z wyjątkiem tej, która wyświetla błąd powolnego ładowania i sprawdzić, czy to pomoże. Możesz zaczynać Chrome w trybie awaryjnym wpisując „chrome.exe –disable-extensions” w polu Uruchom i naciskając Enter. Spowoduje to otwarcie Chrome w trybie awaryjnym z wyłączonymi wtyczkami, rozszerzeniami itp.
5] Kontrola złośliwego oprogramowania
Szkodliwe oprogramowanie spowalnia prędkość Internetu i system operacyjny. Jeśli często pojawia się ten błąd powolnego ładowania, sprawdź, czy na komputerze nie ma złośliwego oprogramowania. Zawsze zaleca się stosowanie dobrego oprogramowania antywirusowego w celu ochrony komputera przed szkodliwymi trojanami i wirusami.
6] Zaktualizuj Chrome
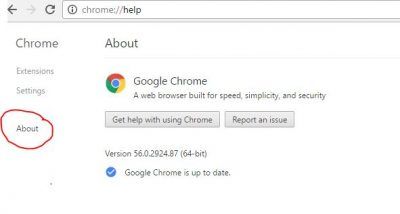
Nieaktualna przeglądarka jest jednym z głównych powodów powolnego ładowania, dlatego warto zaktualizować przeglądarkę Chrome, aby uniknąć błędu Aw, Snap. Aby to zrobić, przejdź do Ustawień Chrome i kliknij O zakładka w lewym panelu. Sprawdź dostępne aktualizacje tutaj.
7] Wyłącz integralność kodu renderera
Kliknij prawym przyciskiem myszy skrót na pulpicie Chrome i wybierz Właściwości
W polu Cel na końcu dołącz następujący przełącznik wiersza polecenia i kliknij przycisk Zastosuj.
--disable-features = RendererCodeIntegrity
Użyj go, aby uruchomić Chrome i sprawdź, czy to pomaga.
8] Utwórz nowy profil użytkownika
Czasami uszkodzony profil użytkownika również powoduje ten błąd. Jeśli pojawia się ten błąd, lepiej utwórz nowy profil użytkownika, w którym stracisz wszystkie zapisane zakładki, rozszerzenia itp.
Zostaw swój komentarz poniżej, jeśli masz kilka poprawek tego problemu.





