Wielu użytkowników korzysta z wirtualizacji, ale czasami mogą napotkać Hypervisor nie wyświetla wiadomości na swoim komputerze. Ta wiadomość uniemożliwi korzystanie z wirtualizacji, ale w dzisiejszym artykule pokażemy, jak prawidłowo rozwiązać ten problem.
Wirtualizacja jest przydatną funkcją, ale czasem mogą wystąpić problemy. Mówiąc o problemach z wirtualizacją, oto kilka typowych problemów zgłaszanych przez użytkowników:
- Hypervisor nie działa w systemie Windows 10 Pro, BIOS — Ten problem może wystąpić, jeśli wirtualizacja nie jest włączona w systemie BIOS, więc znajdź tę funkcję i włącz ją.
- Uruchomienie hiperwizora zostało wyłączone poprzez ustawienie bcdedit typu hypervisorlaunchtype — Czasami funkcję Hyper-V można wyłączyć, ale powinieneś być w stanie ją uruchomić po prostu uruchamiając jedno polecenie w wierszu polecenia.
- Uruchomienie funkcji Hyper-V nie powiodło się Hypervisor nie działa — Ten problem może wystąpić, jeśli system BIOS jest nieaktualny. Aby rozwiązać problem, zaktualizuj system BIOS i sprawdź, czy to rozwiąże problem.
- Błąd maszyny wirtualnej Hypervisor nie jest uruchomiony — Czasami ten problem może wystąpić z powodu problematycznych aktualizacji. Aby rozwiązać problem, zaleca się ręczne znalezienie i usunięcie tych aktualizacji.
- Hypervisor nie jest włączony, obecny, działa — Są to niektóre typowe problemy, które mogą wystąpić w przypadku Hyper-V, ale powinieneś być w stanie je naprawić za pomocą jednego z naszych rozwiązań.
Hypervisor nie działa w systemie Windows 10, jak to naprawić?
- Upewnij się, że wirtualizacja jest włączona w systemie BIOS
- Zaktualizuj system BIOS
- Zaktualizuj sterowniki do najnowszej wersji
- Ponownie zainstaluj funkcję HyperV
- Usuń problematyczne aktualizacje
- Użyj polecenia bcdedit
- Użyj polecenia DISM
- Sprawdź, czy Twój procesor obsługuje wirtualizację
- Używaj aplikacji innych firm
Rozwiązanie 1 — Upewnij się, że wirtualizacja jest włączona w systemie BIOS
Jeśli otrzymujesz komunikat, że Hypervisor nie wyświetla komunikatu, być może problem dotyczy ustawień BIOS. Jak wiadomo, aby korzystać z wirtualizacji, funkcja ta musi być faktycznie włączona w systemie BIOS.
Aby sprawdzić, czy wirtualizacja jest włączona, wystarczy wejść do BIOS-u i poszukać tej funkcji. Aby zobaczyć, jak prawidłowo uzyskać dostęp do BIOS-u i znaleźć tę funkcję, zalecamy sprawdzenie instrukcji obsługi płyty głównej w celu uzyskania dodatkowych informacji. Po włączeniu tej funkcji wróć do systemu Windows i sprawdź, czy problem nadal występuje.
Rozwiązanie 2 — Zaktualizuj system BIOS
Jak już wspomnieliśmy w naszym poprzednim rozwiązaniu, problemem związanym z wirtualizacją może być system BIOS. Jeśli otrzymujesz komunikat, że Hypervisor nie wyświetla komunikatu na twoim komputerze, przyczyną może być przestarzały BIOS.
Kilku użytkowników zgłosiło, że naprawili ten problem, aktualizując BIOS do najnowszej wersji. Jest to zaawansowany proces, a jeśli nie wykonasz go prawidłowo, możesz spowodować trwałe uszkodzenie komputera, więc zalecamy zachować szczególną ostrożność.
Napisaliśmy już krótki przewodnik na temat flashowania systemu BIOS, ale jeśli wiesz, jak poprawnie zaktualizować system BIOS na płycie głównej, zalecamy szczegółowe sprawdzenie instrukcji płyty głównej.
Rozwiązanie 3 — Zaktualizuj sterowniki do najnowszej wersji
Jeśli nie możesz użyć wirtualizacji, ponieważ komunikat Hypervisor nie jest uruchomiony, być może problem dotyczy sterowników. Kilku użytkowników zgłosiło, że sterownik Bluetooth spowodował pojawienie się tego problemu, ale po jego aktualizacji problem został rozwiązany.
Aby zaktualizować sterowniki, wystarczy odwiedzić witrynę producenta i pobrać najnowsze sterowniki dla swojego modelu. Jest to dość proste, jeśli wiesz, gdzie szukać i które sterowniki zaktualizować, ale ten proces może być nieco nudny, jeśli musisz zaktualizować wiele sterowników.
Jeśli chcesz zaktualizować wszystkie sterowniki na swoim komputerze, możesz użyć rozwiązania innej firmy, takiego jak TweakBit Driver Updater może być najlepszym wyborem. Za pomocą tego narzędzia możesz automatycznie zaktualizować wszystkie sterowniki za pomocą kilku kliknięć, więc koniecznie wypróbuj to.
- Pobierz teraz Tweakbit Driver Updater
Oświadczenie: Niektóre funkcje tego narzędzia nie są bezpłatne
Rozwiązanie 4 — Zainstaluj ponownie funkcję HyperV
Według użytkowników, jeśli pojawia się komunikat, że Hypervisor nie wyświetla wiadomości, być może jest usterka z funkcją HyperV. Czasami mogą wystąpić różne usterki systemu Windows, ale większość problemów z HyperV można rozwiązać, instalując go ponownie. Jest to dość proste i możesz to zrobić, wykonując następujące kroki:
- W pasku wyszukiwania wpisz cechy okien. Teraz wybierz Włącz lub wyłącz funkcje systemu Windows z listy wyników.
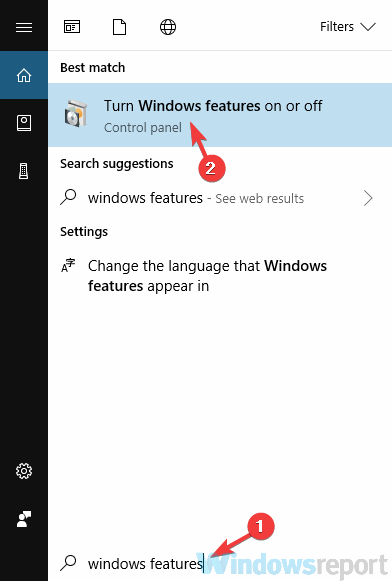
- Znajdź HyperV zaznacz i odznacz. Teraz kliknij dobrze aby zapisać zmiany. Jeśli pojawi się monit o ponowne uruchomienie komputera, koniecznie to wykonaj.

- Po ponownym uruchomieniu komputera wróć do Cechy okien okno i włączyć Hyper-V funkcja. Możesz zostać poproszony o ponowne uruchomienie komputera, więc pamiętaj, aby to zrobić.
Po ponownym uruchomieniu systemu problem z Hyper-V powinien zostać rozwiązany i wszystko zacznie ponownie działać.
Rozwiązanie 5 — Usuń problematyczne aktualizacje
Jeśli komunikat Hypervisor nie jest uruchomiony, ostatnio pojawia się komunikat, problem może stanowić problematyczna aktualizacja systemu Windows. Jak wiadomo, system Windows automatycznie instaluje aktualizacje, a jeśli problem zaczął się ostatnio pojawiać, możliwe, że przyczyną jest ta aktualizacja.
Aby rozwiązać problem, zalecamy znalezienie problematycznej aktualizacji i usunięcie jej. Aby to zrobić, wykonaj następujące kroki:
- Otworzyć Aplikacja ustawień i przejdź do Aktualizacja Bezpieczeństwo Sekcja. Aby to zrobić szybko, możesz po prostu użyć Klawisz Windows + I skrót.
- Wybierz Wyświetl historię aktualizacji.

- Powinieneś teraz zobaczyć listę najnowszych aktualizacji. Zwróć uwagę na najnowsze aktualizacje i zapamiętaj je lub zanotuj. Teraz kliknij Odinstaluj aktualizacje.

- Lista najnowszych aktualizacji pojawi się w nowym oknie. Aby usunąć aktualizację, kliknij ją dwukrotnie i postępuj zgodnie z instrukcjami wyświetlanymi na ekranie.

Po usunięciu aktualizacji sprawdź, czy problem został rozwiązany. Być może będziesz musiał powtórzyć ten krok kilka razy, zanim znajdziesz aktualizację, która powoduje problem. Po znalezieniu problematycznej aktualizacji zapisz jej nazwę.
System Windows zazwyczaj instaluje brakujące aktualizacje automatycznie, więc aby zapobiec ponownemu pojawieniu się tego problemu, zalecamy zablokowanie automatycznej instalacji tej aktualizacji.
Rozwiązanie 6 — Użyj polecenia bcdedit
Jeśli masz problemy z wirtualizacją, być może możesz rozwiązać problem, po prostu uruchamiając jedno polecenie w wierszu polecenia. Aby to zrobić, wykonaj następujące kroki:
- naciśnij Klawisz Windows + X aby otworzyć menu Win + X. Wybierz Wiersz polecenia (administrator) lub PowerShell (administrator) z menu.

- Po otwarciu wiersza polecenia uruchom następujące polecenie:
- bcdedit / store c: BootBCD / set hypervisorlaunchtype Auto
Po wykonaniu polecenia sprawdź, czy problem z wirtualizacją został rozwiązany. Możesz także użyć bcdedit / set hypervisorlaunchtype auto Komenda.
Rozwiązanie 7 — Użyj polecenia DISM
Czasami może się zdarzyć, że Hypervisor nie wyświetla komunikatu, ponieważ niektóre składniki nie działają poprawnie. Aby rozwiązać ten problem, zaleca się uruchomienie polecenia DISM w celu włączenia funkcji HyperV. Aby to zrobić, wykonaj następujące kroki:
- Początek Wiersz polecenia jako administrator.
- Po uruchomieniu wiersza polecenia uruchom następujące polecenie:
- dism / online / enable-feature / featurename: Microsoft-Hyper-V-All
Po wykonaniu polecenia należy włączyć funkcję Hyper-V i rozwiązać problem z wirtualizacją.
Rozwiązanie 8 — Sprawdź, czy Twój procesor obsługuje wirtualizację
Aby korzystać z natywnej wirtualizacji w systemie Windows 10, konieczne jest, aby procesor obsługiwał określone funkcje. Jeśli nie ma tych funkcji, nie będzie można korzystać z wbudowanej wirtualizacji.
Aby sprawdzić, czy Twój procesor obsługuje wirtualizację, musisz sprawdzić jego specyfikacje w witrynie producenta. Alternatywnie można użyć narzędzi innych firm, aby sprawdzić, czy procesor obsługuje wirtualizację.
Wielu użytkowników zgłosiło, że wirtualizacja nie będzie działać na ich komputerach, ponieważ procesor nie obsługuje funkcji SLAT. Jeśli Twój procesor nie obsługuje niezbędnych funkcji, być może będziesz musiał go zmienić, aby użyć wbudowanej wirtualizacji.
Rozwiązanie 9 — Używaj aplikacji innych firm

Jeśli nie udało Ci się naprawić błędu Hypervisor nie działa błąd, być może możesz spróbować zastosować rozwiązanie innej firmy jako obejście problemu. Nawet jeśli twój procesor nie obsługuje funkcji wirtualizacji, powinieneś być w stanie stworzyć maszynę wirtualną w systemie Windows za pomocą VMware Workstation oprogramowanie.
VMWare specjalizuje się w wirtualizacji, a ich oprogramowanie oferuje wszystkie niezbędne funkcje zarówno zaawansowanym, jak i początkującym użytkownikom, dlatego zdecydowanie zalecamy wypróbowanie tego.
— Pobierz VMware Workstation 15 Player z oficjalnej strony
Komunikat Hypervisor nie jest uruchomiony, może powodować problemy, ale mamy nadzieję, że udało Ci się go naprawić za pomocą jednego z naszych rozwiązań.

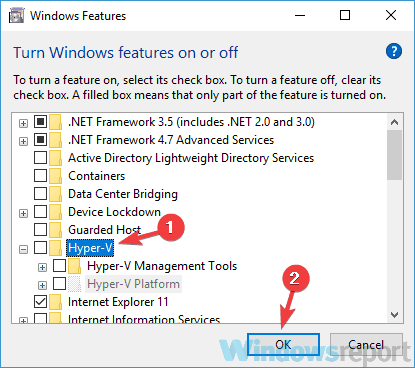
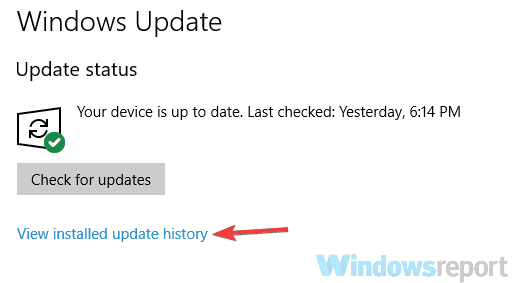
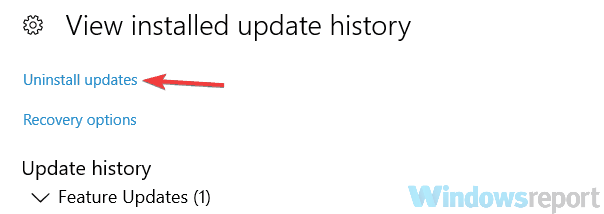
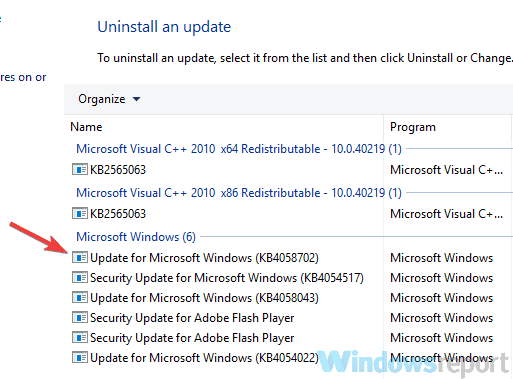
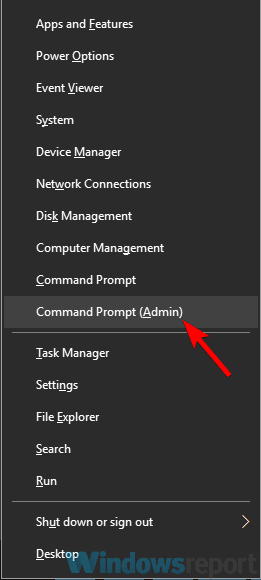
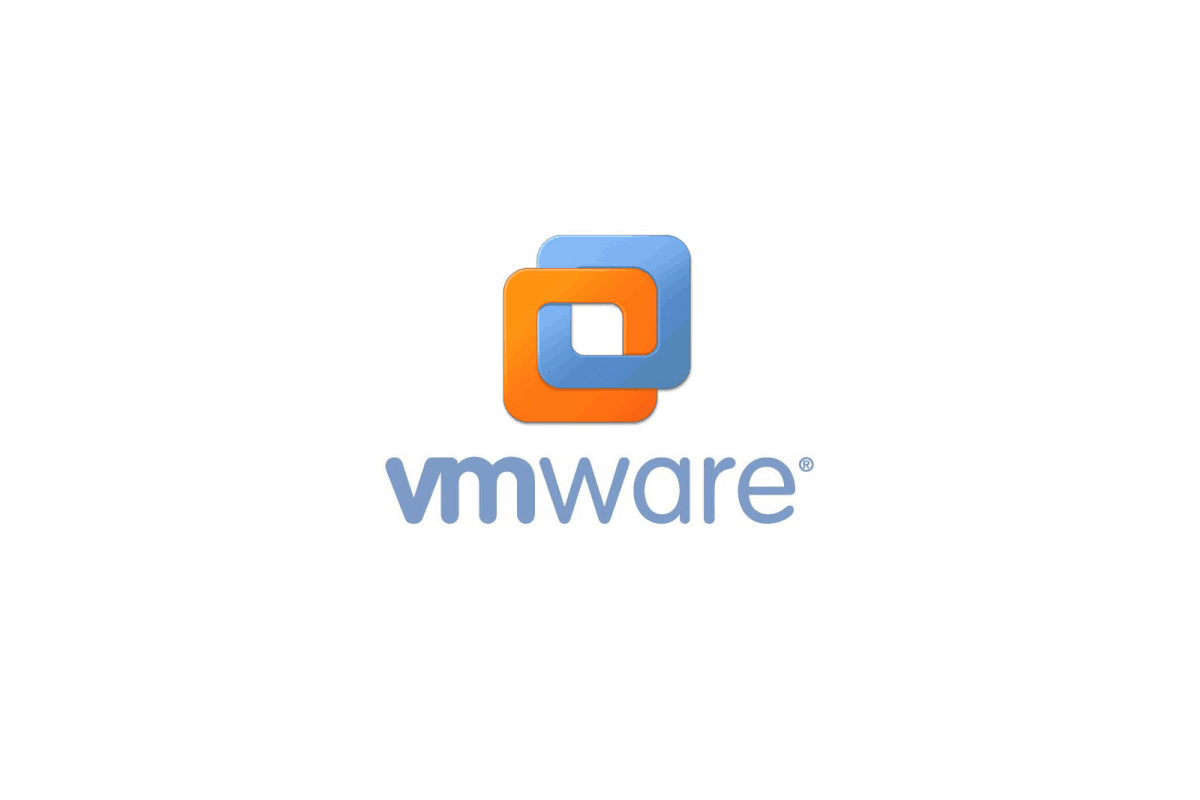
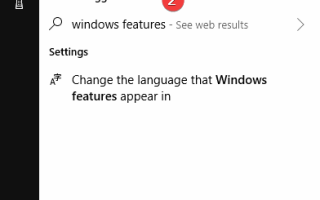
![Program nie może uruchomić Błąd 0x000007B [FULL FIX]](https://pogotowie-komputerowe.org.pl/wp-content/cache/thumb/68/1558d24c45c3168_150x95.png)
![Rising Storm 2: Wietnam ulega awarii [FIX]](https://pogotowie-komputerowe.org.pl/wp-content/cache/thumb/01/7887d31017e5901_150x95.jpg)

