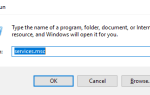Surface Pro 4 firmy Microsoft jest reklamowany jako jedno z najcieńszych, najlżejszych, najszybszych i najmocniejszych urządzeń, z których mogą korzystać inni rywale, w tym MacBook.
To urządzenie zawiera nie tylko ergonomiczną obudowę i czytnik linii papilarnych, ale także 12,3-calowy wyświetlacz PixelSense, który jest o 30 procent mocniejszy niż poprzednie urządzenia Surface Pro z tej serii.
Pomimo fantastycznych funkcji, pięknej budowy i niesamowitego wyświetlacza, Surface Pro 4 ma kilka problemów w użyciu, w tym migotanie ekranu i wibracje, jak pisaliśmy w poprzednim artykule.
W tym artykule opisano niektóre rozwiązania, których można użyć do uruchomienia urządzenia Surface Pro 4 w zakresie rozwiązania problemu wibracji ekranu.
Aby zrozumieć, skąd bierze się problem wibracji ekranu, oto dwa główne znane objawy:
- Przerywane wprowadzanie danych „fantomowych” na ekranie, które może zakłócać działanie dowolnych aplikacji działających na maszynie lub wpływać na użyteczność urządzenia i / lub zakłócać jego działanie
- Kilka przypadkowych dotknięć ekranu następnie poprawne działanie, a następnie proces się powtarza
Jeśli urządzenie Surface Pro 4 doświadcza dwóch opisanych wyżej symptomów, istnieje kilka sposobów radzenia sobie z sytuacją, jeśli nie naprawienie jej całkowicie.
Czasami jednak przyczyną tego problemu mogą być trzy przyczyny, takie jak fizyczne uszkodzenie urządzenia, rodzaj zainstalowanego oprogramowania lub zakłócenia elektromagnetyczne z pobliskich źródeł.
Dlatego w przypadku, gdy niektóre z tych rozwiązań nie działają, należy sprawdzić te i inne możliwe czynniki zewnętrzne, które mogą powodować problem.
Wibracje ekranu laptopa Surface Pro 4 są w dużej mierze spowodowane problemami wpływającymi na kalibrację ekranu dotykowego urządzenia. Oto jak rozwiązać problem.
Jak naprawić wibracje ekranu Surface Pro 4
- Poproś o wymianę, jeśli nadal jest objęty gwarancją
- Wykonaj resetowanie dwoma przyciskami
- Pobierz poprawkę Microsoft
Rozwiązanie 1: Sprawdź gwarancję urządzenia Surface Pro 4
Jeśli niedawno masz urządzenie Surface Pro 4 i nadal masz gwarancję (w Stanach Zjednoczonych), odwiedź fizyczny sklep detaliczny Microsoft i poproś o wymianę. Możesz również poprosić o sprawdzenie i wymianę zestawu podczas pracy w sklepie Microsoft Store.
Rozwiązanie 2: Resetowanie dwoma przyciskami
Oto jak rozwiązać problem wibracji ekranu na urządzeniu Surface Pro 4 za pomocą tego rozwiązania:
- Przesuń od prawej
- Naciśnij lub kliknij Ustawienia
- Kliknij Zasilanie
- Kliknij Zamknij, aby wyłączyć urządzenie (w tym celu możesz także nacisnąć przycisk zasilania przez 30 sekund)
- Po wyłączeniu urządzenia naciśnij i przytrzymaj jednocześnie przycisk zwiększania głośności i przycisk zasilania przez 15 sekund, a następnie zwolnij oba jednocześnie. Może to spowodować flashowanie logo urządzenia Surface na ekranie, ale należy je przytrzymywać przez co najmniej 15 sekund
- Po zwolnieniu dwóch przycisków daj urządzeniu około 10 sekund
- Naciśnij i zwolnij przycisk zasilania, aby włączyć urządzenie
Jeśli to nie pomoże, przejdź do rozwiązania 3.
Rozwiązanie 3: Poprawka dla urządzenia Surface Pro 4
Firma Microsoft zastosowała obsługiwaną poprawkę mającą na celu rozwiązanie problemu wibracji ekranu, więc to rozwiązanie należy zastosować w przypadku urządzenia Surface Pro 4, które ma takie same problemy.
Aby ustalić, czy poprawka jest dostępna, sprawdź sekcję „Dostępne pobieranie poprawki”. Jeśli się nie pojawi, skontaktuj się z działem obsługi klienta i pomocy technicznej Microsoft, przesyłając prośbę o poprawkę, a ona skontaktuje się z Tobą.
Uwaga: przekonasz się, że nazwa produktu na stronie pobierania jest wymieniona jako Surface Pro 3, która jest niepoprawnie wprowadzona z powodu ograniczeń bazy danych. Jednak produkty, które mają zastosowanie do konkretnej poprawki, to zarówno Surface Pro 4, jak i Surface Book.
Dostarczone jest narzędzie do kalibracji dotykowej, które zapisuje informacje o kalibracji w oprogramowaniu dotykowym w urządzeniu, umożliwiając przywrócenie ustawień urządzenia lub ponowną instalację systemu Windows po uruchomieniu narzędzia.
Aby użyć tego narzędzia, upewnij się, że:
- Urządzenie ma co najmniej 25 procent mocy baterii, na której działa urządzenie
- Ekran urządzenia znajduje się z dala od oświetlenia jarzeniowego i / lub innego jasnego oświetlenia
- Zasilanie jest odłączone od urządzenia
- Urządzenie ma najnowsze aktualizacje oprogramowania układowego i sterowników systemu Windows
- Brak portów podłączonych do portów USB
Po spełnieniu tych wymagań możesz zainstalować i uruchomić narzędzie.
Wykonaj następujące kroki, aby zainstalować i uruchomić narzędzie do kalibracji dotykowej, ale nie dotykaj ekranu podczas trwania tego procesu:
- Pobierz poprawkę 3165497
- Uruchom poprawkę po zakończeniu pobierania
- Wyodrębnij pliki do wybranego folderu
- W folderze znajdź plik CalibG4.exe
- Uruchom plik CalibG4.exe
Po zakończeniu narzędzie wyświetli status „PASS”, a następnie zajmie dwie minuty na zakończenie kalibracji.
Uwaga: w przypadku zawieszenia urządzenia lub awarii podczas działania narzędzia do kalibracji dotykowej lub gdy narzędzie nie zakończy kalibracji, wykonaj następujące czynności:
- Naciśnij przycisk zasilania przez około 30 sekund, aby wyłączyć urządzenie
- Włącz urządzenie
- Uruchom ponownie CalibG4.exe
Jeśli żadne z powyższych rozwiązań nie zadziałało, skontaktuj się z pomocą techniczną Microsoft w celu uzyskania dalszych opcji.
Skorzystaj z sekcji komentarzy poniżej, aby poinformować nas, które rozwiązanie działało dla Ciebie.