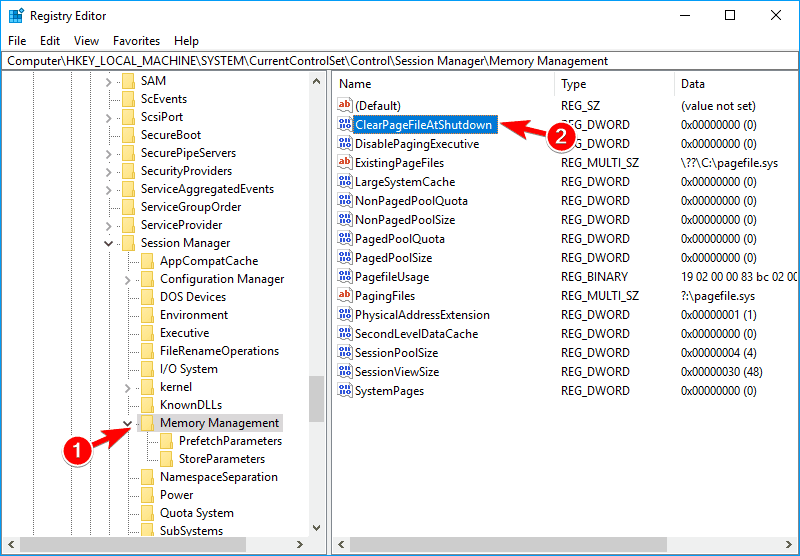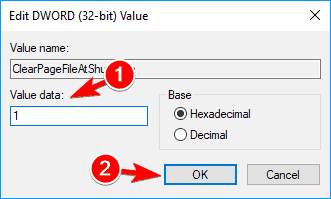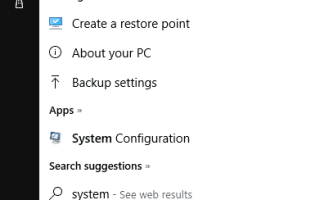Twoja pamięć RAM jest ważnym zasobem, ale wielu użytkowników zgłosiło, że system Windows 10 nie wykorzystuje całej pamięci RAM. Jest to dziwny problem, który może powodować obniżenie wydajności, jednak istnieje sposób na rozwiązanie tego problemu.
Jak zmusić system Windows 10 do korzystania z całej pamięci RAM? Najpierw musisz zaktualizować system BIOS. Jeśli komputer nadal nie używa całej pamięci RAM, zmień ustawienia BIOS, aby upewnić się, że system Windows 10 nie rezerwuje pamięci RAM na dodatkowe procesory graficzne.
Oczywiście są to tylko dwa najszybsze rozwiązania. Jeśli problem będzie się powtarzał, oto kilka dodatkowych metod rozwiązywania problemów, których można użyć do naprawy pamięci RAM.
Co zrobić, jeśli system Windows 10 nie wykorzystuje całej pamięci RAM?
- Upewnij się, że używasz 64-bitowej wersji systemu Windows
- Wyłącz automatyczną wirtualizację pamięci RAM
- Sprawdź, czy pamięć RAM jest prawidłowo osadzona
- Sprawdź, czy pamięć RAM jest uszkodzona
- Zmień rozmieszczenie modułów pamięci RAM
- Zmień ustawienia BIOS
- Użyj msconfig
- Zmodyfikuj rejestr
- Sprawdź, czy pamięć RAM jest zgodna z płytą główną
- Zaktualizuj system BIOS
- Upewnij się, że używasz oficjalnego systemu BIOS
- Sprawdź, czy masz zintegrowaną grafikę
- Sprawdź, czy system BIOS rozpoznaje pamięć RAM
Dowiedz się, jaki jest limit pamięci RAM z naszego podręcznego przewodnika!
1. Upewnij się, że używasz 64-bitowej wersji systemu Windows
Jeśli system Windows 10 nie używa całej pamięci RAM, może to wynikać z 32-bitowej wersji systemu Windows. Jak wiadomo, system Windows występuje w dwóch wersjach, 64-bitowej i 32-bitowej, a te wersje mają różne ograniczenia.
32-bitowe wersje systemu Windows mogą używać do 4 GB pamięci RAM, aw większości przypadków część pamięci RAM zostanie dodana do zarezerwowanej przestrzeni adresowej. W rezultacie pozostanie Ci 3-3,5 GB użytecznej pamięci RAM.
Nie jest to ogromna utrata wydajności, jeśli masz tylko 4 GB pamięci RAM, ale jeśli masz 6 lub 8 GB pamięci RAM, 32-bitowa wersja systemu Windows może drastycznie zmniejszyć wydajność.
Aby sprawdzić, czy używasz 64-bitowej wersji systemu Windows, wykonaj następujące czynności:
- naciśnij Klawisz Windows + S. i wejdź system. Teraz wybierz System z menu.
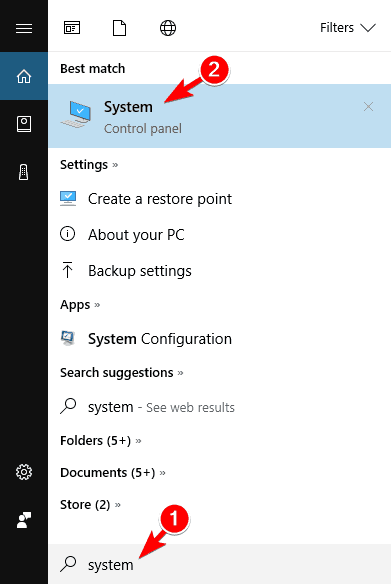
- Po otwarciu okna System sprawdź informacje w System Sekcja. Tam możesz zobaczyć typ systemu oraz model procesora, którego używasz.

Jeśli nie korzystasz z 64-bitowej wersji systemu Windows, musisz przeprowadzić czystą instalację i ponownie zainstalować system Windows. Pamiętaj, że aby zainstalować 64-bitową wersję systemu Windows, musisz mieć 64-bitowy procesor.
Aby wykonać czystą instalację, wystarczy pobrać Windows 10 64-bit ISO z Microsoft i użyć Media Creation Tool, aby utworzyć dysk rozruchowy.
Musimy cię ostrzec, że czysta instalacja usunie wszystkie pliki z dysku systemowego, więc pamiętaj o uprzednim ich utworzeniu. Po zainstalowaniu 64-bitowej wersji systemu Windows komputer powinien wykorzystać całą dostępną pamięć RAM.
Szybkie ostrzeżenie, jeśli masz już wersję 64-bitową, a system Windows nie używa całej pamięci RAM, nie trzeba jej ponownie instalować. Zamiast tego wypróbuj jedno z naszych innych rozwiązań.
2. Wyłącz automatyczną wirtualizację pamięci RAM
Wielu użytkowników zgłosiło zmniejszoną wydajność, ponieważ system Windows 10 nie wykorzystuje całej pamięci RAM. Według użytkowników możesz rozwiązać ten problem, wyłączając automatyczną wirtualizację pamięci RAM.
Aby to zrobić, wykonaj następujące kroki:
- naciśnij Klawisz Windows + S. i wejdź zaawansowane. Wybierać Wyświetl zaawansowane ustawienia systemu z menu.

- Po otwarciu okna Właściwości systemu kliknij przycisk Ustawienia przycisk w sekcji Wydajność.

- Pojawi się okno Opcje wydajności. Iść do zaawansowane kartę i kliknij Zmiana.

- W oknie Pamięć wirtualna odznacz Automatycznie zarządzaj rozmiarem pliku stronicowania dla wszystkich dysków opcja. Teraz wybierz każdy dysk z listy i wybierzBrak pliku stronicowania opcja. Kliknij dobrze aby zapisać zmiany.

Po wprowadzeniu niezbędnych zmian uruchom ponownie komputer. Po ponownym uruchomieniu komputera sprawdź, czy problem nadal występuje. Jeśli nie, możesz włączyć Automatycznie zarządzaj rozmiarem pliku stronicowania dla wszystkich dysków funkcja ponownie.
Kilku użytkowników zgłosiło, że to rozwiązanie naprawiło dla nich problem, więc koniecznie sprawdź to.
3. Sprawdź, czy pamięć RAM jest prawidłowo osadzona
Jeśli system Windows 10 nie wykorzystuje całej pamięci RAM, może to wynikać z nieprawidłowego osadzenia modułu pamięci RAM. Jeśli niedawno zainstalowałeś nową pamięć RAM, możliwe, że nie zablokowałeś jej poprawnie, powodując pojawienie się tego problemu.
Aby rozwiązać problem, musisz odłączyć komputer, odłączyć go od gniazdka elektrycznego i otworzyć. Teraz zlokalizuj pamięć RAM i sprawdź, czy jest poprawnie zablokowana. Jeśli moduł RAM jest luźny, należy go delikatnie nacisnąć, aż zostanie prawidłowo zablokowany.
W razie potrzeby możesz również sprawdzić, czy zatrzaski prawidłowo utrzymują pamięć RAM. Pamiętaj, że musisz zachować szczególną ostrożność podczas pracy ze sprzętem, aby uniknąć uszkodzenia komputera.
Jeśli nie masz pewności, jak sprawdzić pamięć RAM, najlepiej skontaktować się z ekspertem.
4. Sprawdź, czy pamięć RAM jest uszkodzona

Jeśli system Windows 10 nie wykorzystuje całej pamięci RAM, przyczyną może być uszkodzenie pamięci RAM. W większości przypadków wadliwa pamięć RAM powoduje pojawienie się błędów niebieskiego ekranu śmierci, więc jeśli często komputer uruchamia się ponownie, możliwe, że pamięć RAM jest wadliwa.
Najłatwiejszym sposobem sprawdzenia pamięci RAM jest przetestowanie modułów jeden po drugim. Po prostu usuń wszystkie moduły oprócz jednego i sprawdź, czy komputer rozpoznaje całą pamięć RAM. Powtarzaj te kroki dla wszystkich modułów pamięci, aż znajdziesz wadliwy.
Jeśli chcesz wykonać szczegółowe skanowanie, zalecamy przeskanowanie każdego modułu pamięci RAM za pomocą narzędzia MemTest86 +. Jest to bezpłatne narzędzie, które pozwoli Ci wykonać szczegółowe skanowanie pamięci RAM.
Po prostu stwórz bootowalny dysk flash USB z MemTest86 + i uruchom z niego komputer. Po wykonaniu tej czynności rozpocznij skanowanie i pozwól mu działać przez kilka godzin. Pamiętaj, że będziesz musiał przeskanować każdy z modułów pamięci RAM osobno, więc ten proces może chwilę potrwać.
Po znalezieniu problematycznego modułu usuń go i zastąp go nowym. Kilku użytkowników zgłosiło, że wadliwa pamięć RAM spowodowała pojawienie się tego błędu na komputerze, więc sprawdź pamięć RAM.
5. Zmień rozmieszczenie modułów pamięci RAM
Według użytkowników, jeśli system Windows 10 nie wykorzystuje całej pamięci RAM, może to być spowodowane tym, że moduły pamięci RAM nie zostały zainstalowane we właściwej kolejności.
Wiele płyt głównych ma dość specyficzną kolejność modułów RAM, więc może być konieczne usunięcie pamięci RAM i zmiana jej kolejności, aby rozwiązać ten problem.
Ponadto radzimy sprawdzić instrukcję płyty głównej i sprawdzić, jak prawidłowo rozmieścić moduły RAM.
Jeśli używasz dwóch modułów, pamiętaj o dodaniu ich do odpowiednich gniazd. Twoje gniazda mają inny kolor, więc jeśli używasz dwóch modułów, dodaj je do gniazd o pasujących kolorach.
Użytkownicy zgłaszali, że przestawienie pamięci RAM rozwiązało problem, więc koniecznie spróbuj.
Sprawdź szczegóły swojej płyty głównej za pomocą najlepszych narzędzi z naszej listy!
6. Zmień ustawienia BIOS

Jeśli system Windows 10 nie używa całej pamięci RAM, zwykle może to wynikać z ustawień BIOS-u. Aby rozwiązać problem, musisz wejść do BIOS-u i zmienić kilka ustawień. Aby zobaczyć, jak wejść do BIOS-u, sprawdź instrukcję płyty głównej.
Po wejściu do systemu BIOS należy zmienić następujące ustawienia:
- Witalizacja — WŁĄCZONA.
- iGPU — WYŁ.
- Stabilność renderowania — włączona
- Pamięć iGPU — Auto
- Multimonitor — wyłączony
Ponadto musisz również włączyć Zmiana pamięci funkcja. Aby to zrobić, przejdź do Zaawansowane> Konfiguracja agenta systemu> Zmiana pamięci i ustaw na Włączone.
Po wykonaniu tej czynności zapisz zmiany, a problem z pamięcią RAM powinien zostać rozwiązany. Jeśli masz jawieczna grafika lub Wbudowana grafika opcje w systemie BIOS, należy je również wyłączyć.
Kilku użytkowników zgłosiło, że możesz rozwiązać ten problem tylko poprzez zmianę ustawień iGPU w BIOS-ie, więc spróbuj tego.
Jeśli chcesz dowiedzieć się więcej o tych ustawieniach i o tym, jak uzyskać do nich dostęp, zdecydowanie zalecamy sprawdzenie instrukcji płyty głównej.
Warto również wspomnieć o tej zmianie Lokalizacja bufora ramki od powyżej 4G do Poniżej 4G może rozwiązać problem, więc możesz również spróbować.
7. Użyj msconfig
Wielu użytkowników zgłosiło, że naprawili problem z Windows 10 i pamięcią RAM po prostu za pomocą msconfig. Aby to zrobić, wystarczy wykonać następujące proste kroki:
- naciśnij Klawisz Windows + R. i wejdź msconfig. naciśnij Wchodzić lub kliknij dobrze.

- Pojawi się okno konfiguracji systemu. Nawigować do Bagażnik kartę i kliknij Zaawansowane opcje.

- Zostanie otwarte okno Opcje zaawansowane rozruchu. Czek Maksymalna pamięć opcję i wprowadź kwotę w MB. 1 GB to 1024 MB, a ponieważ mamy 4 GB pamięci RAM na naszym komputerze, to 4096 MB. W przypadku komputera należy wprowadzić poprawną ilość pamięci RAM w MB. Po zakończeniu kliknij dobrze.

- Zapisz zmiany i uruchom ponownie komputer.
Niektórzy użytkownicy zalecają powtórzenie kroków od Rozwiązanie 1 i wyłącz plik stronicowania po ustawieniu maksymalnej pamięci, więc możesz spróbować również.
Warto również wspomnieć, że wielu użytkownikom udało się rozwiązać ten problem po prostu odznaczając opcję Maksymalna pamięć. Jeśli ta opcja jest włączona w systemie Windows, wyłącz ją i sprawdź, czy to rozwiąże problem.
Dowiedz się wszystkiego o msconfig z naszego obszernego przewodnika!
8. Zmodyfikuj rejestr
Jeśli system Windows 10 nie wykorzystuje całej pamięci RAM, możesz rozwiązać ten problem, modyfikując rejestr. Aby to zrobić, musisz wykonać następujące kroki:
- naciśnij Klawisz Windows + R. i wejdź regedit. naciśnij Wchodzić lub kliknij dobrze.

- Opcjonalnie: Modyfikacja rejestru może być potencjalnie niebezpieczna, dlatego zaleca się utworzenie kopii zapasowej przed wprowadzeniem jakichkolwiek zmian. Aby wykonać kopię zapasową rejestru, wystarczy kliknąć Plik> Eksportuj.

 Teraz wybierz Wszystko jako Zakres eksportu i ustaw żądaną nazwę pliku. Wybierz bezpieczną lokalizację i kliknij Zapisać przycisk.
Teraz wybierz Wszystko jako Zakres eksportu i ustaw żądaną nazwę pliku. Wybierz bezpieczną lokalizację i kliknij Zapisać przycisk.
 Jeśli po zmodyfikowaniu rejestru pojawią się jakiekolwiek problemy, możesz łatwo przywrócić go do pierwotnego stanu, po prostu uruchamiając właśnie utworzony plik.
Jeśli po zmodyfikowaniu rejestru pojawią się jakiekolwiek problemy, możesz łatwo przywrócić go do pierwotnego stanu, po prostu uruchamiając właśnie utworzony plik. - Po otwarciu Edytora rejestru w lewym okienku przejdź do
HKEY_LOCAL_MACHINE \ SYSTEM \ CurrentControlSet \ Control \ Session Manager \ Zarządzanie pamięciąklawisz. W prawym okienku kliknij dwukrotnie ikonę ClearPageFileAtShutdown DWORD, aby otworzyć jego właściwości.

- Ustaw Dane wartości na 1 i kliknij dobrze.

- Opcjonalne: Kilku użytkowników twierdzi, że musisz ustawić Dane wartości ClearPageFileAtShutdown DWORD na 2 i zapisz zmiany. Po wykonaniu tej czynności ustaw wartość danych dla tego samego DWORD na 0 i zapisz zmiany.
Po wprowadzeniu niezbędnych zmian wyłącz komputer i sprawdź, czy problem nadal występuje.
Nie możesz uzyskać dostępu do Edytora rejestru? Rzeczy nie są tak przerażające, jak się wydają. Sprawdź ten przewodnik i szybko rozwiąż problem.
9. Sprawdź, czy pamięć RAM jest zgodna z płytą główną
Czasami system Windows 10 nie wykorzystuje całej pamięci RAM, ponieważ pamięć RAM nie jest zgodna z płytą główną. W takim przypadku komputer go nie rozpozna i nie będziesz mógł z niego korzystać.
Aby rozwiązać ten problem, sprawdź instrukcję płyty głównej i sprawdź, czy obsługiwane są bieżące moduły pamięci.
Niektóre modele pamięci RAM nie są w pełni kompatybilne z niektórymi płytami głównymi. Aby rozwiązać ten problem, musisz wymienić pamięć RAM na kompatybilny model.
10. Zaktualizuj system BIOS
Jeśli system Windows 10 nie wykorzystuje całej pamięci RAM, przyczyną może być nieaktualny system BIOS. Jest raczej prawdopodobne, że pamięć nie jest kompatybilna z płytą główną, a aktualizując system BIOS, możesz rozwiązać ten problem.
Aktualizacje systemu BIOS wprowadzają nowe funkcje i poprawiają kompatybilność sprzętową, więc aktualizacja systemu BIOS może być rozwiązaniem dla Ciebie.
Musimy ostrzec, że aktualizacja systemu BIOS jest procedurą zaawansowaną, a jeśli nie wykonasz jej prawidłowo, możesz spowodować, że płyta główna przestanie działać.
Aby zaktualizować system BIOS, należy ściśle przestrzegać instrukcji zawartych w instrukcji płyty głównej, aby uniknąć uszkodzenia komputera.
Aktualizacja systemu BIOS nie jest procedurą bez ryzyka i aktualizujesz ją na własne ryzyko.
Kilku użytkowników zgłosiło, że problem został rozwiązany po aktualizacji systemu BIOS, dlatego warto rozważyć aktualizację systemu BIOS.
Aktualizowanie systemu BIOS jest jak spacer po parku z tym poręcznym przewodnikiem!
11. Upewnij się, że używasz oficjalnego systemu BIOS

Według użytkowników ten problem został spowodowany przez zmodyfikowany BIOS. Niewielu użytkowników zgłosiło, że system Windows 10 nie zużywał całej pamięci RAM, ponieważ mieli zmodyfikowaną wersję systemu BIOS.
Udało im się jednak rozwiązać ten problem, flashując BIOS i używając zamiast tego oficjalnej wersji.
Zmodyfikowane wersje systemu BIOS mogą być niebezpieczne w użyciu, więc upewnij się, że zawsze używasz oficjalnego systemu BIOS, jeśli chcesz uniknąć problemów.
12. Sprawdź, czy masz zintegrowaną grafikę
Dość często system Windows 10 nie wykorzystuje całej pamięci RAM z powodu zintegrowanej grafiki. Zintegrowana grafika jest wbudowana w płytę główną i zużywa pewną ilość pamięci RAM.
Z drugiej strony dedykowane karty graficzne mają własną pamięć RAM, więc nie będą używać pamięci RAM systemu. Aby sprawdzić, czy masz zintegrowaną kartę graficzną, wystarczy sprawdzić informacje na płycie głównej.
Ponadto możesz również sprawdzić porty na obudowie komputera. Jeśli masz port VGA, DVI lub HDMI obok innych portów na płycie głównej, jest raczej prawdopodobne, że masz wbudowaną grafikę.
Aby zatrzymać użycie wbudowanej karty graficznej w pamięci RAM, musisz zainstalować dedykowaną kartę graficzną i wyłączyć grafikę wbudowaną w systemie BIOS.
Aby zobaczyć, jak to zrobić, sprawdź szczegółowe instrukcje w instrukcji obsługi płyty głównej.
Za pomocą tych narzędzi sprawdź informacje o karcie graficznej jak prawdziwy technik!
13. Sprawdź, czy BIOS rozpoznaje pamięć RAM
Jeśli system Windows 10 nie wykorzystuje całej pamięci RAM, może to być spowodowane przekroczeniem limitu pamięci RAM.
Wszystkie płyty główne mają określony limit ilości pamięci RAM, którą mogą obsługiwać, a jeśli masz starszą płytę główną, być może przekroczyłeś maksymalną ilość pamięci RAM, której może użyć płyta główna.
Aby zobaczyć, ile pamięci RAM może obsługiwać Twoja płyta główna, zapoznaj się z instrukcją obsługi.
Ponadto zaleca się sprawdzenie informacji o systemie w systemie BIOS. Jeśli BIOS wyświetla prawidłową ilość pamięci RAM, oznacza to, że Twoja płyta główna może ją rozpoznać i obsługiwać.
Oznacza to, że przyczyną problemu jest system Windows, a nie sprzęt.
System Windows 10 nie zużywa całej pamięci RAM może być dużym problemem, ponieważ może radykalnie obniżyć wydajność.
Może to być trudny problem, ponieważ może być konieczne sprawdzenie sprzętu, aby go naprawić, ale mamy nadzieję, że udało Ci się rozwiązać ten problem, korzystając z jednego z naszych rozwiązań.

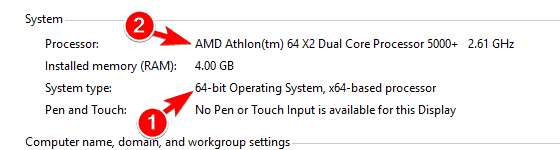
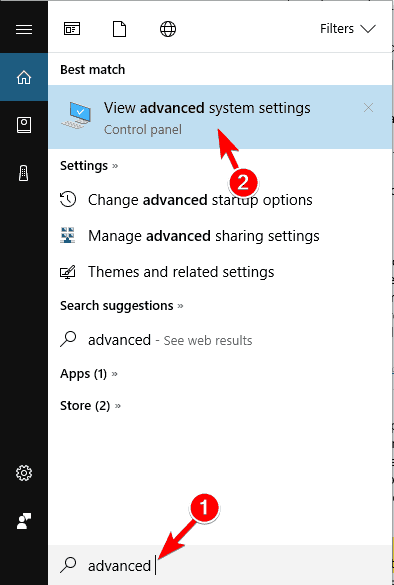
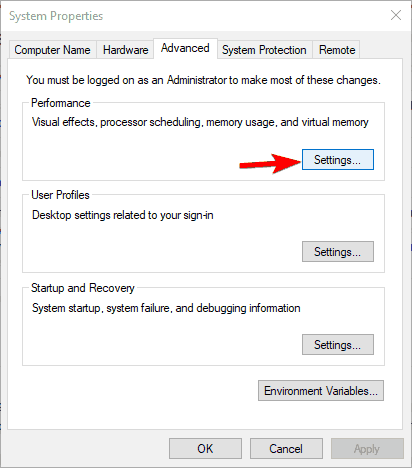
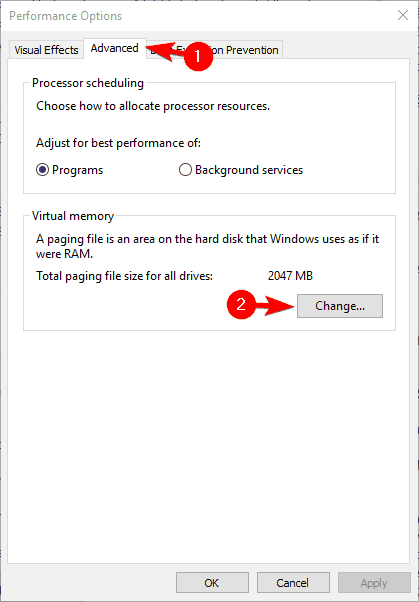
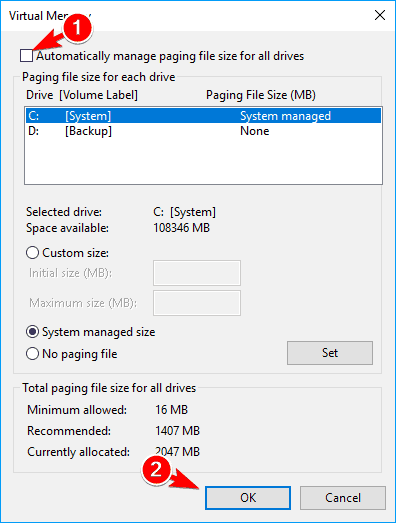
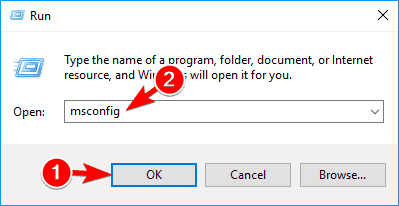
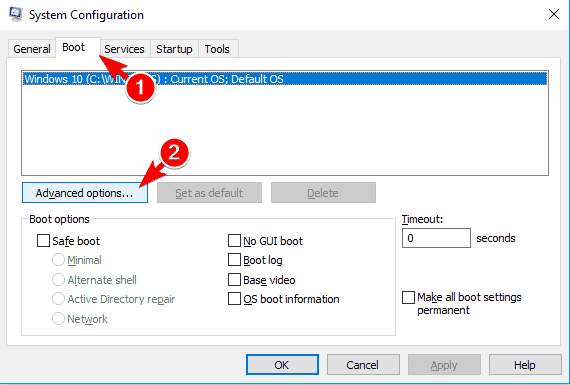
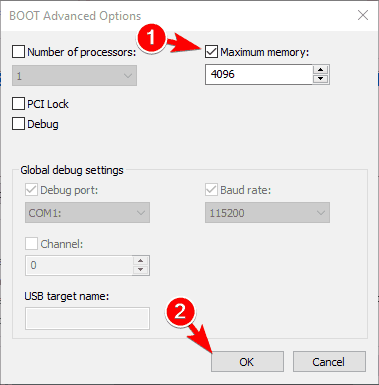
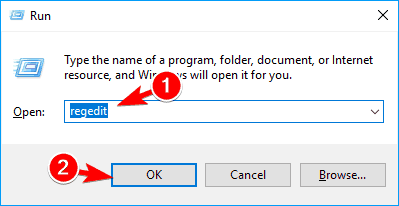
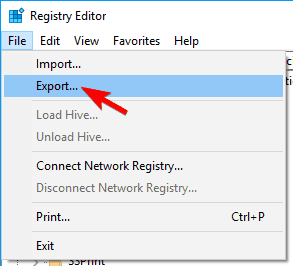
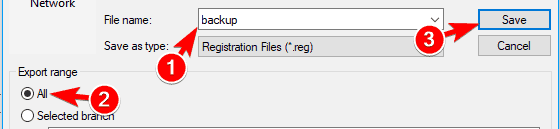 Jeśli po zmodyfikowaniu rejestru pojawią się jakiekolwiek problemy, możesz łatwo przywrócić go do pierwotnego stanu, po prostu uruchamiając właśnie utworzony plik.
Jeśli po zmodyfikowaniu rejestru pojawią się jakiekolwiek problemy, możesz łatwo przywrócić go do pierwotnego stanu, po prostu uruchamiając właśnie utworzony plik.