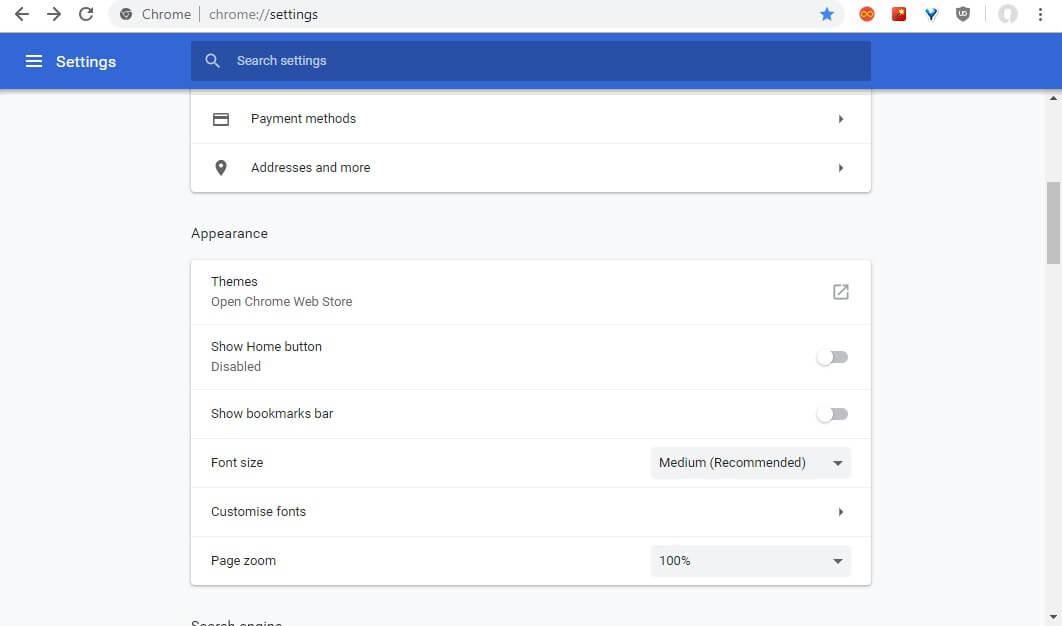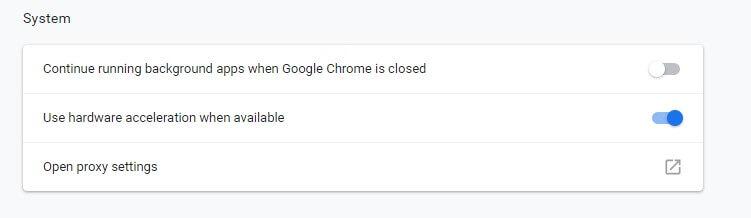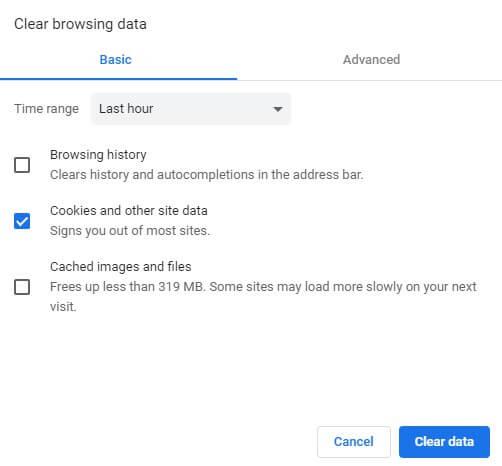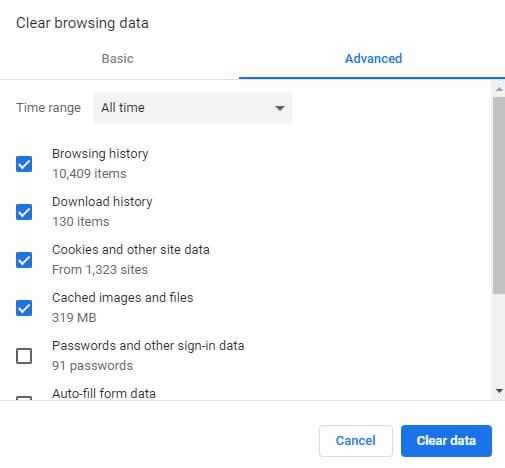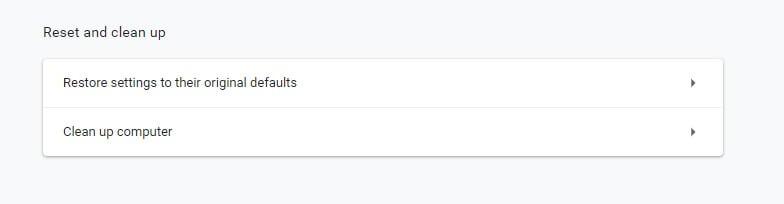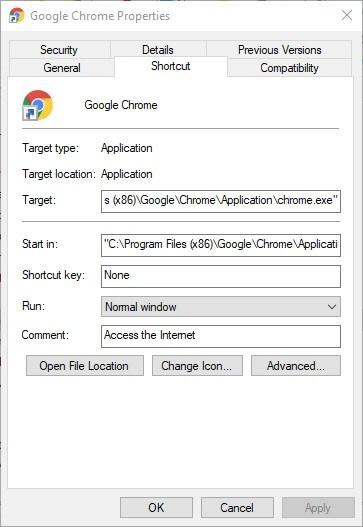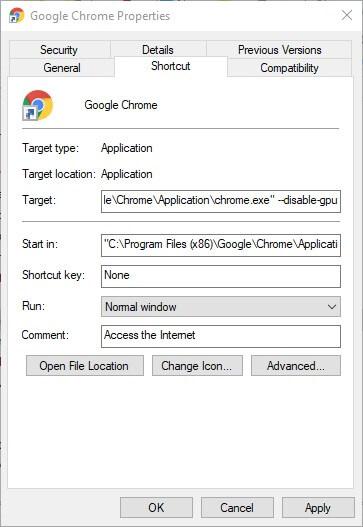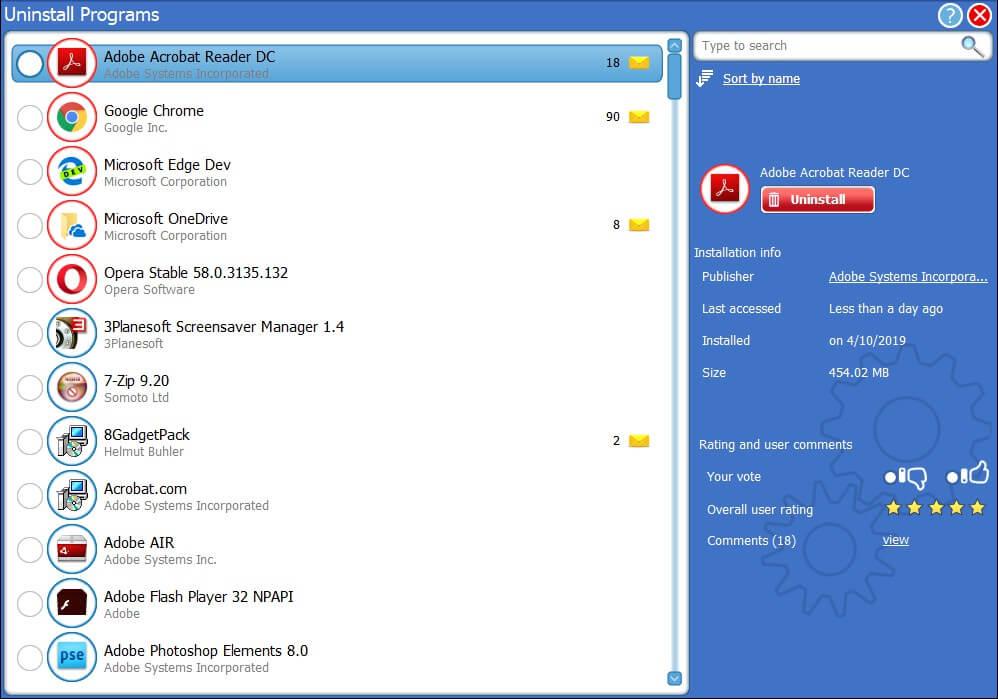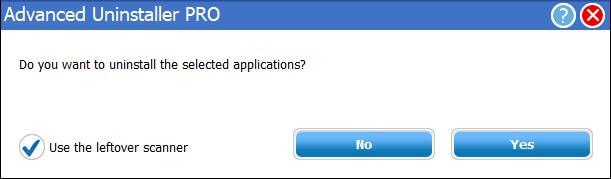Niektórzy użytkownicy Chrome stwierdzili na forach, że flagowa przeglądarka Google uruchamia się z całkowicie pustą, białą stroną. W związku z tym Chrome wyświetla puste karty stron dla tych użytkowników.
Puste karty stron nie zawierają żadnych komunikatów o błędach. Oto niektóre rozdzielczości, w których użytkownicy naprawili błąd białego ekranu Chrome.
Jak naprawić problemy z pustym ekranem Chrome?
- Wypróbuj przeglądarkę UR
- Wyłącz przyspieszenie sprzętowe
- Wyczyść pamięć podręczną Chrome
- Zresetuj przeglądarkę
- Edytuj cel skrótu przeglądarki Google Chrome
- Ponownie zainstaluj Google Chrome
- Usuń konto Google+
1. Wypróbuj przeglądarkę UR
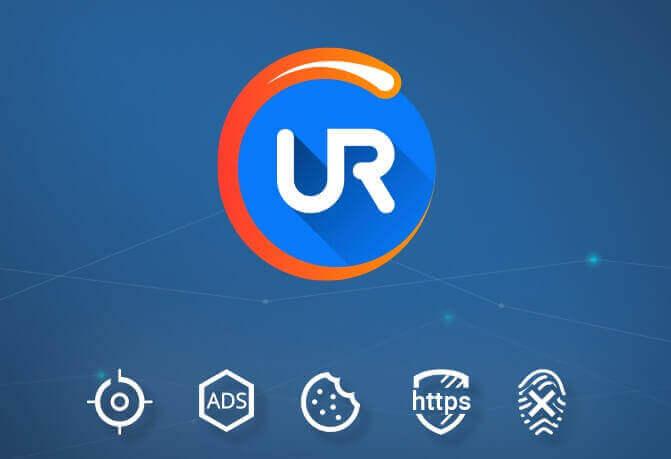
Jeśli masz ten problem na komputerze, dobrze jest sprawdzić, czy problem występuje również w innych przeglądarkach.
Przeglądarka UR to świetna alternatywa dla Chrome, ponieważ jest oparta na tym samym silniku, co oznacza, że ma te same funkcje i obsługę tych samych rozszerzeń.
W przeciwieństwie do Chrome przeglądarka UR nie wysyła żadnych informacji do Google, a dzięki ochronie przed śledzeniem i złośliwym oprogramowaniem możesz mieć pewność, że jesteś bezpieczny online.
Przeglądarka UR to świetna zorientowana na prywatność alternatywa dla Chrome. Oto, co musisz o tym wiedzieć!
2. Wyłącz przyspieszenie sprzętowe
- Niektórzy użytkownicy potwierdzili, że naprawili błąd białego ekranu Chrome, wyłączając ustawienie przyspieszenia sprzętowego przeglądarki. Aby to zrobić, kliknij Dostosuj i kontroluj Google Chrome przycisk, aby otworzyć główne menu przeglądarki.
- Kliknij Ustawienia aby otworzyć kartę w migawce bezpośrednio poniżej.

- Przewiń w dół kartę Ustawienia i kliknij zaawansowane.
- Następnie przełącz Użyj przyspieszenia sprzętu komputerowego, gdy jest to możliwe wyruszać.

3. Wyczyść pamięć podręczną Chrome
Błąd pustego ekranu Chrome może być spowodowany uszkodzoną pamięcią podręczną przeglądarki. Dlatego wyczyszczenie pamięci podręcznej Chrome może naprawić przeglądarkę. Aby to zrobić, postępuj zgodnie z poniższymi wytycznymi.
- Naciśnij klawisze skrótu Ctrl + Shift + Delete w Chrome, aby otworzyć okno Czyszczenie danych przeglądania.

- Wybierz zakładkę Zaawansowane.

- Wybierz Cały czas w menu rozwijanym.
- Wybierz Obrazy z pamięci podręcznej, Ciasteczka, Historia przeglądania, i Autouzupełnianie pola wyboru.
- wciśnij Wyczyść dane przycisk.
4. Zresetuj przeglądarkę
- Zresetowanie Google Chrome wyczyści dane przeglądarki i wyłączy wszystkie rozszerzenia innych firm, co może być kolejnym czynnikiem powodującym błąd pustego ekranu Chrome. Aby zresetować tę przeglądarkę, kliknij Dostosuj Google Chrome przycisk i wybierz Ustawienia.
- wciśnij zaawansowane przycisk.
- Przewiń w dół do Przywróć ustawienia do ich oryginalnych ustawień domyślnych opcja.

- Kliknij Przywróć ustawienia do ich oryginalnych ustawień domyślnych opcja.
- Następnie wybierz Resetowanie ustawień opcja.
5. Edytuj cel skrótu przeglądarki Google Chrome
Niektórzy użytkownicy stwierdzili, że Google Chrome nawet nie wyświetla paska adresu URL ani karty Ustawienia, gdy przeglądarka otwiera się z pustym ekranem.
W takich okolicznościach niektórzy użytkownicy naprawili ten problem, wprowadzając „-disable-GPU” na końcu ścieżki docelowej skrótu Chrome. Postępuj zgodnie z poniższymi wytycznymi, aby edytować cel skrótu Chrome.
- Najpierw upewnij się, że Google Chrome jest całkowicie zamknięty.
- Kliknij prawym przyciskiem myszy ikonę skrótu na pulpicie dla Chrome i wybierz Nieruchomości.
- Jeśli jest to skrót do menu Start, kliknij prawym przyciskiem myszy Google Chrome w menu Start i wybierz Więcej > Otwórz lokalizację pliku. Następnie kliknij prawym przyciskiem myszy Google Chrome w oknie Eksploratora plików, które zostanie otwarte i wybierz Nieruchomości.
- Wybierz kartę Skrót pokazaną na migawce bezpośrednio poniżej.

- Wpisz „–disable-gpu” i koniec docelowego pola tekstowego, jak pokazano bezpośrednio poniżej.

- Wybierz Zastosować opcja.
- Kliknij dobrze zamknąć okno.
6. Ponownie zainstaluj Google Chrome
Użytkownicy mogą również spróbować ponownie zainstalować Chrome, co jest podobne do resetowania przeglądarki. Ponowna instalacja przeglądarki zastąpi pliki Chrome i zapewni jego najnowszą wersję.
Lepiej byłoby dokładnie odinstalować przeglądarkę za pomocą oprogramowania dezinstalacyjnego innej firmy, takiego jak Advanced Uninstaller PRO. Użytkownicy mogą usunąć Chrome za pomocą Advanced Uninstaller w następujący sposób.
- Kliknij Wypróbuj za darmo przycisk na stronie oprogramowania, aby uzyskać kreator konfiguracji Advanced Uninstaller. Następnie otwórz kreatora instalacji oprogramowania, aby zainstalować Advanced Uninstaller.
- Kliknij Ogólne narzędzia > Odinstaluj programy w oknie Advanced Uninstaller.

- Wybierz Google Chrome i naciśnij Odinstaluj przycisk.
- Kliknij Użyj resztkowego skanera opcję w oknie dialogowym, które zostanie otwarte, i kliknij tak przycisk.

- Następnie użytkownicy mogą usunąć resztki plików i wpisy rejestru.
- Uruchom ponownie system Windows po usunięciu Chrome.
- Kliknij Pobierz Chrome na stronie internetowej oprogramowania, aby uzyskać kreatora konfiguracji przeglądarki. Następnie otwórz instalator Chrome, aby ponownie zainstalować przeglądarkę.
Chcesz trwale odinstalować Google Chrome? Oto najlepszy sposób, aby to zrobić!
7. Usuń konto Google+
Niektórzy użytkownicy powiedzieli również, że naprawili puste przeglądarki Chrome, usuwając swoje konta (lub profile) Google+. Użytkownicy mogą to zrobić, otwierając plus.google.com/downgrade w alternatywnej przeglądarce i logując się na konto. Następnie kliknij przycisk kosza w Google+.
Kliknij Usuń Google+ przycisk, aby potwierdzić. Następnie uruchom ponownie system Windows; i otwórz przeglądarkę Google Chrome.
Oto kilka rozdzielczości, które mogą naprawić puste przeglądarki Chrome, aby ponownie wyświetlały strony internetowe. Użytkownicy, którzy naprawili problem z białym ekranem Chrome w innych rozdzielczościach, mogą udostępnić poniższe poprawki.