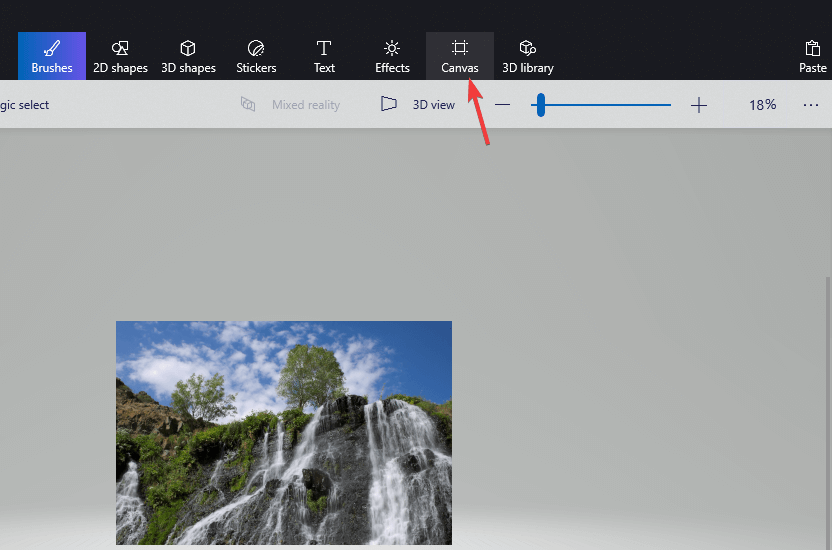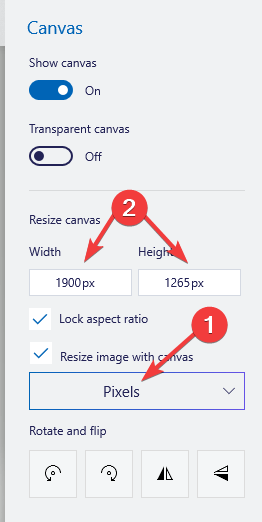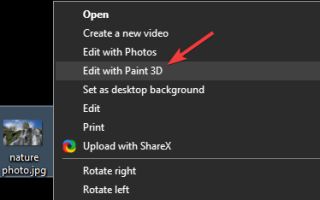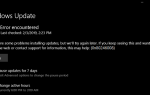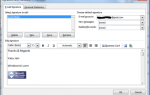Jeśli zastanawiasz się, jak zmienić rozmiar obrazu w Paint 3D, kliknąłeś odpowiedni link. Niezależnie od tego, czy potrzebujesz obrazu o konkretnej wielkości do witryny, podpisu e-mail lub tapety komputera, zmiana rozmiaru obrazu jest bardzo ważna.
Chociaż nie powinniśmy oceniać książki po okładce, wyraźne obrazy w twoim projekcie będą wyglądać znacznie lepiej niż zmodyfikowane zdjęcia z pokazanymi krawędziami.
Biorąc to pod uwagę, bez względu na środowisko, w którym chcesz używać swojego wizerunku, zawsze zaleca się prezentowanie profesjonalnego i czystego wyglądu.
Z tego powodu w dzisiejszym artykule omówimy najlepszy sposób zmiany rozmiaru dowolnego obrazu w Paint 3D. Czytaj dalej, aby dowiedzieć się, jak to zrobić.
Chcesz zmienić rozmiar obrazu w Paint 3D? Postępuj zgodnie z tą metodą
- Kliknij prawym przyciskiem myszy obraz, którego rozmiar chcesz zmienić -> kliknij Edytuj za pomocą Paint 3D z menu.
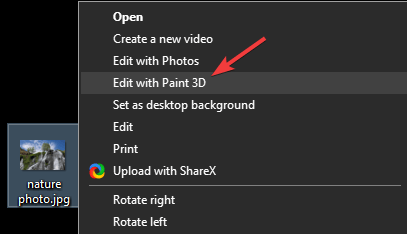
- Kliknij Brezentowy opcja z góry ekranu.

- Upewnij się, że opcja Zmień rozmiar obrazu za pomocą płótna jest zaznaczone na pasku bocznym (jeśli nie widzisz tej opcji, po prostu naciśnij klawisz M. na klawiaturze, aby go włączyć)
- Pod Zmień rozmiar płótna -> upewnij się, że Zablokuj współczynnik kształtu opcja jest zaznaczona.
- Upewnij się, aby wybrać Piksele pod Zmień rozmiar płótna menu.

- Wybierz odpowiedni rozmiar, modyfikując wysokość i szerokość.
- Kliknij menu przycisk — wybierz Zapisać.
Czy mogę użyć Paint 3D do konwersji obrazów na czarno-białe? Oto odpowiedź
Wniosek
W tym artykule z poradnikiem zbadaliśmy najszybszy sposób zmiany rozmiaru obrazu w Paint 3D. Ta prosta i bezpośrednia metoda pozwala zmodyfikować rozmiar obrazu, aby dopasować go do dowolnego pożądanego rozmiaru.
Możesz zmieniać rozmiar obrazów w celu wykorzystania w sztuce, na komputerze lub w prezentacji PowerPoint, nad którą pracujesz.
Jeśli uznasz ten przewodnik za pomocny, daj nam znać, korzystając z sekcji komentarzy znajdującej się poniżej tego artykułu.
Zatwierdź