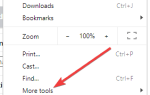Błąd systemu plików może być problematyczny i może zakłócać codzienną pracę. Istnieje jednak sposób na rozwiązanie tego problemu, a dziś pokażemy, jak zrobić to poprawnie.
Błąd systemu plików (-2018375670) może pojawić się w systemie Windows 10 z jednego z kilku powodów. Przyczyną tego błędu mogą być uszkodzone lub niedopasowane pliki systemowe, infekcja złośliwym oprogramowaniem, aplikacje w konflikcie lub nieaktualne sterowniki.
W tym artykule przyjrzymy się niektórym sposobom rozwiązania tego błędu.
Napraw błąd systemu plików (-2018375670) dzięki tym rozwiązaniom
- Uruchom polecenie chkdsk
- Uruchom skanowanie w poszukiwaniu wirusów / złośliwego oprogramowania całego systemu
- Spróbuj skanować DISM
- Użyj narzędzia Kontroler plików systemowych
- Ustaw domyślny motyw Windows 10
- Zmień schemat dźwiękowy komputera
- Zresetuj pamięć podręczną Sklepu Windows
- Uruchom Windows Update
- Wykonaj przywracanie systemu
Rozwiązanie 1 — Uruchom polecenie chkdsk
Pierwsze rozwiązanie jest najprostsze. Możesz spróbować rozwiązać błąd systemu plików (-2018375670), uruchamiając proste polecenie chkdsk. Wykonaj następujące kroki:
- wciśnij Windows klawisz, aby otworzyć Start, a na pasku wyszukiwania wpisz Wiersz polecenia.
- W wynikach wyszukiwania kliknij prawym przyciskiem myszy Wiersz polecenia i wybierz Uruchom jako administrator. Kliknij Dopuszczać gdy pojawi się monit.

- Wpisz czkdsk / f i naciśnij Wchodzić.
- Parametr / f znajdzie błędy na dysku i je naprawi. To polecenie wymaga jednak zablokowania dysku podczas działania. Jeśli więc korzystasz z dysku, pojawi się komunikat z pytaniem, czy chcesz przeprowadzić operację przy następnym uruchomieniu systemu.

Jeśli masz problemy z dostępem do wiersza polecenia jako administrator, lepiej zapoznaj się z tym przewodnikiem.
czkdsk sprawia ci bóle głowy? Sprawdź ten krótki przewodnik, aby rozwiązać wszelkie problemy.
Rozwiązanie 2 — Uruchom skanowanie w poszukiwaniu wirusów / złośliwego oprogramowania całego systemu
Aby mieć pewność, że w systemie nie ma złośliwego oprogramowania, które powoduje błąd Systemu plików (-2018375670), uruchom szybkie skanowanie systemu. Złośliwe oprogramowanie jest często odpowiedzialne za usuwanie plików DLL.
Użyj wybranego oprogramowania antywirusowego. Mamy nadzieję, że zidentyfikuje to winowajcę i rozwiąże problem. Możesz także użyć wbudowanego antywirusa systemu Windows, Windows Defender. Oto jak uruchomić pełne skanowanie systemu w systemie Windows 10:
- Przejdź do Start> wpisz obrońca > kliknij dwukrotnie Windows Defender uruchomić narzędzie.
- W lewym panelu wybierz ikonę tarczy.

- W nowym oknie kliknij Zaawansowane skanowanie opcja.

- Zaznacz opcję pełnego skanowania, aby uruchomić pełne skanowanie systemu w poszukiwaniu złośliwego oprogramowania.
Oprócz korzystania z programu Windows Defender możesz również skanować system za pomocą narzędzia antywirusowego innej firmy. Jeśli szukasz dobrego i niezawodnego programu antywirusowego, zalecamy wypróbowanie Bitdefender.
— Pobierz teraz Bitdefender (wyłączna cena promocyjna)
Jeśli potrzebujesz dodatkowych informacji na temat wykonywania pełnego skanowania systemu bezpośrednio z Windows Defender, dowiedz się więcej tutaj.
Rozwiązanie 3 — Spróbuj skanować DISM
Wykonaj te proste kroki, aby określić kondycję dysku pamięci:
- wciśnij Windows klawisz, aby otworzyć Start, a następnie w pasku wyszukiwania wpisz Wiersz polecenia.
- W wynikach wyszukiwania kliknij prawym przyciskiem myszy Wiersz polecenia i wybierz Uruchom jako administrator. Kliknij Dopuszczać gdy pojawi się monit.

- W wierszu polecenia wprowadź kolejno następujące polecenia:
- DISM.exe / Online / Cleanup-image / Scanhealth
- DISM.exe / Online / Cleanup-image / Restorehealth
- Po zakończeniu zamknij okno wiersza polecenia i uruchom ponownie komputer.
Sprawdź, czy to pomogło rozwiązać problem. Jeśli nie przejdzie do czwartego rozwiązania.
Większość użytkowników nie wie, co zrobić, gdy klawisz Windows przestanie działać. Sprawdź ten przewodnik i bądź o krok do przodu.
Wygląda na to, że wszystko stracone, gdy DISM zawiedzie w systemie Windows? Sprawdź ten krótki przewodnik i pozbądź się zmartwień.
Rozwiązanie 4 — Użyj narzędzia Kontroler plików systemowych
Korzystanie z narzędzia do sprawdzania plików systemowych może również pomóc w rozwiązaniu problemu z błędem systemu plików (-2018375670). Kontroler plików systemowych to narzędzie systemu Windows, które pomaga użytkownikom, skanując uszkodzone pliki systemowe i przywracając je. Wykonaj następujące kroki:
- wciśnij Windows klawisz, aby otworzyć Start, a następnie w pasku wyszukiwania wpisz Wiersz polecenia.
- W wynikach wyszukiwania kliknij prawym przyciskiem myszy Wiersz polecenia, i wybierz Uruchom jako administrator. Kliknij Dopuszczać gdy pojawi się monit.

- Teraz dla sprawdzania plików systemowych, w wierszu polecenia wpisz następujące polecenie i naciśnij Wchodzić:
- sfc / scannow

- sfc / scannow
- Poczekaj, aż proces weryfikacji osiągnie 100%.
- W zależności od tego, jaki wynik uzyskasz na końcu procesu, możesz postępować na wiele sposobów:
- „Ochrona zasobów systemu Windows nie wykryła żadnych naruszeń integralności”: Nie znaleziono uszkodzonych plików.
- „Ochrona zasobów systemu Windows nie może wykonać żądanej operacji”: w trybie awaryjnym musisz powtórzyć ten sam proces.
- „Ochrona zasobów systemu Windows znalazła uszkodzone pliki i pomyślnie je naprawiła. Szczegóły znajdują się w CBS.Log% WinDir% LogsCBSCBS.log. ”: Uszkodzone pliki zostały zastąpione. Mamy nadzieję, że to rozwiązuje problem.
- „Ochrona zasobów systemu Windows znalazła uszkodzone pliki, ale nie była w stanie naprawić niektórych z nich. Szczegóły znajdują się w pliku CBS.Log% WinDir% LogsCBSCBS.log. ”: Zidentyfikowane zostały uszkodzone pliki, ale trzeba będzie je wymienić ręcznie.
Znika pole wyszukiwania systemu Windows? Przeczytaj ten artykuł, aby dowiedzieć się, jak go odzyskać w zaledwie kilku krokach.
polecenie scannow zostało zatrzymane przed zakończeniem procesu? Nie martw się, mamy dla Ciebie łatwą naprawę.
Rozwiązanie 5 — Ustaw domyślnie motyw Windows 10
Ponadto niezapisany motyw może powodować błędy systemu plików. Możesz rozważyć ustawienie domyślnej kompozycji Windows 10, aby uniknąć błędu. Oto jak to zrobić:
- Kliknij pulpit prawym przyciskiem myszy i wybierz Nadać cechy osobiste.


- W Personalizacja wybierz Motywy w menu po lewej stronie, a następnie w obszarze Motyw kliknij Ustawienia motywu.

- Dlatego wybierz Windows 10 pod Domyślne motywy systemu Windows.
- Uruchom ponownie komputer.
Rozwiązanie 6 — Zmień schemat dźwiękowy komputera
Inną metodą naprawienia błędu systemu plików 2018375670 na komputerze z systemem Windows 10 jest zmiana schematu dźwiękowego komputera. Wykonaj następujące kroki, aby zmienić schemat dźwiękowy:
- Kliknij prawym przyciskiem myszy ikonę głośności w prawym dolnym rogu pulpitu i wybierz Dźwięki.


- Z menu rozwijanego zmień Schemat dźwiękowy do Domyślny system Windows.
- Dlatego kliknij Zastosować, a następnie kliknij dobrze.

- Uruchom ponownie komputer.
Jeśli potrzebujesz więcej informacji na temat zmiany schematu dźwiękowego, zapoznaj się z tym dedykowanym artykułem.
Rozwiązanie 7 — Zresetuj pamięć podręczną Microsoft Store
Innym sposobem naprawienia błędu wyświetlania systemu plików nie jest zresetowanie pamięci podręcznej Microsoft Store. Wykonaj następujące kroki, aby zresetować pamięć podręczną Microsoft Store na komputerze:
- wciśnij Windows i R klawisze w tym samym czasie, aby uruchomić program Run.

- W programie Run wpisz WSReset.exe bez cytatów i kliknij OK.

- Po zakończeniu resetowania Sklepu uruchom ponownie komputer.
Masz problemy z otwarciem Microsoft Store na komputerze z systemem Windows 10? Nie martw się, zapewniamy Ci ochronę.
Rozwiązanie 8 — Uruchom Windows Update
Na koniec rozważ zaktualizowanie systemu operacyjnego Windows, aby zainstalować najnowsze aktualizacje. Firma Microsoft często publikuje aktualizacje w celu poprawy stabilności i wydajności systemu. Wykonaj następujące kroki, aby zaktualizować system operacyjny Windows:
- Iść do Początek> Typ aktualizacja w polu wyszukiwania, a następnie kliknij Aktualizacja systemu Windows kontynuować.

- W oknie Windows Update sprawdź dostępność aktualizacji i zainstaluj dostępne aktualizacje.
- Po zakończeniu procesu aktualizacji uruchom ponownie komputer z systemem Windows.
Jeśli nie możesz otworzyć aplikacji Ustawienia, zapoznaj się z tym artykułem, aby szybko rozwiązać problem.
Masz problem z aktualizacją systemu Windows? Sprawdź ten przewodnik, który pomoże Ci je rozwiązać w mgnieniu oka.
Rozwiązanie 9 — Wykonaj przywracanie systemu
Jeśli nadal pojawia się ten błąd, być może możesz go naprawić, wykonując Przywracanie systemu. Jest to dość proste i możesz to zrobić, wykonując następujące kroki:
- naciśnij Klawisz Windows + S. i wpisz przywracanie systemu. Wybierz Utworzyć punkt przywracania z listy.
- Powinno się teraz wyświetlić okno Właściwości systemu. Kliknij Przywracanie systemu.
- Po otwarciu okna Przywracania systemu kliknij przycisk Kolejny przycisk.
- Czek Pokaż więcej punktów przywracania opcja, jeśli jest dostępna. Wybierz żądany punkt przywracania i kliknij Kolejny.
- Postępuj zgodnie z instrukcjami wyświetlanymi na ekranie, aby zakończyć proces.
Po przywróceniu komputera sprawdź, czy problem nadal występuje.
Jeśli chcesz uzyskać więcej informacji o tym, jak utworzyć punkt przywracania i jak to by ci pomogło, zapoznaj się z tym prostym artykułem, aby dowiedzieć się wszystkiego, co musisz wiedzieć.
Jeśli Przywracanie systemu nie działa, nie panikuj. Zapoznaj się z tym przydatnym przewodnikiem i popraw wszystko jeszcze raz.
Mam nadzieję, że jedno z tych rozwiązań zadziałało dla Ciebie. Jeśli nie, spróbuj skontaktować się z pomocą techniczną Microsoft.
Jak zawsze, aby uzyskać więcej pytań i sugestii, sięgnij do sekcji komentarzy poniżej.

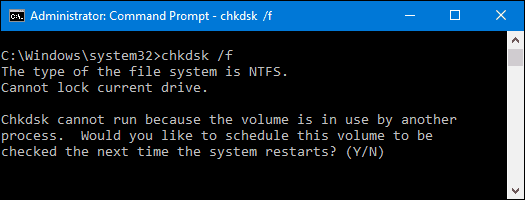


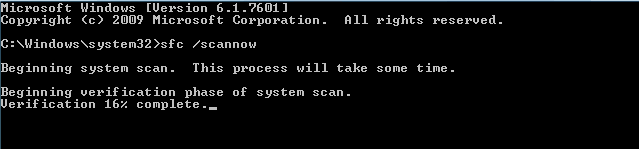
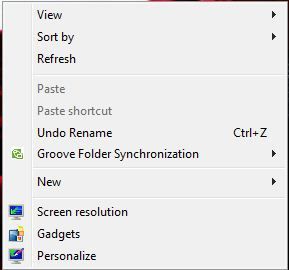
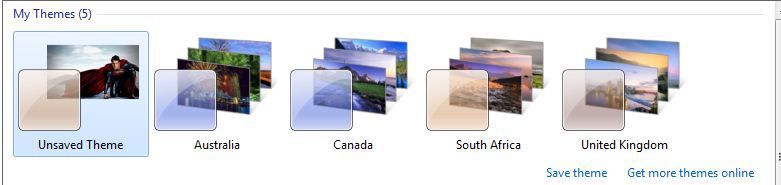
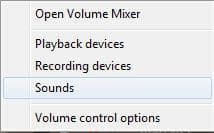
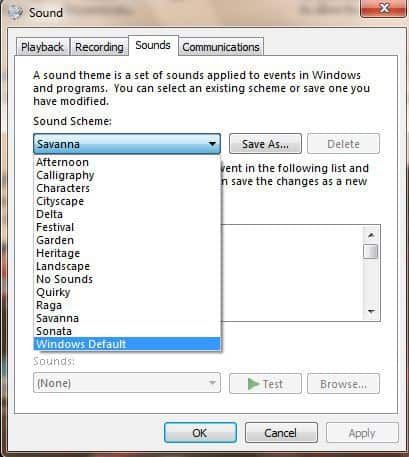
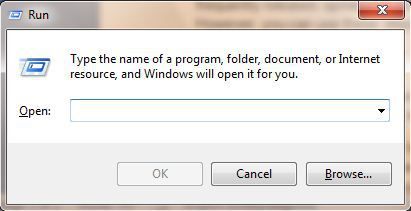
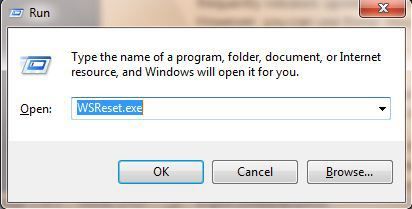
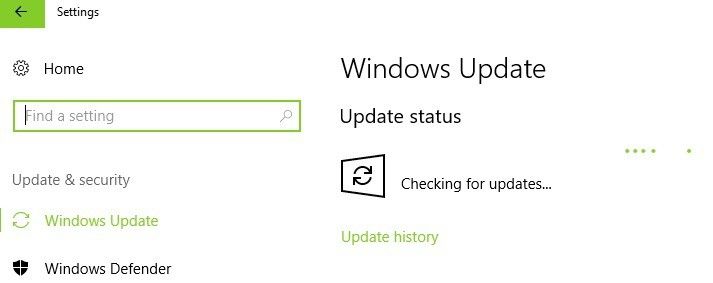
![Błąd systemu plików (-2018375670) w systemie Windows 10 [KOMPLETNY PRZEWODNIK]](https://pogotowie-komputerowe.org.pl/wp-content/cache/thumb/32/ce0b4e242ca0c32_320x200.png)