Adobe Photoshop jest standardem branżowym, jeśli chodzi o oprogramowanie do edycji i obróbki obrazów na platformę Windows. Photoshop obsługuje wszystkie formaty obrazów od jpg do png. Jednak niektórzy użytkownicy zgłosili, że nie są w stanie pracować z żadnymi obrazami z powodu błędu Nie jest to plik PNG. Jeśli użytkownik kliknie OK, obraz nie ładuje się do obszaru roboczego.
Jest to częsty błąd i opracowaliśmy listę możliwych poprawek, które można rozwiązać na komputerze z systemem Windows.
Dlaczego Photoshop nie otwiera plików PNG?
1. Zaktualizuj Photoshopa
- Uruchomić Adobe Photoshop.
- Iść do Wsparcie i wybierz Aktualizacje
- Sprawdź dostępne aktualizacje. Pobierz i zainstaluj aktualizację.
- Uruchom ponownie system i sprawdź, czy są jakieś ulepszenia.
Aktualizacja z Creative Cloud
- Kliknij na Kreatywna chmura ikona na pasku zadań.
- Wybierz Sprawdź aktualizacje aplikacji.
- w Wszystkie aplikacje sprawdź, czy Photoshop ma dostępną aktualizację.

- Kliknij na Aktualizacja przycisk do aktualizacji Photoshop.
2. Sprawdź i zmień rozszerzenie pliku
- Przejdź do folderu, w którym zapisany jest problematyczny obraz.
- Kliknij obraz prawym przyciskiem myszy i wybierz Otwórz za pomocą Notatnik

- Sprawdź, co mówi pierwsza postać. Jeśli to mówi ÿØÿá oznacza to, że jest to obraz JPG. Jeśli to mówi ‰ PNG oznacza to, że jest PNG wizerunek.
- Teraz jeśli to mówi ÿØÿá oznacza to, że musisz zmienić rozszerzenie obrazu na jpg.
- Otwarty, Przeglądarka plików. Upewnij się, że Rozszerzenia nazw plików pole jest zaznaczone.
- Kliknij obraz prawym przyciskiem myszy i wybierz Przemianować. Teraz zmień rozszerzenie pliku z png do jpg.
- Teraz spróbuj otworzyć plik w Photoshopie, aby sprawdzić, czy błąd został rozwiązany.
Dużo pisaliśmy o problemach z Photoshopem w systemie Windows 10. Więcej informacji znajdziesz w tych przewodnikach.
3. Ponownie zapisz obraz jako PNG
- Przejdź do folderu, w którym zapisany jest obraz PNG.
- Kliknij obraz prawym przyciskiem myszy i otwórz za pomocą Farba.
- w Farba aplikacji kliknij Plik> Zapisz jako.

- Zapisz obraz jako png plik.
- Teraz spróbuj otworzyć obraz w Photoshopie i sprawdź, czy są jakieś ulepszenia.
4. Wyłącz korzystanie z procesora graficznego
- Uruchom program Photoshop.
- Iść do Edytować >Preferencje.
- Wybierz Występy.
- Na karcie Występy odznacz „Użyj procesora graficznego”U dołu ekranu.

- Zamknij i uruchom ponownie program Photoshop.
- Przeciągnij i upuść problematyczny obraz na Workarea i sprawdź, czy błąd pliku PNG został rozwiązany.
Może być konieczne użycie procesora graficznego do innych zadań związanych z 3D. Upewnij się więc, że włączono tę opcję po edycji obrazu.
5. Zresetuj preferencje programu Photoshop
- Uruchom program Photoshop.
- Kliknij Edytować i wybierz Preferencje.
- W oknie preferencji kliknij „Zresetuj Preferencje po wyjściu„.
- Zamknij program Photoshop i uruchom ponownie komputer.

- Uruchom program Photoshop i spróbuj uzyskać dostęp do obrazu, w którym wystąpił błąd, aby sprawdzić, czy zresetowanie preferencji nie rozwiąże problemu.



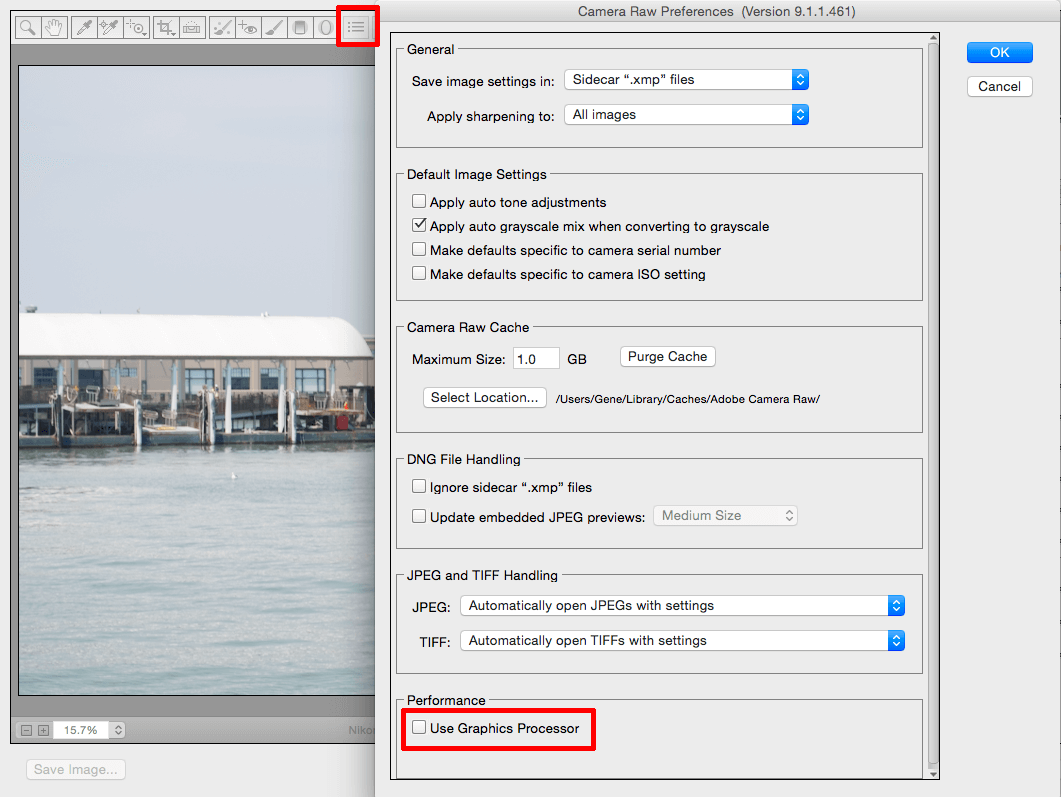

![Błąd programu Photoshop To nie jest plik PNG [TECHNICIAN FIX]](https://pogotowie-komputerowe.org.pl/wp-content/cache/thumb/5f/1ef05ffb135f95f_320x200.png)

![Jak mogę naprawić typowe błędy w Rage 2 [PROSTY PRZEWODNIK]](https://pogotowie-komputerowe.org.pl/wp-content/cache/thumb/50/8cd3c0b30173050_150x95.png)

